Top 4 Ways to Transfer Photos from iPhone to PC Without iCloud

Photos are essential to help you store memories and convey information. With the evolution of technology, taking and storing images has become a norm in recent years. However, you may still face issues transferring them from one device to another.
The following guide is perfect for anybody hoping to learn about the best apps to transfer photos from iPhone to PC. You can find all the details about the best methods for file-sharing to help you save time and effort in the following read.
Skip to
Way 1: Wondershare MobileTrans
One of the easiest ways to transfer data across different platforms is by using a reliable and secure app that handles sensitive information efficiently. Today, nobody does it better than Wondershare MobileTrans. It is a desktop software solution aimed at making data transfers easier for users.
Its robust feature set allows you to seamlessly send data across various devices without relying on the internet. For users wondering how to transfer data from iPhone to iPhone, MobileTrans offers a safe and trustworthy solution. The tool is adept at handling your images in all formats and carefully shifting them to a new device.
Main Highlights of Wondershare MobileTrans
- Comprehensive Files Support: If you are worried that MobileTrans may not support your iPhone images, you can let go of that thought. The tool can support almost all files in several formats without data being left behind.
- Device Compatibility: A remarkable feature that makes Wondershare MobileTrans stand out from its competitors is its comprehensive support for more than 6000 devices. Thus, you can share data across any platform using the tool with minimal effort.
- WhatsApp Transfer: Wondershare MobileTrans can also help users migrate their WhatsApp from one device to another. MobileTrans can transfer everything from stickers to locations and shared media in one click when moving WhatsApp.
- Playlist Transfer: Are you looking to shift your playlists across popular music streaming services? Fortunately, MobileTrans offers an easy way to share your music library with a new platform such as Apple Music, Spotify, YouTube Music, and more.
How to Use Wondershare MobileTrans to Transfer Photos From iPhone to PC?
After learning the essential details about Wondershare MobileTrans, here is a step-by-step guide to help you use this iPhone photos to PC app:
Step 1. Connect your iPhone to MobileTrans On the Computer
To begin transferring your iPhone images to a PC, install and launch MobileTrans on your Windows or Mac computer. Next, use a lightning cable to attach your iPhone to the computer and launch the “Export to Computer” option under the “Phone Transfer” section of the interface.
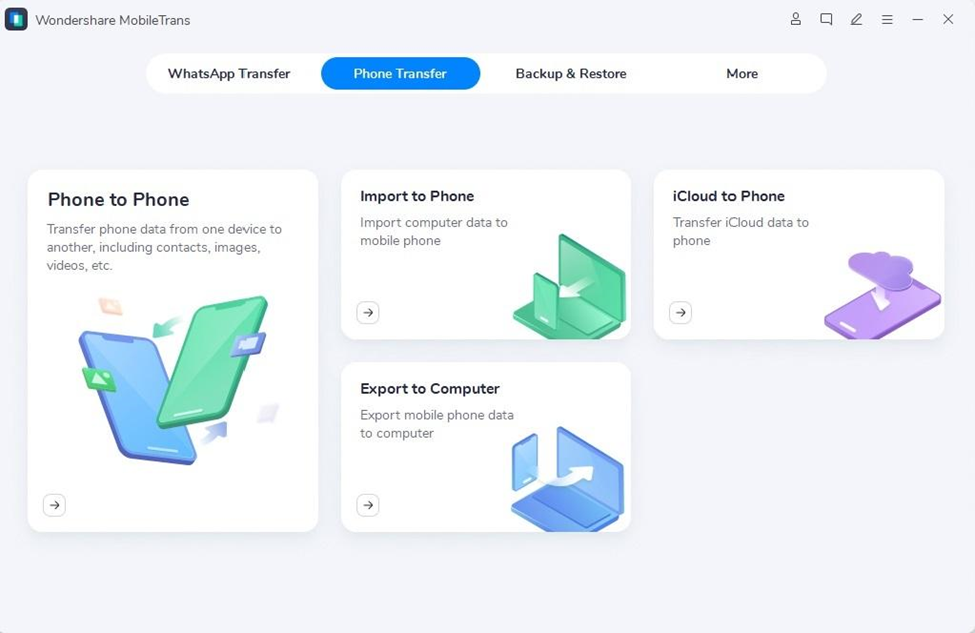
Step 2. Choose Photos to Transfer to the Computer
After connecting your iPhone, ensure the device’s data is visible on the program, then navigate to the “Photos” section from the left and select all the images you wish to move to your PC.
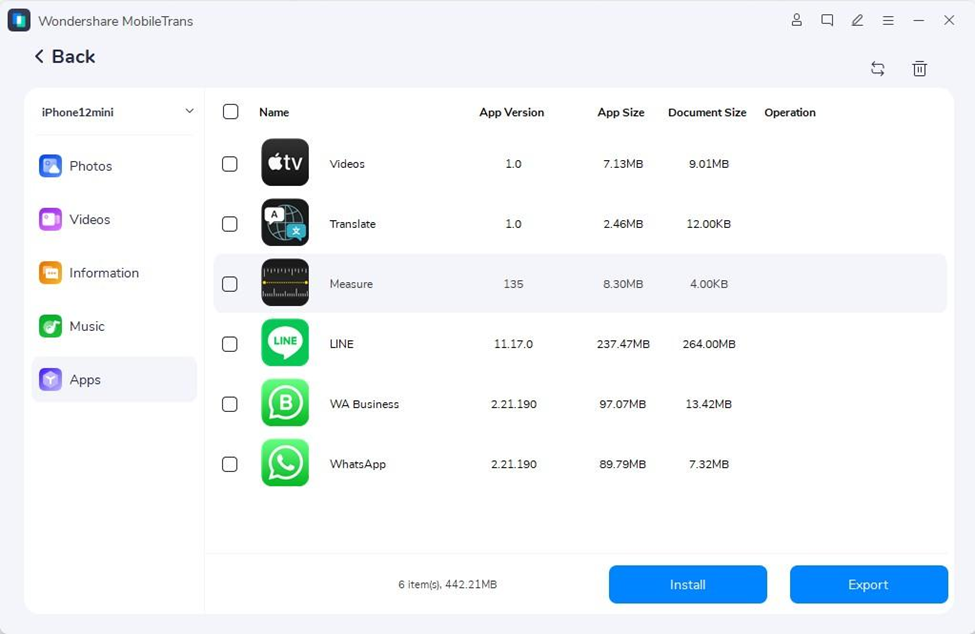
Step 3. Transfer iPhone Images to PC Successfully
Tap the "Export" button after selecting your images and keep your iPhone connected until the program displays an "Export Successfully" notification indicating that the transfer is complete.
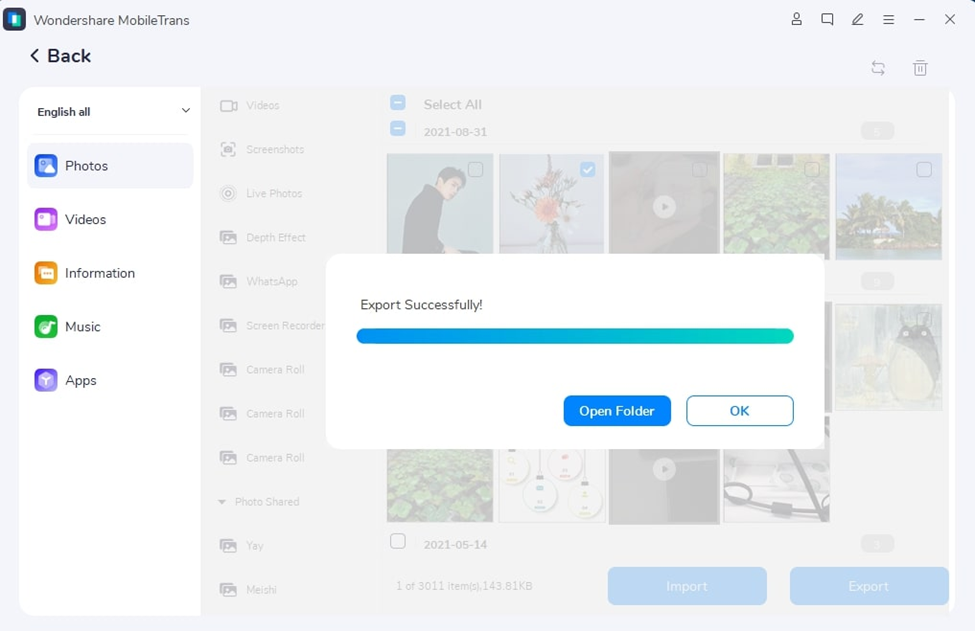
Also Check Out: Ultimate Guide to Picking Platforms For Gaming
Way 2: File Explorer
If a third-party app to transfer photos from iPhone to PC sounds unsuitable, directly linking your iPhone to the computer is an easy way out of this dilemma. You can thus quickly and easily import your images to the PC. Windows File Explorer lets users view and move any data from a connected device. Here is how to use it to your advantage for transferring photos:
Step 1. Use a cable to attach your iPhone to your computer, then unlock it and ensure that you enable the “Trust this Device” option. Now, head to the “File Explorer” on your Windows PC.
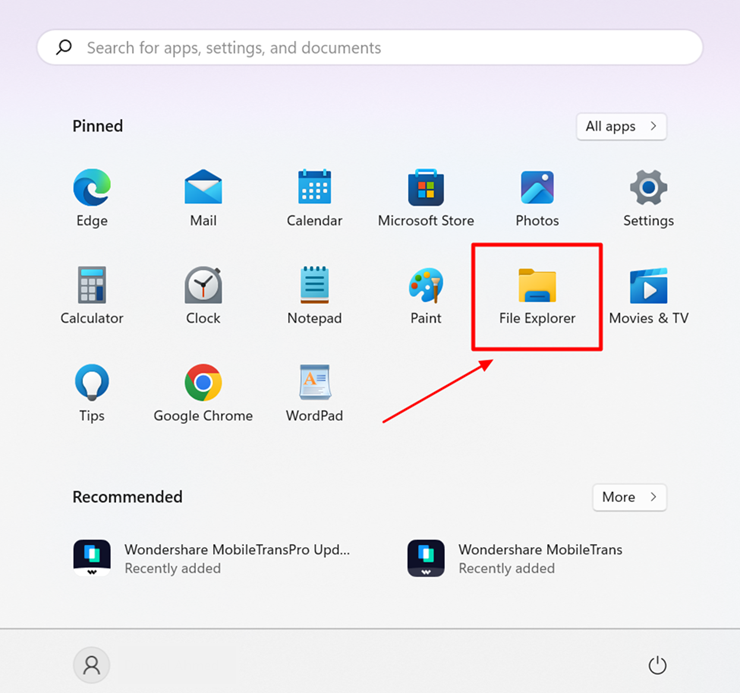
Step 2. Once inside the Windows File Explorer, search for your iPhone under the “This PC” section from the left panel. Here, locate your iPhone and double-click to open it. Inside will be a folder titled “DCIM,” under which you can find all your phone’s images. You can transfer these photos by copying them to a location on your computer.
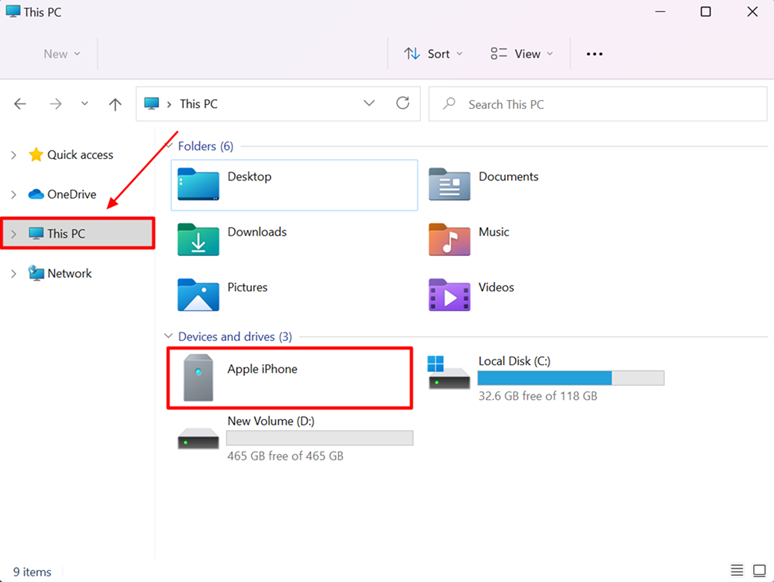
Must Read: Android vs iOS Security: Which One Wins the Battle in 2025?
Way 3: Photos App
Another easy way out of the photo-sharing dilemma is via the Windows Photos App. It is a built-in function offered by Windows computers that allows users to view, edit, and share images from their devices. In this case, it can help import pictures from your iPhone to the PC. You can use the step-by-step guide below to use the Photos App to move your iPhone images:
Step 1. Tap the "Start" button on your computer, then locate and click the "Photos" app icon to launch it. Meanwhile, attach your iPhone to the PC using a cable. Unlock the device, and if a prompt appears asking "Trust this Device?" on your phone, tap "Trust."
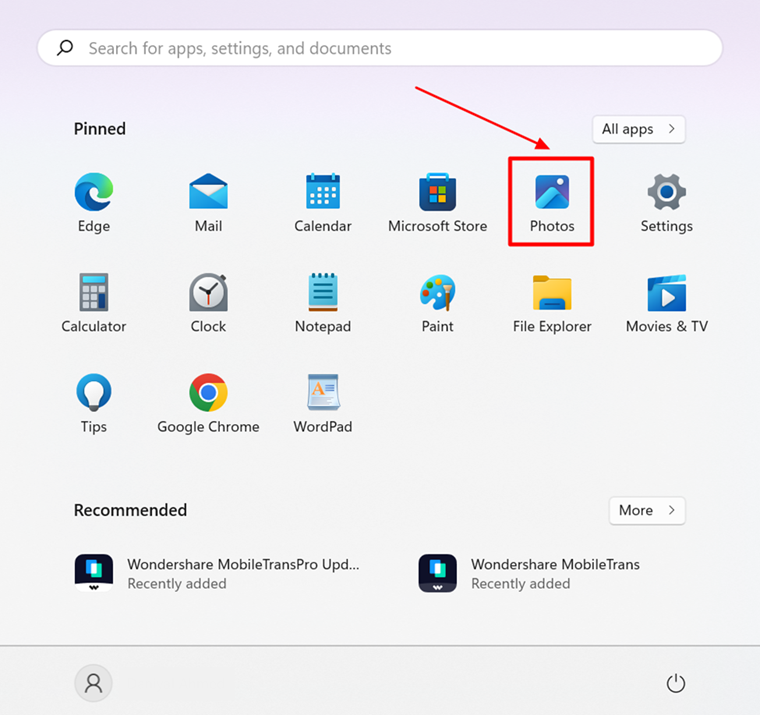
Step 2. Click the "Import" button visible on the top of the Photos app interface and select your iPhone from the drop-down list of connected devices.
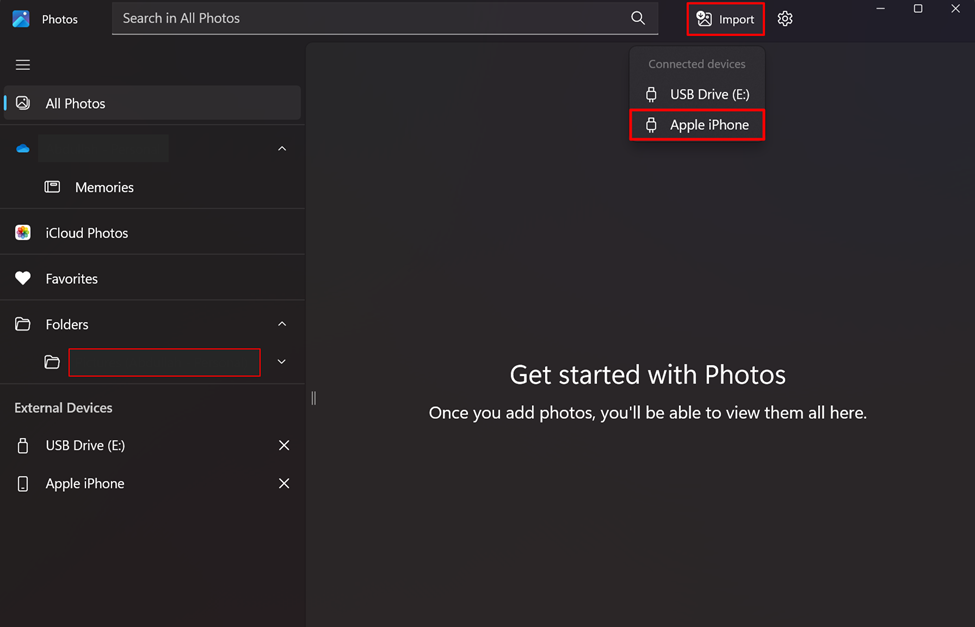
Step 3: After the Photos app locates all the attached devices and displays your iPhone's images, you can choose the ones you wish to transfer to your computer and hit the "Add" button. This opens a new window where you need to select a folder to save the images and execute the process by clicking “Import.”
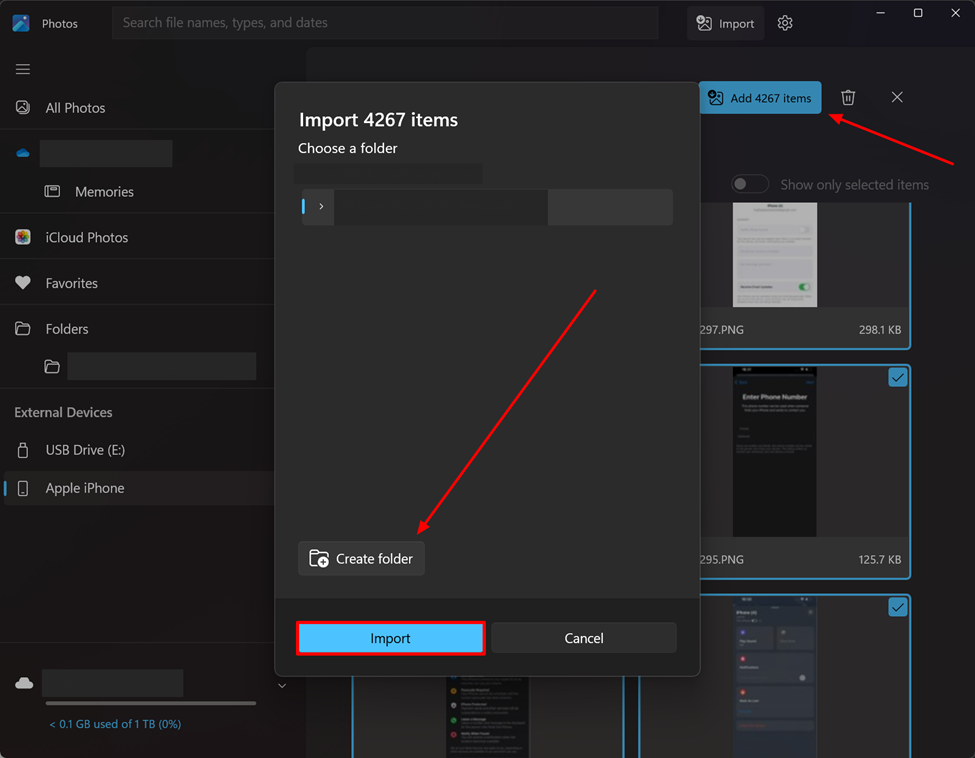
You May Like It: 10 Best DnD Apps For 2025 [Game Tools At Your Fingertips]
Way 4: Email
If you do not wish to get caught up in the intricacies of cables and attachments, you can also send images to a PC over the internet. An easy way to do this is to send the photos as email attachments directly to your computer. This method does not involve any software to transfer photos from iPhone to PC. The simple and practical steps for transferring photos through email are mentioned below:
Step 1. Launch an email platform such as Gmail on your iPhone. Tap the “Compose” button to open a new draft and type in the email address of the ID logged in your computer in front of the “To” text field. From the top, click the “Attachment” icon and select the photos you wish to move to your PC. Hit “Send” and wait for the email to reach the recipient.
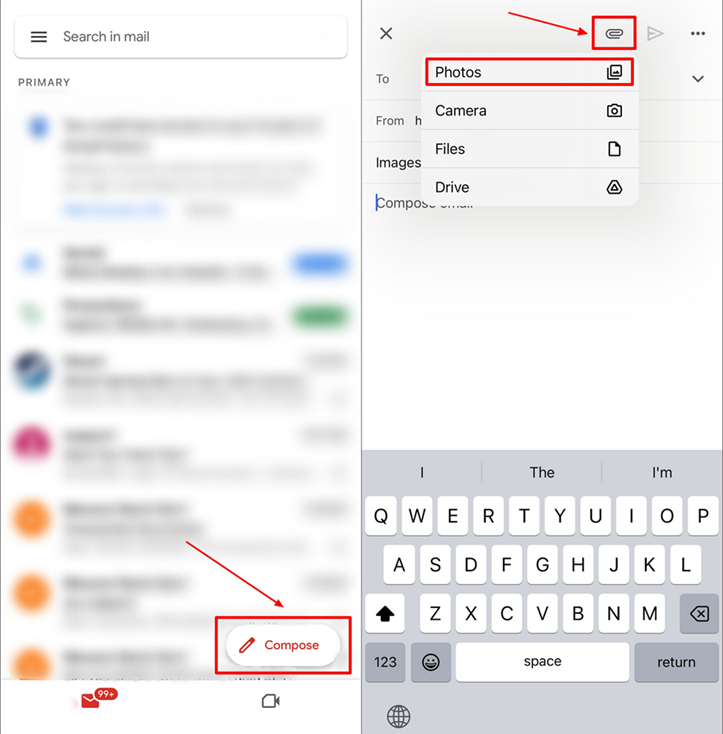
Step 2. On your PC, open the email containing the attachments you just received from your iPhone. Tap on the images you received and save them to your computer using the “Download” icon.
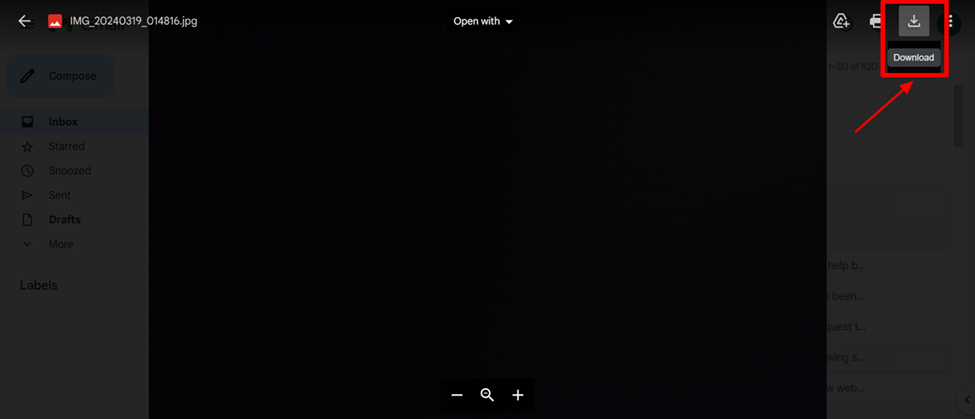
Conclusion
Learning to transfer photos from iPhone to PC is a vital craft everyone must master. With the above methods, you can now easily and quickly share photos from your iOS device without using iCloud. Wondershare MobileTrans is one of the best software to transfer photos from iPhone to PC conveniently.
