จะบันทึกเกม Steam ของคุณในปี 2024 ได้อย่างไร

หากคุณเคยพบว่าตัวเองอยู่ท่ามกลางช่วงเวลามหากาพย์แห่งการเล่นเกม และอยากจะแบ่งปันมันกับเพื่อน ๆ หรือแม้กระทั่งคนทั้งโลก คุณไม่ได้อยู่คนเดียว เราทุกคนเคยผ่านจุดนั้นมาแล้ว - เราเคยสัมผัสการซุ่มยิงที่ยอดเยี่ยม การวิ่งเร็วที่สมบูรณ์แบบ หรือข้อผิดพลาดที่น่าขบขันที่เราเพิ่งรู้ว่าคนอื่นจะต้องประทับใจ
นี่คือจุดที่การบันทึกการเล่นเกมของคุณมีประโยชน์ โดยเฉพาะบนแพลตฟอร์มอย่าง Steam Steam เป็นแพลตฟอร์มการเผยแพร่ดิจิทัลที่มีชื่อเสียงระดับโลกซึ่งเป็นที่ชื่นชอบของเหล่าเกมเมอร์ เนื่องจากมีคลังเกมมากมาย ในบทความนี้ ฉันจะแนะนำคุณเกี่ยวกับวิธีบันทึกเกม Steam ของคุณเพื่อลูกหลาน
ข้ามไปที่
การเพิ่มคุณภาพการบันทึกของคุณ: เคล็ดลับและคำแนะนำ
ก่อนที่เราจะเริ่มกระบวนการบันทึกจริง สิ่งสำคัญคือต้องเตรียมพร้อมสำหรับคุณภาพการบันทึกสูงสุด เชื่อฉันสิ คุณภาพที่ดีกว่าสร้างความแตกต่างอย่างแท้จริง!
เลือกซอฟต์แวร์บันทึกที่เชื่อถือได้
Steam มีคุณสมบัติการออกอากาศของตัวเอง แต่ไม่สามารถบันทึกได้ ดังนั้น การเลือกซอฟต์แวร์บันทึกเกมที่เชื่อถือได้ เช่น OBS Studio, Fraps, EaseUS RecExperts หรือ Bandicam จึงมีความสำคัญ บางโปรแกรมอาจเหมาะสมกว่าโปรแกรมอื่นๆ ทั้งนี้ขึ้นอยู่กับความต้องการของคุณ ฉันชอบ EaseUS RecExperts; เรียบง่ายและมีทุกสิ่งที่คุณต้องการ
เพิ่มประสิทธิภาพการตั้งค่าของคุณ
การเลือกการตั้งค่าที่ถูกต้องส่งผลอย่างมากต่อคุณภาพของฟุตเทจการเล่นเกมของคุณ ฉันแนะนำให้ตั้งค่าความละเอียดเป็น 1080p หรือสูงกว่าและรักษา อัตราเฟรมสูงซึ่งโดยทั่วไปคือ 60 FPS เพื่อวิดีโอที่ราบรื่นยิ่งขึ้น พิจารณาความสามารถของพีซีของคุณอย่างต่อเนื่อง คุณไม่ต้องการให้เกมของคุณกระตุกขณะบันทึก
พิจารณาเสียงของคุณ
หนึ่งในปัจจัยที่ถูกมองข้ามมากที่สุดคือเสียง ไมค์ที่ดีสามารถสร้างความแตกต่างในการบันทึกเสียงของคุณได้ อย่างจริงจังไม่มีใครอยากฟังคุณภาพเสียงที่ไม่ดี หากคุณวางแผนที่จะเพิ่มคำบรรยาย ให้ลงทุนกับไมโครโฟนที่เหมาะสมและตรวจสอบให้แน่ใจว่าเสียงในเกมของคุณมีความสมดุลกับเสียงของคุณ
เพิ่มพื้นที่ดิสก์ของคุณ
การบันทึกเกมคุณภาพสูงใช้พื้นที่ดิสก์จำนวนมาก เพิ่มพื้นที่ว่างในดิสก์ให้มากที่สุดก่อนที่จะเริ่มบันทึก ฮาร์ดไดรฟ์ภายนอกหรือ SSD ยังมีประโยชน์ในการจัดเก็บฟุตเทจดิบที่ไม่มีการบีบอัด
การเชื่อมต่ออินเทอร์เน็ตของคุณมีความสำคัญ
และสุดท้ายแต่ไม่ท้ายสุด อย่าลืมเกี่ยวกับความสำคัญของการเชื่อมต่ออินเทอร์เน็ตที่เสถียร โดยเฉพาะเมื่อเล่นเกมออนไลน์ การถูกตัดสัญญาณเนื่องจากแบนด์วิธต่ำขณะบันทึกอาจเป็นเรื่องน่าอายอย่างยิ่ง
วิธีบันทึกเกม Steam ของคุณ
ในโลกของเกม การบันทึกช่วงเวลาที่น่าตื่นเต้นและเหตุการณ์สำคัญสามารถให้รางวัลอย่างเหลือเชื่อ มีบางอย่างเกี่ยวกับการรื้อฟื้นความพ่ายแพ้ของบอสผู้ยิ่งใหญ่หรือการเล่นภารกิจลอบเร้นที่สมบูรณ์แบบ เติมเต็มความสุขยิ่งขึ้นเมื่อคุณสามารถแบ่งปันช่วงเวลาเหล่านี้กับเพื่อนเกมเมอร์ อยากรู้เกี่ยวกับวิธีการทำเช่นนี้? มาดูวิธีการสามวิธีที่ได้ผลในการบันทึกเซสชันการเล่นเกมของคุณบน Steam
วิธีที่ 1: บันทึกหน้าจอ Steam ผ่าน EaseUS RecExperts
EaseUS RecExperts ให้ตัวเลือกมากมายสำหรับการบันทึกเซสชันการเล่นเกมของคุณ คุณสามารถจับภาพเสียง เว็บแคม พื้นที่เฉพาะบนหน้าจอของคุณ และโดยเฉพาะการเล่นเกมของคุณบน Steam ช่วยให้มั่นใจได้ว่าการบันทึกมีคุณภาพสูงและราบรื่น ซึ่งคุณสามารถแบ่งปันกับทุกคนได้อย่างสะดวกสบาย สิ่งสำคัญที่สุดคือมันค่อนข้างเป็นมิตรกับผู้ใช้ - ไม่จำเป็นต้องจบวิทยาศาสตร์คอมพิวเตอร์เพื่อใช้งานสิ่งนี้!
บันทึก Steam บน Windows โดยใช้ EaseUS RecExperts
ขั้นตอนที่ 1: เริ่มเกมที่คุณต้องการบันทึกและเปิด EaseUS RecExperts เลือกโหมดเกมจากตัวเลือกที่มี
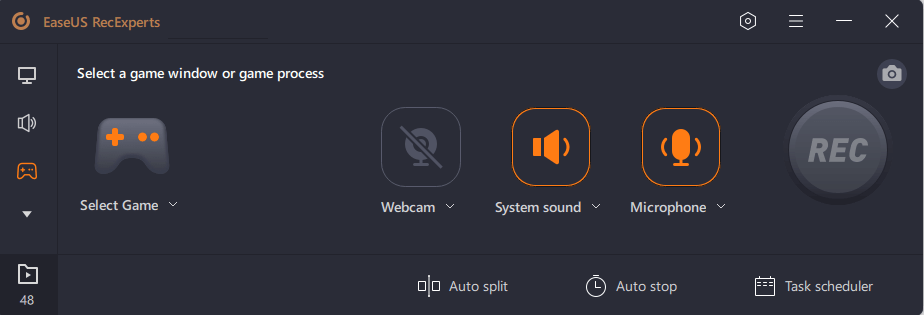
ขั้นตอนที่ 2: คลิกที่ไอคอนรูปเฟืองเพื่อเข้าถึงหน้าต่างการตั้งค่า และไปที่ส่วน "วิดีโอ" เพื่อปรับพารามิเตอร์ต่างๆ เช่น อัตราเฟรม คุณภาพวิดีโอ รูปแบบ และอื่นๆ คุณยังสามารถปรับแต่งตัวเลือกการซ้อนทับของเกมบางอย่างได้ด้วยการคลิกปุ่มเกม เมื่อคุณพอใจกับการตั้งค่าของคุณแล้ว ให้คลิก ตกลง
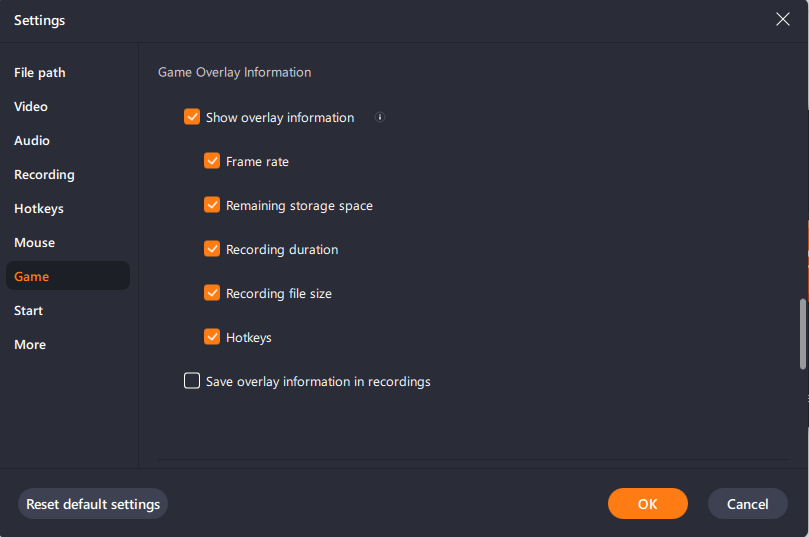
ขั้นตอนที่ 3: กลับไปที่อินเทอร์เฟซโหมดเกมแล้วคลิก "เลือกเกม" เพื่อเลือกเกมที่คุณต้องการจับภาพ จากนั้นกดปุ่ม REC เพื่อเริ่มบันทึกเกมของคุณ
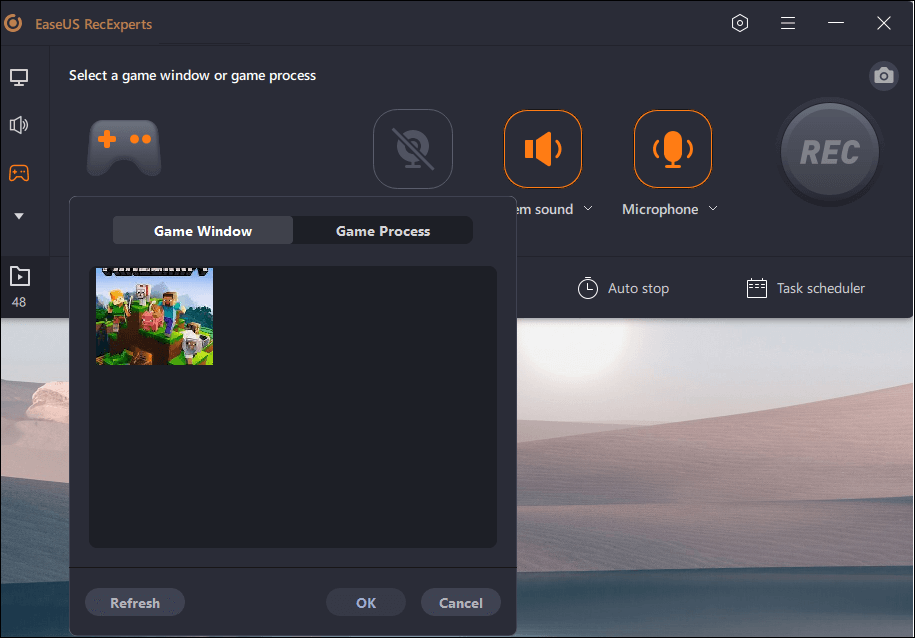
ขั้นตอนที่ 4: ระหว่างกระบวนการบันทึก แถบเล็กๆ จะแสดงเวลาที่ผ่านไป หากต้องการ คุณสามารถถ่ายภาพหน้าจอขณะบันทึกหรือตั้งเวลาที่ต้องการหยุดบันทึกโดยคลิกที่ไอคอนนาฬิกาบนแถบเครื่องมือ
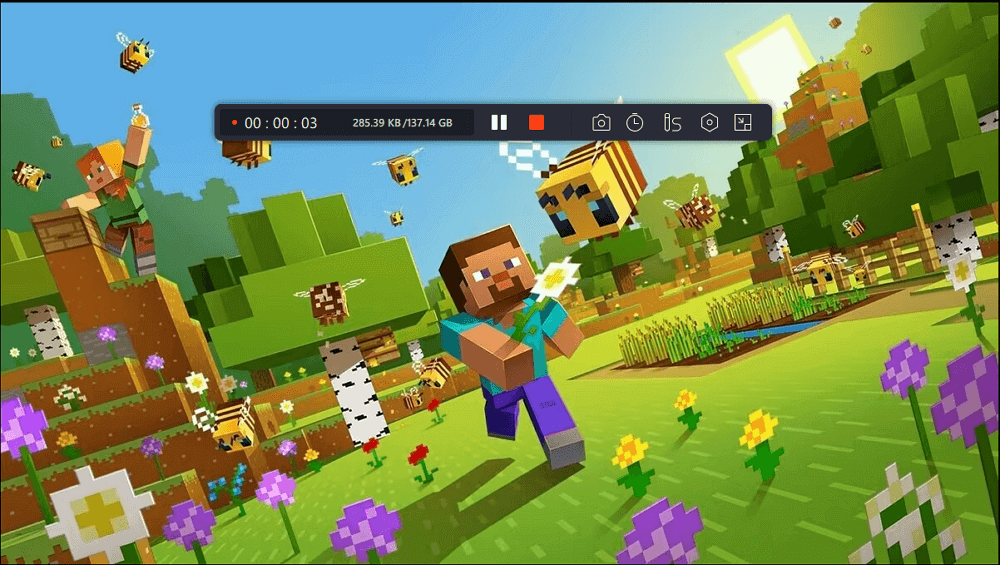
ขั้นตอนที่ 5: เมื่อคุณบันทึกเสร็จแล้ว คุณสามารถใช้โปรแกรมตัดต่อวิดีโอในตัวเพื่อตรวจสอบและแก้ไขฟุตเทจที่ถ่ายได้ ภายในตัวแก้ไข คุณมีตัวเลือกในการตัดแต่งการบันทึกตามที่คุณต้องการ
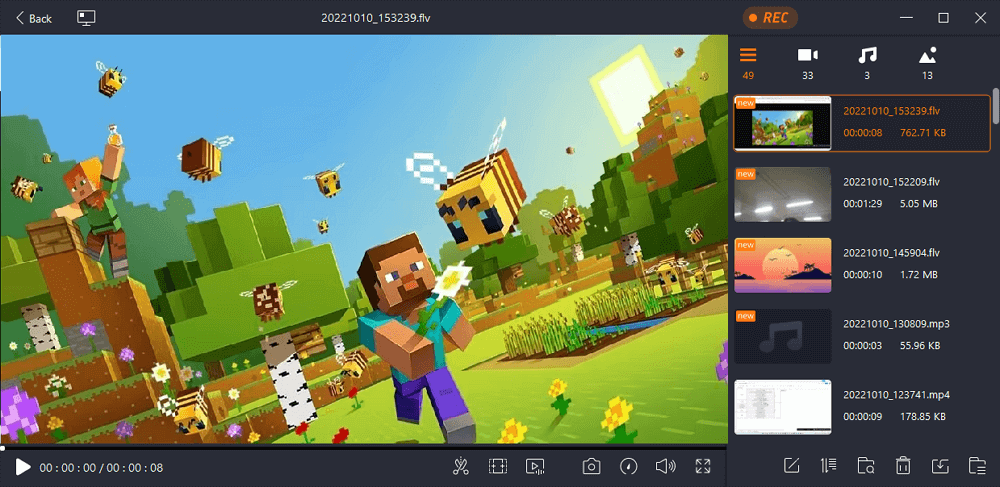
วิธีที่ 2: บันทึกหน้าจอ Steam ด้วย Xbox Game Bar
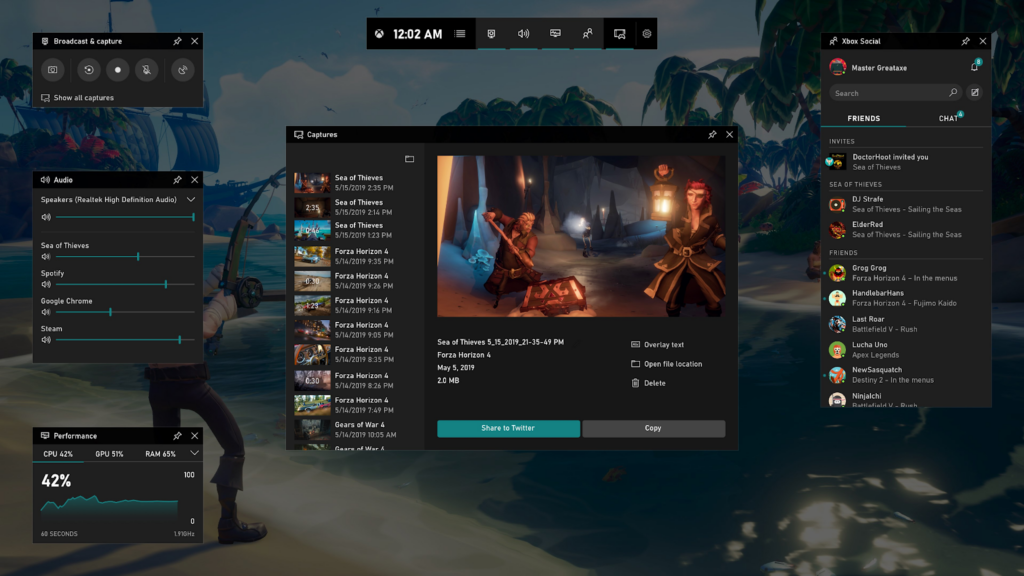
Xbox Game Bar เป็นเครื่องมือที่ยอดเยี่ยมที่รวมอยู่ใน Windows 10 ทำให้เป็นตัวเลือกที่สะดวก เป็นแอพที่ใช้งานง่ายที่ช่วยให้คุณทำได้อย่างง่ายดาย กิจกรรมการจับภาพหน้าจอรวมถึงการเล่นเกมของคุณบน Steam
หากต้องการใช้งาน ให้กดปุ่ม Windows + G เพื่อเปิดแถบเกม ตรวจสอบให้แน่ใจว่าเกมของคุณทำงานอยู่ จากนั้นคลิกที่ปุ่ม 'เริ่มการบันทึก' หรือกด Win + Alt + R เพื่อเริ่มการบันทึก เมื่อคุณทำเสร็จแล้ว เพียงกดปุ่มเดิมอีกครั้งเพื่อหยุดการบันทึกของคุณ
วิธีที่ 3: บันทึกหน้าจอ Steam ด้วย Fraps
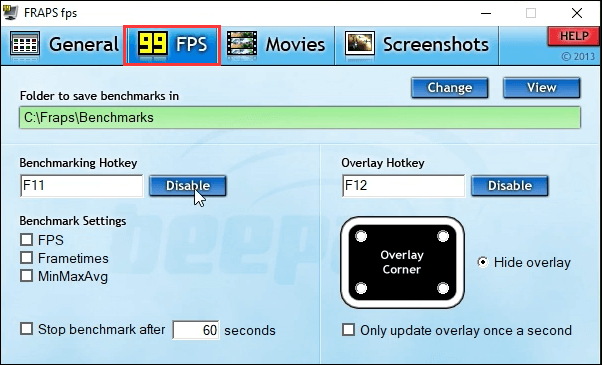
Fraps เป็นแอปพลิเคชั่นที่ยอดเยี่ยมที่เป็นเกมเมอร์จำนวนมากในช่วงหลายปีที่ผ่านมา นอกจากการบันทึกแล้ว Fraps ยังให้คุณถ่ายภาพหน้าจอและแสดง FPS ในเกมของคุณ ทำให้คุณมีความสามารถในการสตรีมคุณภาพระดับมืออาชีพ
หากต้องการบันทึกเกม Steam ของคุณด้วย Fraps ให้ดาวน์โหลดและเรียกใช้โปรแกรม เมื่ออยู่ใน Fraps คุณสามารถตั้งค่าคีย์การบันทึกของคุณ จากนั้นเพียงกดปุ่มนี้เพื่อเริ่มหรือหยุดการบันทึกของคุณในขณะที่คุณอยู่ในเกม Fraps จะบันทึกการกระทำตามที่คุณเห็น ให้คุณได้บันทึกการเล่นเกมของคุณอย่างคมชัด
บทสรุป
โดยสรุป มีหลายวิธีให้คุณบันทึกช่วงเวลาการเล่นเกมที่น่าจดจำบน Steam ซึ่งรวมถึงการใช้เครื่องมือเช่น Xbox Game Bar และ Fraps ซึ่งนำเสนอโซลูชันที่เชื่อถือได้สำหรับความต้องการในการบันทึกของคุณ อย่างไรก็ตาม เพื่อประสิทธิภาพสูงสุด ฟีเจอร์ที่ครอบคลุม การแก้ไขที่ง่ายดาย และการบันทึกคุณภาพสูง ฉันขอแนะนำ EaseUS RecExperts เป็นการส่วนตัว
มันทั้งใช้งานง่ายและอเนกประสงค์ รองรับทุกความต้องการในการบันทึกเกมของคุณ โปรดจำไว้ว่าเครื่องมือที่ดีที่สุดคือเครื่องมือที่ทำให้กระบวนการของคุณง่ายขึ้นและเหมาะสมกับทุกความต้องการของคุณ ดังนั้นเลือกอย่างชาญฉลาดและเริ่มบันทึกช่วงเวลาแห่งการเล่นเกมอันยิ่งใหญ่เหล่านั้น มีความสุขในการเล่นเกมและการบันทึก!

