4 วิธียอดนิยมในการถ่ายโอนรูปภาพจาก iPhone ไปยังพีซีโดยไม่มี iCloud

ภาพถ่ายถือเป็นสิ่งสำคัญในการช่วยคุณจัดเก็บความทรงจำและถ่ายทอดข้อมูล ด้วยวิวัฒนาการของเทคโนโลยี การถ่ายภาพและจัดเก็บภาพจึงกลายเป็นเรื่องปกติในช่วงไม่กี่ปีที่ผ่านมา อย่างไรก็ตาม คุณอาจยังประสบปัญหาในการถ่ายโอนข้อมูลจากอุปกรณ์หนึ่งไปยังอีกเครื่องหนึ่ง
คำแนะนำต่อไปนี้เหมาะสำหรับใครก็ตามที่หวังจะเรียนรู้เกี่ยวกับสิ่งที่ดีที่สุด แอพสำหรับถ่ายโอนรูปภาพจาก iPhone ไปยังพีซี- คุณสามารถดูรายละเอียดทั้งหมดเกี่ยวกับวิธีการแชร์ไฟล์ที่ดีที่สุดเพื่อช่วยให้คุณประหยัดเวลาและความพยายามได้ในการอ่านต่อไปนี้
ข้ามไปที่
วิธีที่ 1: Wondershare MobileTrans
หนึ่งในวิธีที่ง่ายที่สุดในการถ่ายโอนข้อมูลข้ามแพลตฟอร์มต่างๆ คือการใช้แอปที่เชื่อถือได้และปลอดภัยซึ่งจัดการข้อมูลที่ละเอียดอ่อนได้อย่างมีประสิทธิภาพ วันนี้ไม่มีใครทำได้ดีไปกว่า Wondershare MobileTrans- เป็นโซลูชันซอฟต์แวร์เดสก์ท็อปที่มุ่งทำให้การถ่ายโอนข้อมูลง่ายขึ้นสำหรับผู้ใช้
ชุดฟีเจอร์ที่แข็งแกร่งช่วยให้คุณส่งข้อมูลผ่านอุปกรณ์ต่าง ๆ ได้อย่างราบรื่นโดยไม่ต้องอาศัยอินเทอร์เน็ต สำหรับผู้ใช้ที่สงสัย วิธีการถ่ายโอนข้อมูลจาก iPhone ไปยัง iPhoneMobileTrans นำเสนอโซลูชั่นที่ปลอดภัยและเชื่อถือได้ เครื่องมือนี้เชี่ยวชาญในการจัดการภาพของคุณในทุกรูปแบบและเปลี่ยนไปยังอุปกรณ์ใหม่อย่างระมัดระวัง
จุดเด่นของ Wondershare MobileTrans
- การสนับสนุนไฟล์ที่ครอบคลุม: หากคุณกังวลว่า MobileTrans อาจไม่รองรับรูปภาพ iPhone ของคุณ คุณสามารถละทิ้งความคิดนั้นได้ เครื่องมือนี้สามารถรองรับไฟล์เกือบทั้งหมดในหลายรูปแบบโดยไม่มีข้อมูลถูกทิ้งไว้
- ความเข้ากันได้ของอุปกรณ์: คุณสมบัติที่โดดเด่นที่ทำให้ Wondershare MobileTrans โดดเด่นจากคู่แข่งคือการรองรับอุปกรณ์มากกว่า 6,000 เครื่องอย่างครอบคลุม ดังนั้นคุณจึงสามารถแชร์ข้อมูลข้ามแพลตฟอร์มใดก็ได้โดยใช้เครื่องมือนี้โดยใช้ความพยายามเพียงเล็กน้อย
- โอน WhatsApp: Wondershare MobileTrans ยังสามารถช่วยให้ผู้ใช้โยกย้าย WhatsApp จากอุปกรณ์หนึ่งไปยังอีกเครื่องหนึ่งได้ MobileTrans สามารถถ่ายโอนทุกสิ่งตั้งแต่สติกเกอร์ไปยังสถานที่และสื่อที่แชร์ได้ในคลิกเดียวเมื่อย้าย WhatsApp
- การถ่ายโอนเพลย์ลิสต์: คุณกำลังมองหาที่จะย้ายเพลย์ลิสต์ของคุณไปยังบริการสตรีมเพลงยอดนิยมหรือไม่? โชคดีที่ MobileTrans นำเสนอวิธีง่ายๆ ในการแบ่งปันคลังเพลงของคุณกับแพลตฟอร์มใหม่ เช่น Apple Music, Spotify, YouTube Music และอีกมากมาย
วิธีใช้ Wondershare MobileTrans เพื่อถ่ายโอนรูปภาพจาก iPhone ไปยังพีซี
หลังจากเรียนรู้รายละเอียดที่สำคัญเกี่ยวกับ Wondershare MobileTrans แล้ว นี่คือคำแนะนำทีละขั้นตอนเพื่อช่วยคุณใช้งาน รูปภาพ iPhone ไปยังแอปพีซี:
ขั้นตอน 1. เชื่อมต่อ iPhone ของคุณกับ MobileTrans บนคอมพิวเตอร์
ในการเริ่มถ่ายโอนรูปภาพ iPhone ของคุณไปยังพีซี ให้ติดตั้งและเปิด MobileTrans บนคอมพิวเตอร์ Windows หรือ Mac ของคุณ จากนั้นใช้สายฟ้าผ่าเพื่อต่อ iPhone ของคุณเข้ากับคอมพิวเตอร์และเปิดตัวเลือก "ส่งออกไปยังคอมพิวเตอร์" ใต้ส่วน "โอนย้ายโทรศัพท์" ของอินเทอร์เฟซ
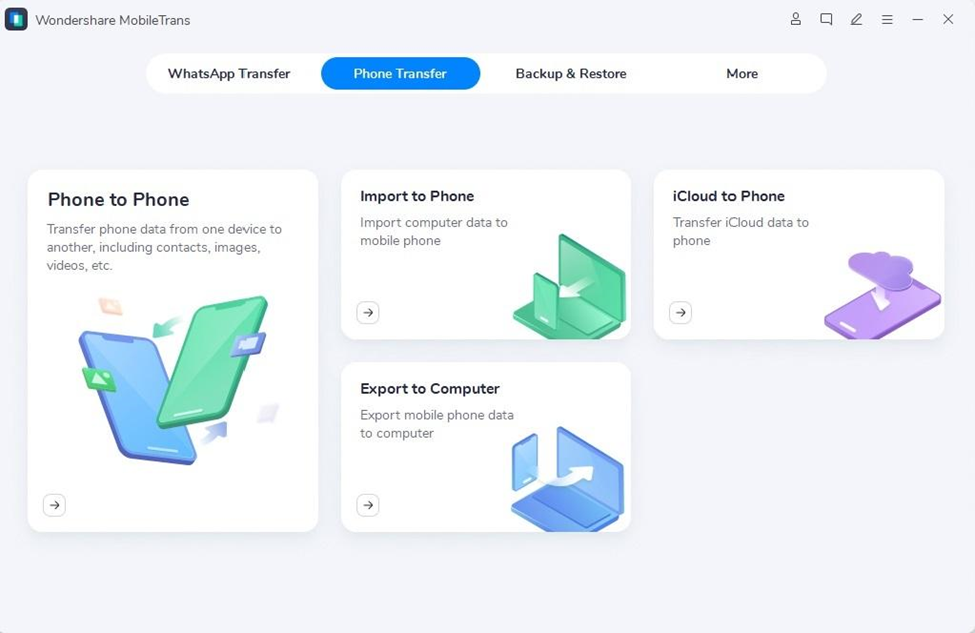
ขั้นตอนที่ 2 เลือกรูปภาพที่จะถ่ายโอนไปยังคอมพิวเตอร์
หลังจากเชื่อมต่อ iPhone ของคุณแล้ว ตรวจสอบให้แน่ใจว่าข้อมูลของอุปกรณ์ปรากฏบนโปรแกรม จากนั้นไปที่ส่วน "รูปภาพ" จากด้านซ้ายแล้วเลือกรูปภาพทั้งหมดที่คุณต้องการย้ายไปยังพีซีของคุณ
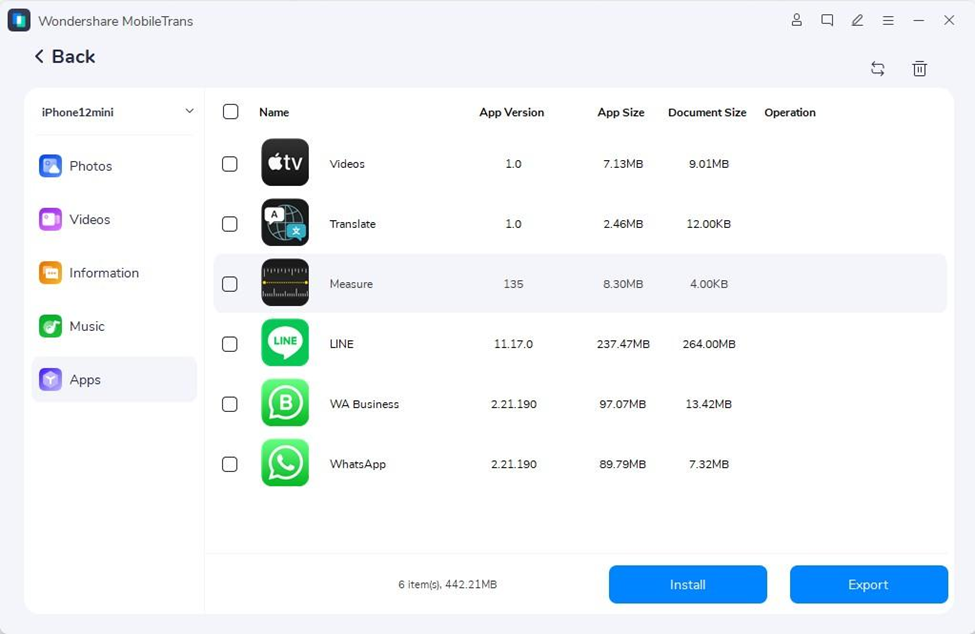
ขั้นตอนที่ 3 ถ่ายโอนรูปภาพ iPhone ไปยังพีซีได้สำเร็จ
Tap the "Export" button after selecting your images and keep your iPhone connected until the program displays an "Export Successfully" notification indicating that the transfer is complete.
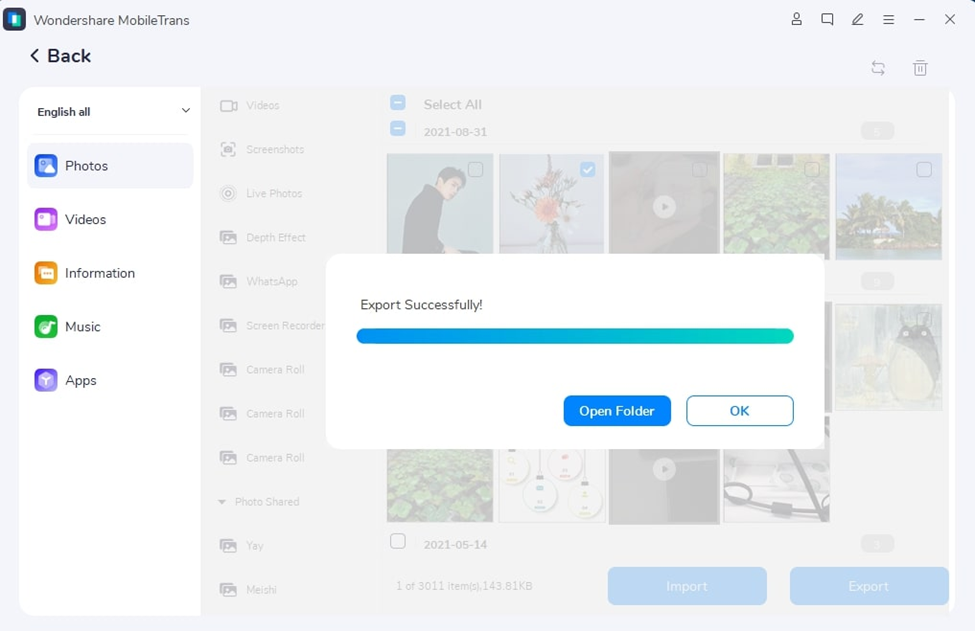
ตรวจสอบด้วย: คำแนะนำขั้นสูงในการเลือกแพลตฟอร์มสำหรับการเล่นเกม
วิธีที่ 2: File Explorer
หากเป็นบุคคลที่สาม แอพสำหรับถ่ายโอนรูปภาพจาก iPhone ไปยังพีซี ฟังดูไม่เหมาะสม การเชื่อมโยง iPhone ของคุณเข้ากับคอมพิวเตอร์โดยตรงเป็นวิธีง่ายๆ ในการหลุดพ้นจากภาวะที่กลืนไม่เข้าคายไม่ออกนี้ คุณจึงสามารถนำเข้ารูปภาพของคุณไปยังพีซีได้อย่างรวดเร็วและง่ายดาย Windows File Explorer ช่วยให้ผู้ใช้สามารถดูและย้ายข้อมูลใด ๆ จากอุปกรณ์ที่เชื่อมต่อได้ ต่อไปนี้เป็นวิธีการใช้งานเพื่อประโยชน์ของคุณในการถ่ายโอนรูปภาพ:
ขั้นตอนที่ 1. ใช้สายเคเบิลเพื่อต่อ iPhone ของคุณเข้ากับคอมพิวเตอร์ จากนั้นปลดล็อคและให้แน่ใจว่าคุณเปิดใช้งานตัวเลือก "เชื่อถืออุปกรณ์นี้" ตอนนี้ไปที่ "File Explorer" บนพีซี Windows ของคุณ
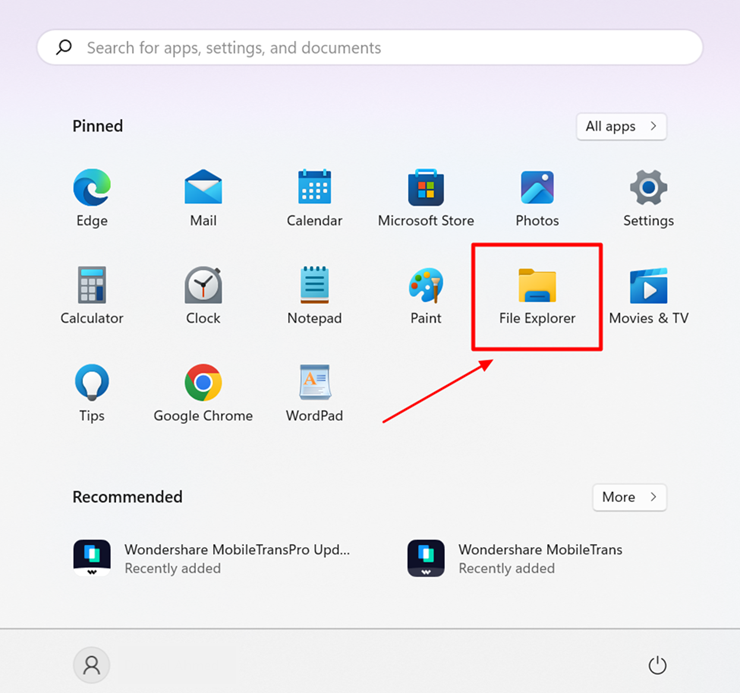
ขั้นตอนที่ 2. เมื่ออยู่ใน Windows File Explorer ให้ค้นหา iPhone ของคุณในส่วน "พีซีเครื่องนี้" จากแผงด้านซ้าย ที่นี่ ค้นหา iPhone ของคุณแล้วดับเบิลคลิกเพื่อเปิด ข้างในจะมีโฟลเดอร์ชื่อ “DCIM” ซึ่งคุณจะพบรูปภาพทั้งหมดในโทรศัพท์ของคุณ คุณสามารถถ่ายโอนรูปภาพเหล่านี้ได้โดยการคัดลอกไปยังตำแหน่งบนคอมพิวเตอร์ของคุณ
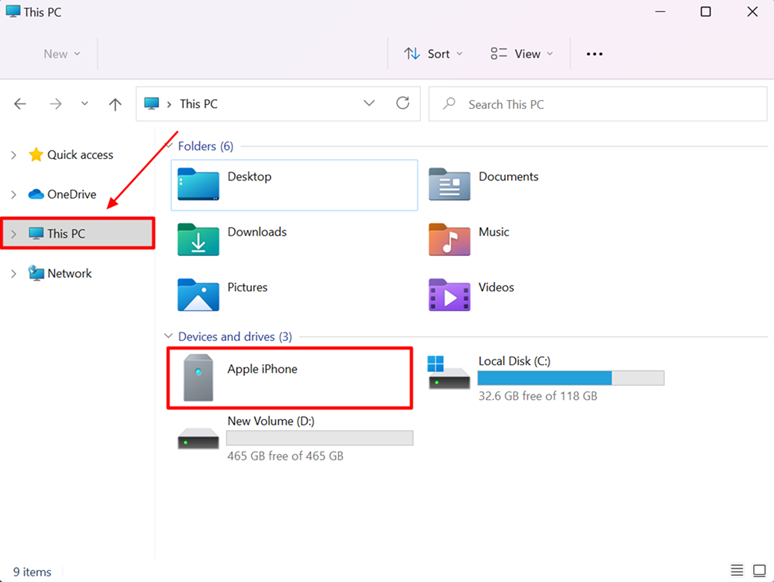
ต้องอ่าน: ความปลอดภัยของ Android กับ iOS: อันไหนชนะการต่อสู้ในปี 2024
วิธีที่ 3: แอปรูปภาพ
อีกวิธีง่ายๆ ที่จะหมดปัญหาเรื่องการแบ่งปันรูปภาพคือการใช้แอป Windows Photos เป็นฟังก์ชันในตัวที่นำเสนอโดยคอมพิวเตอร์ Windows ที่ให้ผู้ใช้สามารถดู แก้ไข และแชร์รูปภาพจากอุปกรณ์ของตนได้ ในกรณีนี้สามารถช่วยนำเข้ารูปภาพจาก iPhone ของคุณไปยังพีซีได้ คุณสามารถใช้คำแนะนำทีละขั้นตอนด้านล่างเพื่อใช้แอพ Photos เพื่อย้ายรูปภาพ iPhone ของคุณ:
ขั้นตอนที่ 1. Tap the "Start" button on your computer, then locate and click the "Photos" app icon to launch it. Meanwhile, attach your iPhone to the PC using a cable. Unlock the device, and if a prompt appears asking "Trust this Device?" on your phone, tap "Trust."
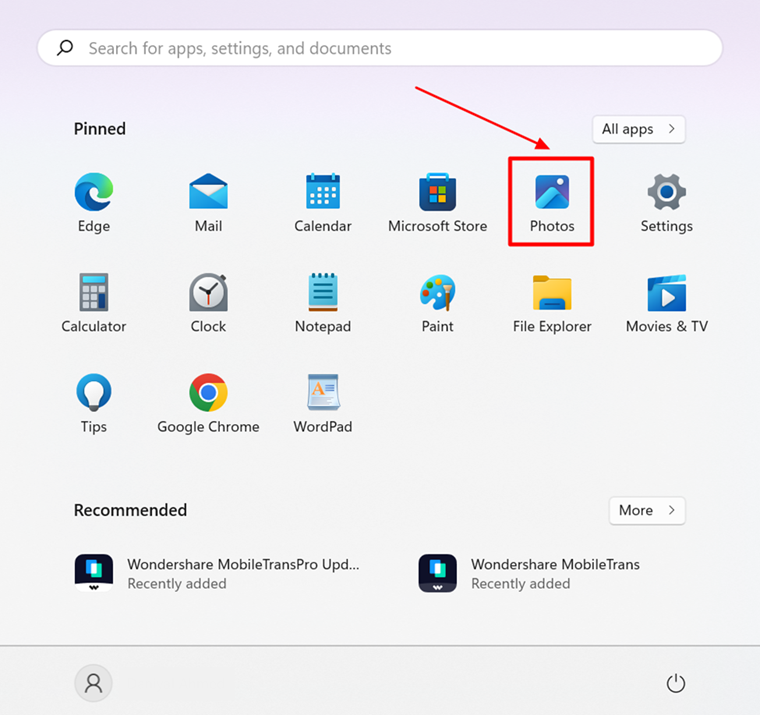
ขั้นตอนที่ 2. Click the "Import" button visible on the top of the Photos app interface and select your iPhone from the drop-down list of connected devices.
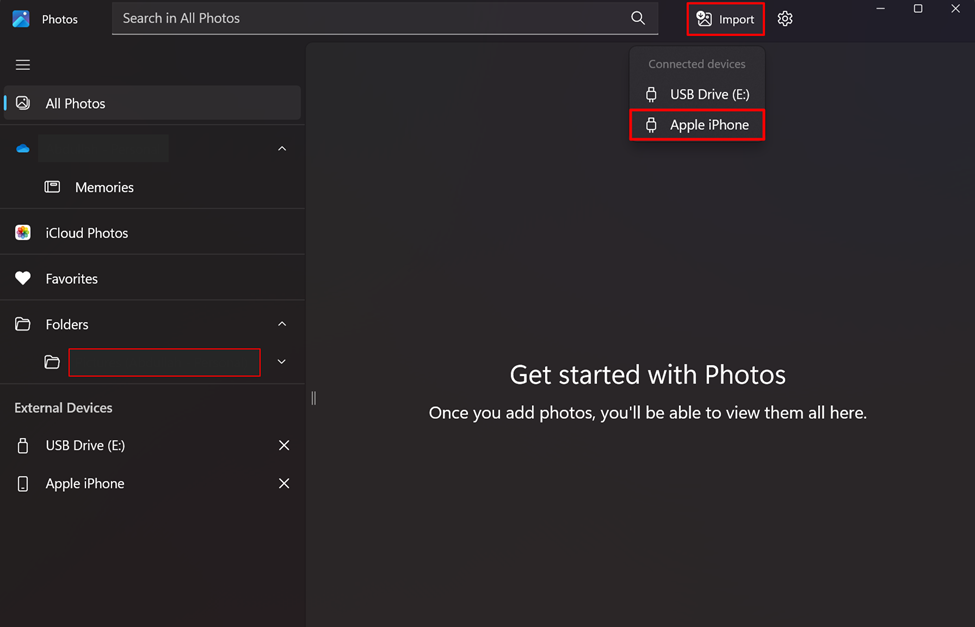
ขั้นตอนที่ 3: หลังจากที่แอพ Photos ค้นหาอุปกรณ์ที่เชื่อมต่อทั้งหมดและแสดงรูปภาพของ iPhone ของคุณ คุณสามารถเลือกอุปกรณ์ที่คุณต้องการถ่ายโอนไปยังคอมพิวเตอร์ของคุณแล้วกดปุ่ม "เพิ่ม" ซึ่งจะเปิดหน้าต่างใหม่ที่คุณต้องเลือกโฟลเดอร์เพื่อบันทึกภาพและดำเนินการตามกระบวนการโดยคลิก "นำเข้า"
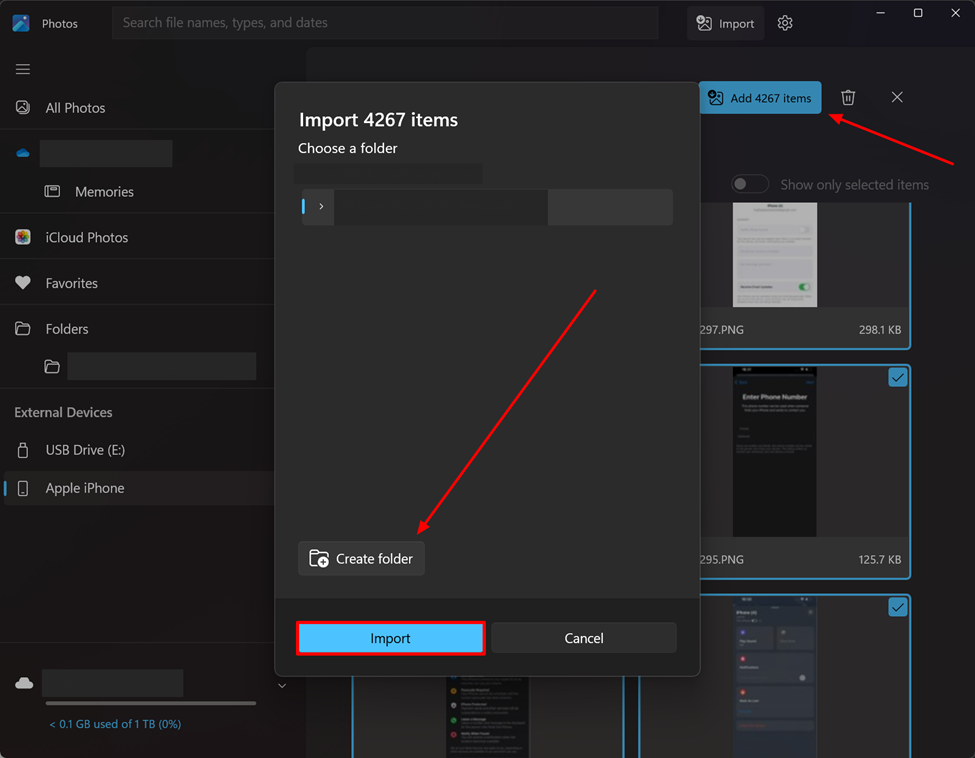
คุณอาจจะชอบมัน: 10 แอพ DnD ที่ดีที่สุดสำหรับปี 2024 [เครื่องมือเกมอยู่แค่ปลายนิ้วคุณ]
วิธีที่ 4: อีเมล
หากคุณไม่ต้องการที่จะติดอยู่กับความซับซ้อนของสายเคเบิลและอุปกรณ์ต่อพ่วง คุณสามารถส่งภาพไปยังพีซีผ่านทางอินเทอร์เน็ตได้ วิธีง่ายๆ ในการทำเช่นนี้คือส่งรูปถ่ายเป็นไฟล์แนบในอีเมลไปยังคอมพิวเตอร์ของคุณโดยตรง วิธีนี้ไม่เกี่ยวข้องใดๆ ซอฟต์แวร์เพื่อถ่ายโอนรูปภาพจาก iPhone ไปยังพีซี- ขั้นตอนที่ง่ายและใช้งานได้จริงในการถ่ายโอนรูปภาพผ่านอีเมลมีดังต่อไปนี้:
ขั้นตอนที่ 1. เปิดตัวแพลตฟอร์มอีเมลเช่น จีเมล บน iPhone ของคุณ แตะปุ่ม "เขียน" เพื่อเปิดฉบับร่างใหม่และพิมพ์ที่อยู่อีเมลของ ID ที่บันทึกไว้ในคอมพิวเตอร์ของคุณหน้าช่องข้อความ "ถึง" จากด้านบน คลิกไอคอน "ไฟล์แนบ" และเลือกรูปภาพที่คุณต้องการย้ายไปยังพีซีของคุณ กด "ส่ง" และรอให้อีเมลไปถึงผู้รับ
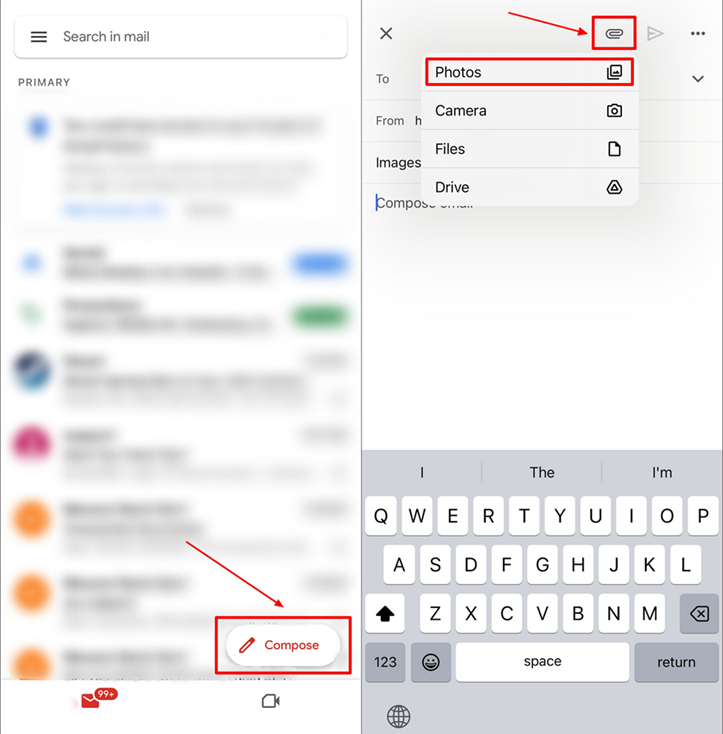
ขั้นตอนที่ 2. บนพีซีของคุณ ให้เปิดอีเมลที่มีไฟล์แนบที่คุณเพิ่งได้รับจาก iPhone แตะที่ภาพที่คุณได้รับและบันทึกลงในคอมพิวเตอร์ของคุณโดยใช้ไอคอน "ดาวน์โหลด"
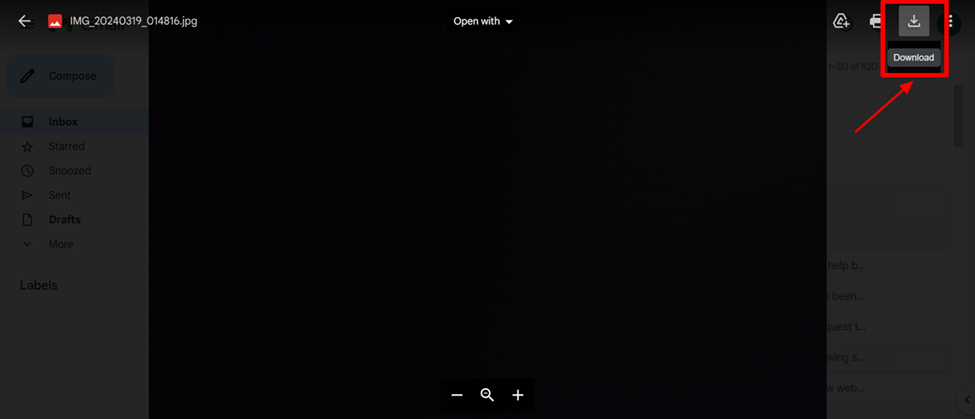
บทสรุป
การเรียนรู้การถ่ายโอนรูปภาพจาก iPhone ไปยังพีซีเป็นงานฝีมือที่สำคัญที่ทุกคนต้องเชี่ยวชาญ ด้วยวิธีการข้างต้น คุณสามารถแชร์รูปภาพจากอุปกรณ์ iOS ของคุณได้อย่างง่ายดายและรวดเร็วโดยไม่ต้องใช้ iCloud Wondershare MobileTrans เป็นหนึ่งในดีที่สุด ซอฟต์แวร์เพื่อถ่ายโอนรูปภาพจาก iPhone ไปยังพีซี สะดวก
