15 เคล็ดลับการบันทึกหน้าจออย่างง่ายเพื่อวิดีโอที่ดีขึ้นในปี 2024

เมื่อสร้างวิดีโอที่น่าประทับใจ การบันทึกหน้าจอจะมีบทบาทสำคัญ แต่ประเด็นก็คือ คนส่วนใหญ่ไม่รู้ว่าจะใช้การบันทึกหน้าจอเหล่านี้อย่างไรดีที่สุด นั่นอาจเป็นกรณีของคุณด้วยเหรอ? อย่ากลัวเลย และเราจะคอยช่วยเหลือคุณ
โพสต์บนบล็อกนี้จะแชร์เคล็ดลับการบันทึกหน้าจอง่ายๆ 15 ข้อเพื่อวิดีโอที่ดีกว่า เคล็ดลับที่ผ่านการทดลองและทดสอบแล้วเหล่านี้จะช่วยยกระดับเกมการผลิตวิดีโอของคุณอย่างแน่นอน!
ไม่ว่าคุณจะเป็น vlogger มือใหม่บน YouTube, ครูสอนพิเศษออนไลน์ที่มีชื่อเสียง หรือเพียงแค่คนที่ชอบสร้างวิดีโอเพื่อความสนุกสนาน เคล็ดลับเหล่านี้ล้วนเป็นเคล็ดลับสำหรับทุกคน
ไม่ต้องเต็มไปด้วยศัพท์เฉพาะทางเทคโนโลยีหรือขั้นตอนที่ซับซ้อน ทุกคนสามารถใช้เทคนิคง่ายๆ เหล่านี้ได้ ดังนั้นพับแขนเสื้อของคุณและเตรียมพร้อมที่จะสร้างวิดีโอชั้นยอด
ข้ามไปที่
15 เคล็ดลับการบันทึกหน้าจออย่างง่ายเพื่อวิดีโอที่ดีกว่า
การสร้างวิดีโอที่น่าประทับใจไม่ได้เป็นเพียงการแสดงโครงเรื่องที่น่าดึงดูดเท่านั้น แต่ยังเจาะลึกถึงความแตกต่างเล็กๆ น้อยๆ ของวิธีการนำเสนอเนื้อหาอีกด้วย และสิ่งหนึ่งที่สามารถสร้างหรือทำให้วิดีโอของคุณเสียหายได้คือการบันทึกหน้าจออย่างไม่ต้องสงสัย ดังนั้นจึงจำเป็นต้องรู้ วิธีบันทึกวิดีโอบน Mac.
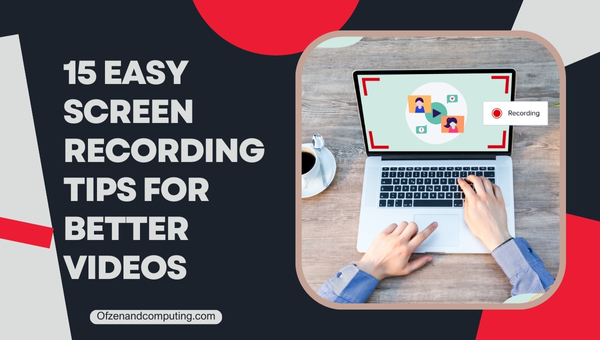
ดังนั้น เพื่อช่วยคุณปรับปรุงมาตรฐานของวิดีโอ เราได้รวบรวมเคล็ดลับการบันทึกหน้าจอที่เรียบง่ายแต่มีประสิทธิภาพ:
1. วางแผนล่วงหน้า
ก่อนที่คุณจะกดปุ่ม 'บันทึก' คุณควรใช้เวลาพอสมควรสำหรับกระบวนการวางแผนสั้นๆ มันเหมือนกับการสร้างภาพยนตร์ บทภาพยนตร์ของคุณมีความสำคัญพอๆ กับเทคนิคการบันทึกของคุณ พิจารณาคำบรรยายของสิ่งที่คุณกำลังจะนำเสนอในวิดีโอ
จัดทำโครงร่าง จดประเด็นสำคัญเพื่อช่วยให้คุณดำเนินตามแผน และป้องกันไม่ให้ข้อมูลที่ไม่จำเป็นมารบกวนวิดีโอที่บันทึกหน้าจอของคุณ นอกจากนี้ยังช่วยประหยัดเวลาอันมีค่าในระหว่างขั้นตอนการบันทึกและการแก้ไข
2. ทำความสะอาดเดสก์ท็อปของคุณ
พื้นที่ทำงานที่เป็นระเบียบมักจะนำไปสู่จิตใจที่เป็นระเบียบ กฎเดียวกันนี้ใช้กับเดสก์ท็อปของคอมพิวเตอร์ของคุณ ก่อนที่คุณจะเริ่มบันทึก โปรดใช้เวลาสักครู่เพื่อทำความสะอาดเดสก์ท็อปของคุณ (ใช่แล้ว ฉันกำลังพูดถึงไอคอนต่างๆ และไฟล์แบบสุ่มเหล่านั้น!)
ลองนึกภาพว่าเดสก์ท็อปที่เกะกะปรากฏขึ้นในการบันทึกของคุณหรือไม่ มันจะไม่เพียงแต่ดูไม่เป็นมืออาชีพแต่ยังอาจเบี่ยงเบนความสนใจของผู้ดูอีกด้วย
จัดระเบียบหรือซ่อนไอคอนและไฟล์ที่ไม่จำเป็นทั้งหมดเพื่อให้แน่ใจว่าการนำทางและการมองเห็นจะราบรื่นยิ่งขึ้นสำหรับผู้ดูของคุณ คุณอาจต้องการเลือกวอลเปเปอร์ที่เรียบง่ายแต่ดูเป็นมืออาชีพ รายละเอียดที่ดูเหมือนเล็กน้อยนี้สามารถสร้างความแตกต่างอย่างมีนัยสำคัญในการยกระดับคุณภาพของวิดีโอที่บันทึกหน้าจอของคุณ
หมายเหตุบรรณาธิการ: 5 วิธีในการบันทึกเดสก์ท็อปของคุณบน Windows 10 และ 11 ในปี 2024
3. ปิดแอปพลิเคชันที่ไม่จำเป็น
มีบางสิ่งที่อาจรบกวนสมาธิในวิดีโอได้มากกว่าการแจ้งเตือนระหว่างเซสชันการบันทึกหน้าจอ ดังนั้นจึงจำเป็นอย่างยิ่งที่จะต้องปิดแอปพลิเคชั่นที่ไม่จำเป็นทั้งหมดก่อนที่คุณจะกด 'บันทึก'
นอกจากรับรองว่าการบันทึกจะไม่มีการหยุดชะงักแล้ว การใช้งานแอปพลิเคชันที่ไม่ได้ใช้ให้เสร็จสิ้นยังช่วยให้คอมพิวเตอร์ของคุณทำงานได้ราบรื่นขึ้นด้วยการเพิ่มทรัพยากรระบบ
ซึ่งหมายความว่าการเล่นจะล่าช้าและปราศจากข้อผิดพลาดน้อยลงเมื่อคุณบันทึก ผู้ชมของคุณชื่นชอบวิดีโอคุณภาพสูงที่ดูเป็นมืออาชีพโดยเน้นที่เนื้อหา แทนที่จะจัดการกับสิ่งรบกวนหรือข้อบกพร่องที่หลีกเลี่ยงได้
คุณเข้าใกล้การสร้างวิดีโอบันทึกหน้าจอที่ดีขึ้นไปอีกขั้นแล้วโดยสละเวลาสักครู่เพื่อปิดแอปที่ไม่จำเป็นเหล่านั้น
4. ใช้ไมโครโฟนที่ดี
คุณภาพเสียงของคุณสามารถสร้างหรือทำลายวิดีโอที่บันทึกหน้าจอของคุณได้ ดังนั้นการลงทุนซื้อไมโครโฟนที่ดีจึงเป็นสิ่งสำคัญ แม้ว่าไมโครโฟนในตัวอาจทำงานเสร็จได้ แต่ก็มักจะรับเสียงรบกวนรอบข้างที่ไม่จำเป็นซึ่งอาจเบี่ยงเบนความสนใจจากเนื้อหาของคุณได้
ไมโครโฟนภายนอกที่ยอดเยี่ยมจะให้คุณภาพเสียงที่แม่นยำและสมบูรณ์ยิ่งขึ้น และแยกเสียงของคุณออกจากเสียงรบกวนรอบข้างได้ดีขึ้น ไมโครโฟน USB ได้รับความนิยมเนื่องจากใช้งานง่ายและราคาไม่แพง
ในทางตรงกันข้าม ไมโครโฟน XLR มักจะให้คุณภาพเสียงที่เหนือกว่า แต่อาจต้องใช้อุปกรณ์เพิ่มเติม เช่น อินเทอร์เฟซเสียง
หาข้อมูลและค้นหาไมโครโฟนที่ดีที่สุดในงบประมาณที่เหมาะกับความต้องการของคุณ และอย่าลืมทดสอบก่อนเริ่มเซสชันการบันทึก
ที่เกี่ยวข้อง: 10 Best Studio Headphones In ธันวาคม 2024 [Home Recording]
5. ลดเสียงรบกวนพื้นหลัง
เสียงที่เกะกะในพื้นหลังที่ไม่พึงประสงค์อาจทำลายประสบการณ์ของผู้ดูในการบันทึกวิดีโอหน้าจอของคุณ ขั้นตอนที่คุณสามารถทำได้เพื่อแก้ไขปัญหานี้คือ:
- เลือกสภาพแวดล้อมที่เงียบสงบสำหรับการบันทึก: เลือกสถานที่ที่ทำให้คุณได้ยินเสียงภายนอกหรือการรบกวนที่เกิดจากผู้อื่นน้อยที่สุด
- กันเสียงห้องของคุณ: ใช้ผ้าม่านกันเสียงหรือแผงโฟม (ตามงบประมาณที่อนุญาต) เพื่อป้องกันเสียงสะท้อนและลดเสียงรบกวนรอบข้างที่ไม่พึงประสงค์
- ใช้ไมโครโฟนที่มีคุณสมบัติตัดเสียงรบกวน: ไมโครโฟนขั้นสูงหลายตัวมีความสามารถในการตัดเสียงรบกวนในตัว ซึ่งช่วยลดเสียงพื้นหลังเพิ่มเติมได้มาก
- ใช้ประโยชน์จากซอฟต์แวร์: ซอฟต์แวร์ตัดต่อหลังการผลิตยังสามารถช่วยลดเสียงรบกวนพื้นหลังที่ตกค้างได้อีกด้วย เครื่องมือเหล่านี้มีการตั้งค่าขั้นสูงที่กรองเสียงรบกวนออก ช่วยเพิ่มประสบการณ์โดยรวมของผู้ดู
6. เลือกซอฟต์แวร์ที่เหมาะสม
การเลือกซอฟต์แวร์บันทึกหน้าจอที่เหมาะสมสามารถปรับปรุงคุณภาพของวิดีโอของคุณได้ พารามิเตอร์ที่สำคัญบางประการในการเลือกอาจเป็นงบประมาณ ตัวเลือกการบันทึก คุณสมบัติการแก้ไข การตั้งค่าความละเอียด และความสะดวกในการใช้งาน
ซอฟต์แวร์ที่แนะนำบางตัว ได้แก่ OBS Studio (ฟรีและโอเพ่นซอร์ส), Screencast-O-Matic (ฟรีพร้อมตัวเลือกอัปเกรดระดับพรีเมียม) และ Camtasia (เสียเงิน; มาพร้อมกับชุดเครื่องมือแก้ไขอันทรงพลัง)
ประเมินสิ่งที่ดีที่สุดสำหรับคุณโดยคำนึงถึงข้อกำหนดทางเทคนิคและระดับความสะดวกสบายของคุณกับ UI ของแต่ละซอฟต์แวร์ อย่าลืมคำนึงถึงผู้ชมของคุณ - วิดีโอคุณภาพสูงไม่สามารถต่อรองได้
7. เลือกความละเอียดหน้าจอที่เหมาะสม
ความละเอียดหน้าจอที่คุณเลือกมีผลอย่างมากต่อคุณภาพของผลิตภัณฑ์ขั้นสุดท้ายของคุณ ความละเอียดมาตรฐานที่แนะนำสำหรับการบันทึกหน้าจอคือ 1080p (1920 x 1080 พิกเซล)
ความละเอียดนี้ให้คุณภาพวิดีโอความละเอียดสูงที่สมบูรณ์แบบสำหรับหน้าจอเกือบทั้งหมด ตั้งแต่อุปกรณ์มือถือไปจนถึงแล็ปท็อป ทำให้ผู้ชมของคุณได้รับประสบการณ์การรับชมที่ราบรื่น
หากเนื้อหาที่บันทึกไว้ของคุณต้องการรายละเอียดน้อยลง ให้ลองใช้ความละเอียด 720p (1280×720 พิกเซล) ซึ่งยังคงให้วิดีโอคุณภาพดีในขณะที่ประหยัดทรัพยากรระบบ ปรับความละเอียดที่เลือกให้สอดคล้องกับจุดประสงค์ของเนื้อหาและความต้องการของผู้ชมเสมอ สูงกว่าไม่ได้ดีกว่าเสมอไป เน้นย้ำว่าความสมดุลคือกุญแจสำคัญ
สำรวจเพิ่มเติม: 10 Best Laptops for Live Webcam Streaming In ธันวาคม 2024 [4k Streaming]
8. ไฮไลต์การคลิกและการเคลื่อนไหวของเมาส์
เมื่อคุณบันทึกหน้าจอ เมาส์ของคุณจะกลายเป็นตัวละครหลักในวิดีโอของคุณ โดยจะแนะนำผู้ชมของคุณและดึงความสนใจไปยังประเด็นที่สำคัญ จำเป็นต้องเน้นการคลิกและการเคลื่อนไหวของเมาส์เพื่อความชัดเจน
ตัวเลือกซอฟต์แวร์บันทึกหน้าจอหลายตัวเสนอการคลิกที่เน้นสี เคอร์เซอร์ที่ขยายใหญ่ขึ้น หรือการสปอตไลต์เคอร์เซอร์เพื่อจุดประสงค์นี้ คุณสมบัติเหล่านี้ยังสามารถแยกความแตกต่างระหว่างการคลิกขวาและซ้ายบนหน้าจอ ทำให้ผู้ดูติดตามได้อย่างง่ายดาย
หลักการชี้นำที่นี่ไม่ใช่การทำให้เมาส์มองเห็นได้ แต่เพื่อทำให้การกระทำของเมาส์เข้าใจได้ แก้ไขการตั้งค่าเหล่านี้ต่อไปจนกว่าคุณจะพบความสมดุลที่ดีที่สุดสำหรับการเล่าเรื่องเนื้อหาของคุณ
9. ขยายรายละเอียดที่สำคัญ
ในระหว่างเซสชันการบันทึกหน้าจอ สิ่งสำคัญคือต้องเน้นการดำเนินการหรือรายละเอียดที่จำเป็น ฟังก์ชั่นการซูมเข้าช่วยให้คุณทำสิ่งนั้นได้อย่างแน่นอน เทคนิคนี้ดึงดูดความสนใจของผู้ชมไปยังส่วนเฉพาะของหน้าจอที่คุณต้องการให้พวกเขาให้ความสำคัญ
ช่วยอธิบายคำอธิบายที่ซับซ้อนและแนวคิดที่ไม่คุ้นเคยได้อย่างมีประสิทธิภาพ ขณะเดียวกันก็ทำให้ผู้ชมมีส่วนร่วม โปรแกรมเช่น Camtasia และ OBS Studio มักมีคุณสมบัติการซูมที่ใช้งานง่าย
อย่างไรก็ตาม แม้ว่าซอฟต์แวร์ที่คุณเลือกไม่มี คุณสามารถเพิ่มเอฟเฟ็กต์การซูมระหว่างขั้นตอนหลังการแก้ไขในโปรแกรมตัดต่อวิดีโอ เช่น Adobe Premiere Pro หรือ Final Cut Pro ได้เสมอ การใช้เคล็ดลับนี้ช่วยยกระดับวิดีโอของคุณจากเพียงการให้คำแนะนำไปสู่ประสบการณ์เชิงลึกที่น่าสนใจสำหรับผู้ดูของคุณ
10. ใช้ทางลัด
การใช้แป้นพิมพ์ลัดระหว่างการบันทึกหน้าจอสามารถปรับปรุงคุณภาพและประสิทธิภาพของวิดีโอของคุณได้ ทางลัดการเรียนรู้ช่วยให้คุณนำทางได้อย่างรวดเร็ว สลับระหว่างแอปพลิเคชัน และจัดการการควบคุมการบันทึกได้อย่างราบรื่น
นอกจากจะช่วยประหยัดเวลาแล้ว ยังนำความเป็นมืออาชีพมาสู่วิดีโอของคุณที่ผู้ชมของคุณจะไม่ชอบอีกด้วย
ตัวอย่างเช่น การเรียนรู้ทางลัดคำสั่งขึ้นบรรทัดใหม่ใน Notepad (Ctrl + Enter) การหยุดการบันทึกชั่วคราว (Shift + R ใน OBS Studio) หรือการเน้นข้อความ (Ctrl + Shift + ลูกศรขวา) สามารถสร้างความแตกต่างที่เห็นได้ชัดเจน ดังนั้นค้นพบอัญมณีที่ซ่อนอยู่โดยดำดิ่งลงสู่รายการทางลัดที่นำเสนอโดยซอฟต์แวร์ที่คุณใช้ มันคุ้มค่า.
11. แก้ไขเพื่อความชัดเจน
หลังจากบันทึกแล้ว การตรวจสอบเนื้อหาของคุณด้วยหวีซี่ละเอียดถือเป็นสิ่งสำคัญ นี่คือที่ที่คุณมั่นใจได้ถึงความลื่นไหลและความชัดเจนของงานของคุณ
อาจมีบางส่วนที่คุณคลำหา ลืมประเด็น หรือพูดคุยนอกประเด็น ให้ขัดประเด็นเหล่านั้นออกไป ให้ความสนใจกับการเว้นจังหวะโดยรวม ไม่ควรรู้สึกเฉื่อยชาหรือเร่งรีบเกินไป เคล็ดลับสำหรับมือโปร: ความเงียบไม่ได้เป็นลางร้ายเสมอไป
ใช้การหยุดชั่วคราวสั้นๆ ระหว่างขั้นตอนหรือแนวคิดเพื่อให้ผู้ชมได้มีเวลาติดตาม หากจำเป็น อย่าลังเลที่จะบันทึกส่วนต่างๆ อีกครั้งเพื่อความชัดเจนที่ดีขึ้น
12. เพิ่มคำอธิบายประกอบ
คำอธิบายประกอบช่วยเพิ่มคุณค่าทางการศึกษาให้กับวิดีโอของคุณอย่างมาก โดยจะชี้แนะผู้ชม เน้นประเด็นสำคัญ และให้ข้อมูลหรือบริบทเพิ่มเติมเมื่อจำเป็น
ใช้ข้อความซ้อนทับหรือไอคอนกราฟิกเพื่อเพิ่มเนื้อหาสนับสนุนโดยไม่รบกวนการไหลของวิดีโอ
ซอฟต์แวร์บันทึกหน้าจอส่วนใหญ่มีคุณสมบัติคำอธิบายประกอบ ใช้กล่องข้อความป๊อปอัปเพื่อทำให้การสนทนาที่ซับซ้อนง่ายขึ้น ใช้ลูกศรเพื่อดึงดูดความสนใจ หรือใช้ปากกาเน้นข้อความเพื่อเน้นพื้นที่เฉพาะบนหน้าจอ
ระมัดระวังในการใช้งาน คำอธิบายประกอบที่มากเกินไปอาจทำให้เสียสมาธิและอาจลดการมีส่วนร่วมของผู้ดู ความชัดเจนเป็นสิ่งสำคัญ คำอธิบายประกอบควรเสริมสร้างความเข้าใจไม่สับสน
13. รวมคำบรรยายภาพ
คำบรรยายภาพก็เหมือนกับคำอธิบายประกอบ ช่วยเพิ่มการมองเห็นเพื่อดึงดูดความสนใจของผู้ดู มีประโยชน์เมื่อต้องรับมือกับแอพพลิเคชั่นหรือซอฟต์แวร์ที่ซับซ้อนซึ่งมีเมนูและฟังก์ชันต่างๆ มากมาย
ขณะบันทึกหน้าจอ หากคุณพูดถึงปุ่มหรือฟังก์ชันเฉพาะ อาจเป็นประโยชน์สำหรับผู้ชมหากคุณรวมคำบรรยายเพื่อระบุว่าปุ่มนั้นอยู่ที่ไหน
ซอฟต์แวร์บางตัว เช่น Camtasia มีตัวเลือกคำบรรยายภาพที่หลากหลาย รวมถึงรูปร่าง เอฟเฟกต์เบลอ การเลียนแบบการแสดงคีย์บอร์ด และอื่นๆ การใช้สิ่งเหล่านี้อย่างมีกลยุทธ์ในวิดีโอของคุณจะทำให้ผู้ดูมีส่วนร่วมและเข้าใจมากขึ้น
เป็นเครื่องมือพิเศษที่ช่วยนำทางสายตาของผู้ชมและช่วยให้พวกเขาติดตามไปได้อย่างง่ายดาย ใช้เท่าที่จำเป็น แต่การใช้มากเกินไปอาจทำให้ประสาทสัมผัสทำงานหนักเกินไปและสูญเสียผล
14. รวมคำกระตุ้นการตัดสินใจ
คุณลักษณะสำคัญประการหนึ่งที่มักถูกมองข้ามในวิดีโอที่บันทึกหน้าจอคือการรวมคำกระตุ้นการตัดสินใจ (CTA) ไว้อย่างมีประสิทธิภาพ วัตถุประสงค์ของวิดีโอของคุณอาจเป็นเพื่อการศึกษา ข้อมูล หรือความบันเทิง แต่ในตอนท้ายของวิดีโอ ให้แนะนำผู้ดูของคุณไปสู่ขั้นตอนต่อไป
CTA ของคุณสามารถกระตุ้นให้ผู้ดูชอบและแชร์วิดีโอของคุณ ติดตามช่องของคุณ ซื้อผลิตภัณฑ์ หรือเยี่ยมชมเว็บไซต์ใดเว็บไซต์หนึ่ง ระบุให้เฉพาะเจาะจงและเชื่อมโยงกับเนื้อหาที่คุณให้ไว้อย่างดี
CTA ที่ได้รับการออกแบบมาอย่างดีสามารถเพิ่มอัตราการมีส่วนร่วมและรับประกันการเชื่อมต่อที่ลึกซึ้งยิ่งขึ้นกับผู้ชมของคุณ มันทำให้พวกเขาก้าวไปอีกขั้นที่ชัดเจนและทำให้พวกเขาอยู่ในวงโคจรของเนื้อหาของคุณ – ในฐานะแฟนตัวยงหรือผู้ที่อาจเป็นลูกค้า
15. ปรับให้เหมาะสมสำหรับแพลตฟอร์ม
แพลตฟอร์มแชร์วิดีโอแต่ละแพลตฟอร์มมีข้อกำหนดและความคาดหวังของผู้ชมที่แตกต่างกัน ดังนั้น การเพิ่มประสิทธิภาพวิดีโอที่บันทึกหน้าจอของคุณเพื่อตอบสนองความเฉพาะเจาะจงเหล่านี้จึงเป็นหัวใจสำคัญในการดึงดูดการมีส่วนร่วมและคุณภาพของวิดีโอให้เหมาะสมที่สุด
ตัวอย่างเช่น YouTube ต้องการอัตราส่วนภาพ 16:9 ในขณะที่ Instagram ต้องการอัตราส่วน 1:1 ในทำนองเดียวกัน ความยาววิดีโอสูงสุดของ LinkedIn คือ 10 นาที และ Twitter มีความยาวเพียง 2 นาที 20 วินาที
ดังนั้น ปรับโครงสร้างเนื้อหา ความละเอียดวิดีโอ ระยะเวลา สไตล์ และแม้แต่ CTA ตามกฎของแพลตฟอร์มเฉพาะที่คุณเลือก ช่วยให้คุณใช้สิ่งที่แต่ละแพลตฟอร์มนำเสนอและสะท้อนได้ดีที่สุดกับฐานผู้ใช้ที่เกี่ยวข้อง
คำถามที่พบบ่อยเกี่ยวกับเคล็ดลับการบันทึกหน้าจอเพื่อวิดีโอที่ดีกว่า
ฉันจะปรับปรุงคุณภาพเสียงของการบันทึกหน้าจอได้อย่างไร
ใช้ไมโครโฟนหรือชุดหูฟังคุณภาพดี และพิจารณาใช้คุณสมบัติลดเสียงรบกวนในซอฟต์แวร์แก้ไขเสียงของคุณเพื่อลดเสียงรบกวนรอบข้าง
จำเป็นต้องมีซอฟต์แวร์คุณภาพสูงสำหรับการบันทึกหน้าจอหรือไม่?
ใช่ ซอฟต์แวร์คุณภาพสูงช่วยให้มั่นใจได้ถึงความละเอียดที่ดีขึ้น คุณสมบัติที่มากขึ้น และวิดีโอที่ชัดเจนยิ่งขึ้น ซึ่งเป็นสิ่งสำคัญสำหรับการบันทึกหน้าจอที่ดูเป็นมืออาชีพ
ฉันควรรวมคำบรรยายไว้ในการบันทึกหน้าจอหรือไม่
การบรรยายที่สม่ำเสมอและชัดเจนสามารถแนะนำผู้ดูตลอดทั้งวิดีโอ โดยอธิบายสิ่งที่เกิดขึ้นบนหน้าจอซึ่งสามารถปรับปรุงความเข้าใจของพวกเขาได้
เอฟเฟกต์เคอร์เซอร์มีประโยชน์ในการสร้างวิดีโอที่ดีขึ้นหรือไม่
ใช่ การใช้เอฟเฟ็กต์เคอร์เซอร์ (เช่น การไฮไลต์หรือการขยาย) สามารถช่วยดึงดูดความสนใจของผู้ชมไปยังพื้นที่เฉพาะบนหน้าจอได้
ฉันจะทำให้วิดีโอแนะนำการใช้งานของฉันมีส่วนร่วมมากขึ้นด้วยการบันทึกหน้าจอได้อย่างไร
ด้วยการให้คำแนะนำที่ชัดเจน การใช้คุณสมบัติการซูมเข้าเพื่อเน้นรายละเอียดที่สำคัญ และบูรณาการองค์ประกอบเชิงโต้ตอบ เช่น แบบทดสอบหรือปุ่มที่คลิกได้ในขั้นตอนการแก้ไข
วิธีใดเป็นวิธีที่เหมาะสมที่สุดในการเริ่มวิดีโอบันทึกหน้าจอ
เริ่มต้นด้วยการแนะนำสั้นๆ เกี่ยวกับสิ่งที่จะกล่าวถึงในวิดีโอ หากต้องการสร้างบทแนะนำ ให้แสดงภาพรวมของสิ่งที่ผู้ดูสามารถคาดหวังที่จะเรียนรู้ได้
ฉันควรบันทึกเทคเดียวต่อเนื่องหรือแบ่งเป็นตอนๆ
การแบ่งการบันทึกออกเป็นส่วนต่างๆ ช่วยให้แก้ไขได้ง่ายขึ้นและลดข้อผิดพลาดให้เหลือน้อยที่สุด - หากคุณทำผิดพลาด คุณเพียงแค่บันทึกส่วนนั้นใหม่เท่านั้น
ฉันจะลดการหยุดชะงักระหว่างการบันทึกหน้าจอได้อย่างไร
ปิดการแจ้งเตือนบนอุปกรณ์ของคุณและเลือกสภาพแวดล้อมที่เงียบสงบสำหรับการบันทึก ตรวจสอบให้แน่ใจว่าปิดแอพและแท็บที่ไม่เกี่ยวข้องทั้งหมดแล้วก่อนที่จะเริ่มเซสชัน
บทสรุป
การบันทึกหน้าจออย่างเชี่ยวชาญไม่ได้หมายความว่าจะต้องมีความรู้ด้านซอฟต์แวร์อย่างกว้างขวาง แต่เป็นการผสมผสานความรู้ทางเทคนิคเข้ากับการนำเสนอที่รอบคอบ เคล็ดลับที่ระบุไว้ในที่นี้มีจุดมุ่งหมายเพื่อลดช่องว่างดังกล่าวและให้คำแนะนำที่ครอบคลุมแก่คุณ
ตั้งแต่การวางแผน การเลือกเครื่องมือที่เหมาะสม และการเรียนรู้เทคนิคการบันทึกไปจนถึงการปรับแต่งรายละเอียด ตอนนี้คุณก็พร้อมที่จะสร้างการบันทึกหน้าจอที่น่าประทับใจได้อย่างมีประสิทธิภาพมากขึ้นแล้ว อาจดูน่ากลัวเมื่อมองแวบแรก แต่จำไว้ว่า การฝึกฝนทำให้สมบูรณ์แบบ
ลองใช้ชุดเครื่องมือนั้นแล้วปล่อยให้เคล็ดลับเหล่านี้นำทางการเดินทางของคุณไปสู่การเป็นมืออาชีพในการบันทึกหน้าจอ!

