5 วิธีในการบันทึกเดสก์ท็อปของคุณบน Windows 10 ในปี 2024
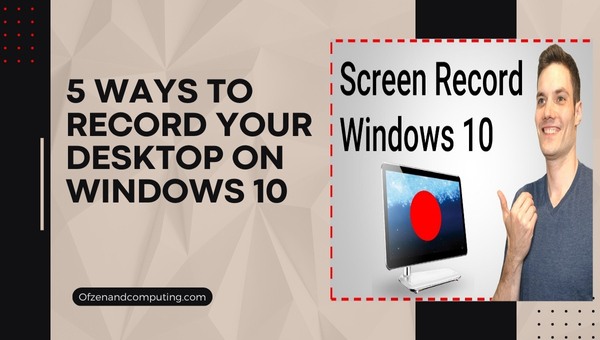
คุณเคยพบว่าตัวเองอยู่ในสถานการณ์ที่ต้องแนะนำใครสักคนผ่านขั้นตอนที่ซับซ้อนบนคอมพิวเตอร์ของพวกเขาจากระยะไกลหรือไม่? การต่อสู้เป็นเรื่องปกติ โดยเฉพาะอย่างยิ่งในตอนนี้เมื่อกิจกรรมส่วนใหญ่ของเราเกิดขึ้นทางออนไลน์
นี่คือที่ที่การบันทึกหน้าจอส่องแสง! สามารถใช้เป็นเครื่องมือที่มีประสิทธิภาพในการทำความเข้าใจงานที่เกี่ยวข้องกับคอมพิวเตอร์ บันทึกวิดีโอการสอน หรือบันทึกการเล่นเกม
ในบล็อกโพสต์นี้ ฉันจะแนะนำ 5 วิธีโปรดของฉันในการบันทึกเดสก์ท็อปของคุณบน Windows 10 แม้ว่าคุณจะไม่เชี่ยวชาญด้านเทคโนโลยี แต่อย่าเพิ่งกังวลไป! เครื่องมือและวิธีการที่ฉันจะพูดถึงในวันนี้นั้นใช้งานง่ายและจัดการได้ง่ายมาก
ไม่ว่าคุณจะต้องการแชร์วิดีโอแสดงวิธีการกับเพื่อนหรือบันทึกการประชุมออนไลน์ที่สำคัญไว้ใช้อ้างอิงในภายหลัง วิธีการเหล่านี้จะมีประโยชน์อย่างมาก มาเจาะลึกและสำรวจเทคนิคที่ใช้งานง่ายเหล่านี้ตามที่คุณต้องการ
ข้ามไปที่
5 วิธีในการบันทึกเดสก์ท็อปของคุณบน Windows 10
มีวิธีมากมายในการบันทึกเดสก์ท็อปบน Windows 10 เชื่อฉันเถอะ ฉันลองมาเกือบหมดแล้ว วันนี้เราจะสำรวจห้าวิธีที่ฉันชอบ วิธีบันทึกหน้าจอของคุณบน Windows และนั่นจะทำให้การบันทึกหน้าจอของคุณเป็นเรื่องง่ายอย่างแน่นอน
ซึ่งรวมถึงการใช้ Windows Game Bar, Microsoft PowerPoint, OBS Studio, FlashBack Express และ APowerSoft Online Screen Recorder
1. บันทึกเดสก์ท็อปของคุณบน Windows 10 โดยใช้ Windows Game Bar/XBOX
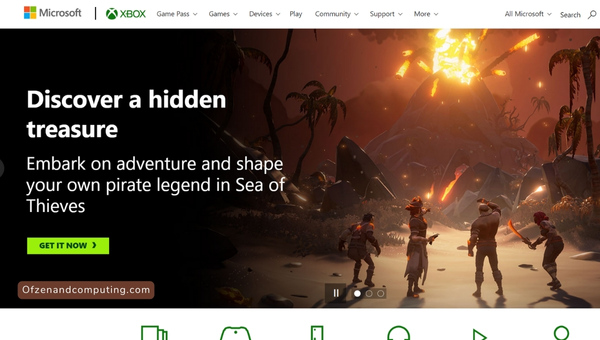
วิธีที่ง่ายที่สุดในการบันทึกเดสก์ท็อปใน Windows 10 คือการใช้ แถบเกม Windows. แม้ว่าจะได้รับการออกแบบมาสำหรับนักเล่นเกมเป็นหลัก แต่เชื่อฉันเถอะ อย่ารู้สึกหวาดกลัวหากคุณไม่ใช่พวกเดียวกัน มันสะดวกมากแม้สำหรับการบันทึกหน้าจอที่ตรงไปตรงมา
นี่คือวิธีการใช้งาน:
- กด ชนะ + G บนแป้นพิมพ์ของคุณและกล่องโต้ตอบแถบเกมจะปรากฏขึ้น
- หากพีซีของคุณถามว่าคุณกำลังบันทึกเกมอยู่หรือไม่ เพียงทำตัวเย็น ๆ แล้วคลิก "ใช่ นี่คือเกม"
- ตอนนี้คุณเพียงแค่คลิกที่ปุ่มสีแดงหรือกด ชนะ + Alt + R เพื่อเริ่มการบันทึก ง่ายนิดเดียว!
ไม่เพียงเท่านั้น แถบเกม Xbox ให้การบันทึกหน้าจอคุณภาพคมชัด แถมยังบันทึกเสียงได้ด้วย! แต่อย่าลืมว่ามันบันทึกวิดีโอของคุณในโฟลเดอร์ Captures ของไลบรารีวิดีโอของคุณตามค่าเริ่มต้น ดังนั้นอย่าไปหาที่อื่น
2. บันทึกเดสก์ท็อปของคุณบน Windows 10 โดยใช้ Microsoft PowerPoint
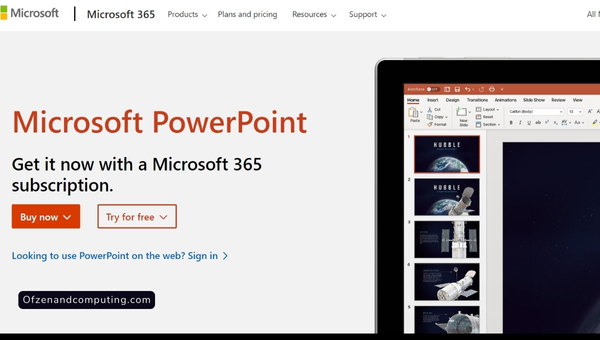
เดี๋ยวก่อน PowerPoint? คุณได้ยินฉันถูกต้อง! เครื่องมือเก่าที่เชื่อถือได้นี้ไม่ใช่แค่การสร้างงานนำเสนอในชั้นเรียนเท่านั้น นอกจากนี้ยังช่วยให้คุณบันทึกหน้าจอของคุณได้อย่างง่ายดาย สร้างความประหลาดใจให้กับหลาย ๆ คน รวมถึงตัวฉันด้วย พาวเวอร์พอยท์ มีคุณสมบัติที่เป็นประโยชน์มาระยะหนึ่งแล้ว
ต่อไปนี้เป็นวิธีหมุนวน:
- เปิด PowerPoint และไปที่แท็บ 'แทรก'
- คลิกที่ 'การบันทึกหน้าจอ'
- ใช้เมาส์เลือกพื้นที่หน้าจอที่คุณต้องการบันทึก
- หลังจากเลือกแล้ว ให้คลิกที่ 'บันทึก' ซึ่งมีอยู่ในแท่นควบคุม
- คุณสามารถหยุดการบันทึกได้ตลอดเวลาโดยคลิกที่ปุ่ม 'หยุด' หรือกด ชนะ + Shift + Q
หมายเหตุเพิ่มเติม: ในขณะที่ทำการบันทึกใน PowerPoint คุณอาจรวมเสียงและการเคลื่อนไหวของตัวชี้ในการบันทึกหน้าจอของคุณด้วย! สิ่งนี้มีประโยชน์เมื่อคุณกำลังทำบทช่วยสอนหรือแสดงขั้นตอนที่ต้องปฏิบัติตาม เมื่อบันทึกแล้ว อย่าลืมบันทึกวิดีโอของคุณโดยคลิกขวาที่วิดีโอแล้วเลือก บันทึกสื่อเป็น.
3. บันทึกเดสก์ท็อปของคุณบน Windows 10 โดยใช้ OBS Studio
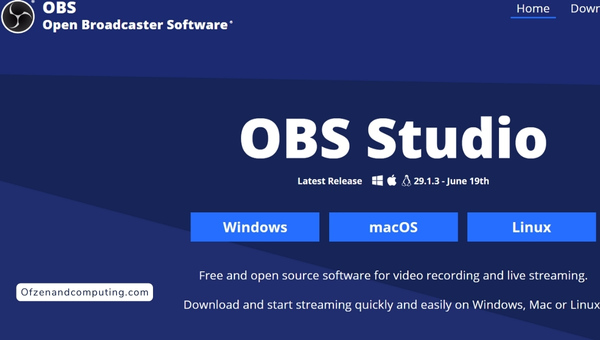
ถัดไปในรายการคือชุดพลังงาน โอบีเอส สตูดิโอ. หากคุณกำลังมองหาสิ่งที่ไม่เพียงแค่บันทึกหน้าจอ แต่ยังรวมถึงสตรีมมิงแบบสดด้วย นี่อาจเป็นเครื่องมือที่คุณใช้ OBS Studio เป็นที่ชื่นชอบในหมู่ผู้สร้างเนื้อหาและเกมเมอร์เนื่องจากมีความยืดหยุ่นและตัวเลือกมากมาย
มาดูวิธีใช้พลังของมันกัน:
- ดาวน์โหลดและติดตั้ง โอบีเอส สตูดิโอ
- เมื่อเปิดตัว ให้เลือก 'สร้างใหม่' ภายใต้ฉาก
- คลิกที่ '+' ใต้ Sources และเลือก 'Display Capture'
- ซึ่งจะช่วยให้คุณสามารถเลือกจอแสดงผลที่จะบันทึกในกรณีที่มีหลายจอภาพ
- ปรับการตั้งค่าการบันทึกของคุณโดยไปที่ 'การตั้งค่า' > 'เอาต์พุต'
- สุดท้าย คลิกที่ 'เริ่มการบันทึก'
ด้วยฟีเจอร์มากมายของ OBS Studio คุณสามารถบันทึกได้นานหรือสั้นเท่าที่คุณต้องการและบันทึกได้ทุกที่ที่คุณต้องการ อาจดูซับซ้อนเมื่อมองแวบแรกเนื่องจากมีตัวเลือกมากมาย แต่เมื่อคุ้นเคยแล้ว ก็จะมอบประสบการณ์การจับภาพหน้าจอที่ไม่มีใครเทียบได้
4. บันทึกเดสก์ท็อปของคุณบน Windows 10 โดยใช้ FlashBack Express
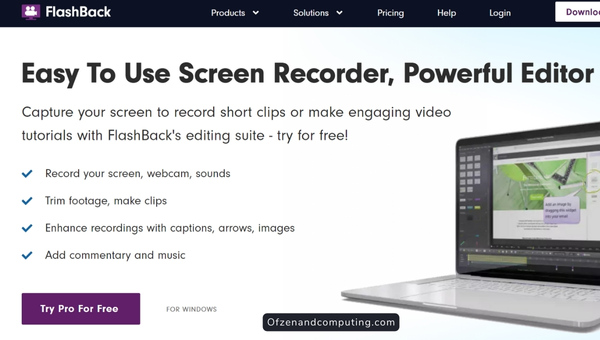
เดอะ แฟลชแบ็ค เอ็กซ์เพรส จาก Blueberry Software เป็นอีกหนึ่งเครื่องมือที่เชื่อถือได้ที่ฉันชอบใช้เพื่อบันทึกหน้าจอของฉัน มันนำเสนอวิธีที่ไม่หรูหราซึ่งทำให้ใช้งานได้ง่ายและรวดเร็วในชีวิตประจำวัน และโอ้ ฉันพูดถึงมันฟรีหรือเปล่า? ใช่ สบายกระเป๋า!
ต่อไปนี้เป็นวิธีเริ่มต้น:
- ดาวน์โหลดและติดตั้ง แฟลชแบ็ค เอ็กซ์เพรส
- เมื่อเปิดตัวแล้ว ให้เลือก 'บันทึกหน้าจอของคุณ'
- กำหนดการตั้งค่าตามต้องการ - เต็มหน้าจอ บันทึกเสียง ฯลฯ
- คลิก 'บันทึก' เมื่อคุณพร้อม
เมื่อเสร็จสิ้นการบันทึกของคุณ FlashBack Express มีตัวเลือกให้คุณเล่นวิดีโอที่บันทึกไว้หรือเปิดในเครื่องเล่นของตัวเองก่อนที่จะบันทึก สิ่งนี้มีประโยชน์อย่างยิ่งสำหรับช่วงเวลาที่ 'อ๊ะ' ที่คุณอาจบันทึกบางอย่างไม่ถูกต้อง
ฟีเจอร์ที่ยอดเยี่ยมอย่างหนึ่งที่ฉันพบคือมันให้คุณระบุล่วงหน้าได้ว่าคุณจะบันทึกหน้าต่างแอปพลิเคชัน ภูมิภาค หรือเต็มหน้าจอ ไอซิ่งบนเค้ก? Flashback Express ยังมีคุณสมบัติหลังการบันทึก เช่น การครอบตัดและการตัดแต่ง! ดังนั้นจึงใช้เวลาน้อยลง แก้ไขวีดีโอ ซอฟต์แวร์.
5. บันทึกเดสก์ท็อปของคุณบน Windows 10 โดยใช้ APowerSoft Online Screen Recorder
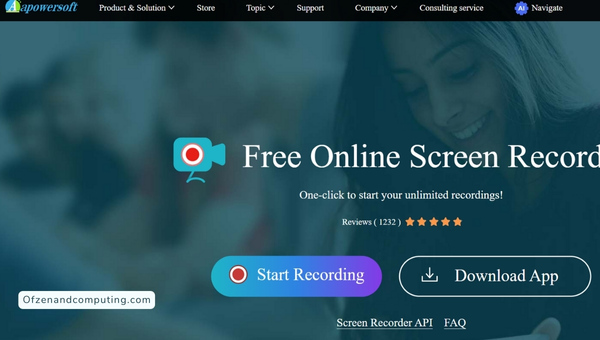
สุดท้าย แต่ไม่ท้ายสุดคือ โปรแกรมบันทึกหน้าจอออนไลน์ APowerSoft สมควรได้รับการกล่าวถึงเป็นพิเศษ เครื่องมือนี้เหมาะอย่างยิ่งหากคุณไม่ต้องการติดตั้งซอฟต์แวร์ใดๆ และต้องการโซลูชันออนไลน์แทน มีคุณลักษณะที่สวยงามซึ่งแอปพลิเคชันอื่นไม่สามารถนำเสนอได้ เช่น การอัปโหลดโดยตรงไปยังระบบคลาวด์ การแบ่งปันบนโซเชียลมีเดีย และแม้แต่การแปลงรูปแบบวิดีโอ
นี่คือวิธีที่คุณสามารถเข้าร่วมได้:
- เยี่ยม โปรแกรมบันทึกหน้าจอออนไลน์ของ APowerSoft
- คลิกที่ 'เริ่มการบันทึก'
- ครั้งแรกที่คุณใช้งาน คุณจะต้องดาวน์โหลดซอฟต์แวร์ตัวเรียกใช้งานขนาดเล็ก
- เมื่อติดตั้งแล้ว คุณสามารถเลือกพื้นที่บันทึก แหล่งเสียง และแม้แต่รวมวิดีโอเว็บแคม
- ทันทีที่คุณพร้อม ให้คลิกปุ่ม 'บันทึก' สีแดงเพื่อเริ่มการบันทึก
เมื่อทำเสร็จแล้วฉันก็รักมันมาก เอพาวเวอร์ซอฟต์ ให้โอกาสในการแก้ไขคลิปของคุณภายในแอปบนเว็บสำหรับการครอบตัดหรือคำอธิบายประกอบในนาทีสุดท้าย โวล่า! ตอนนี้คุณมีวิดีโอที่บันทึกได้อย่างง่ายดายโดยไม่ต้องเพิ่มน้ำหนักให้กับฮาร์ดไดรฟ์ของคุณ
8 โปรแกรมบันทึกหน้าจอฟรีที่ดีที่สุดสำหรับ Windows 10
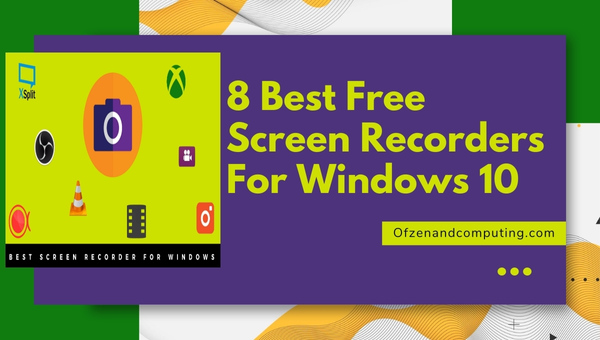
ในยุคดิจิทัลที่คึกคักนี้ ความต้องการเครื่องบันทึกหน้าจอพุ่งสูงขึ้นอย่างรวดเร็ว ดังนั้น การเพิ่มตัวเลือกเพิ่มเติมนอกเหนือจากวิธีการที่ระบุไว้ก่อนหน้านี้ หลังจากการทดลองใช้งานและการขุดออนไลน์ที่สะดวกของฉัน ฉันขอเสนอเครื่องมือบันทึกหน้าจอฟรีเพิ่มเติมอีกแปดรายการที่กำลังเขย่าสนามหญ้าใน Windows 10:
1. แคมฟรี
แคมฟรี ใช้ชีวิตสมชื่อจริงๆ มีฟีเจอร์ครบชุดสำหรับสร้าง screencasts ที่ดูเป็นมืออาชีพได้ฟรี โปรแกรมตัดต่อเสียง/วิดีโอในตัวเป็นตัวช่วยที่ดีที่สุด ทำให้เป็นทางออกของฉันเมื่อต้องการเครื่องมือบันทึกหน้าจอที่เรียบง่ายแต่มีคุณภาพสูง
- ไม่จำกัดเวลาในการบันทึกโดยไม่มีลายน้ำหรือโฆษณา
- ความละเอียดคุณภาพสูง
- ลบเสียงรบกวนพื้นหลัง
- แบ่งปันวิดีโอโดยตรงบน YouTube
2. เครื่องบันทึกวิดีโอหน้าจอฟรี
เดอะ เครื่องบันทึกวิดีโอหน้าจอฟรี โดย DVDVideoSoft เป็นตัวเลือกที่โดดเด่นซึ่งอัดแน่นไปด้วยฟีเจอร์ต่างๆ เพื่อเพิ่มศักยภาพให้กับเกมการบันทึกหน้าจอของคุณ มันช่วยให้คุณไม่เพียงแค่จับภาพหน้าจอวิดีโอ แต่ยังถ่ายภาพหน้าจอได้อย่างง่ายดายอีกด้วย
- การบันทึกห้าประเภท: เต็มหน้าจอ พื้นที่ที่เลือกด้วยมือเปล่า วัตถุหน้าต่างเฉพาะ ตัวเลือกเพื่อติดตามเมาส์ และอื่นๆ อีกมากมาย!
- การบันทึกเสียงจากแหล่งต่าง ๆ พร้อมกัน
- ส่วนต่อประสานที่ใช้งานง่ายอย่างไม่น่าเชื่อ
3. แชร์เอ็กซ์
เมื่อมาถึง ShareXความเก่งกาจเป็นกุญแจสำคัญ! โปรแกรมขนาดเล็กนี้เหมาะสมเพียงพอสำหรับการจับภาพหน้าจอแบบธรรมดา และทนทานพอๆ กันสำหรับการจับภาพหน้าจอแบบจริงจัง ส่วนที่ดีที่สุด? เป็นโอเพ่นซอร์ส!
- รวมวิธีการมากมายในการจับภาพหรือบันทึกหน้าจอของคุณ
- รองรับบริการโฮสติ้งรูปภาพ ข้อความ และไฟล์มากกว่า 80 รายการ
- เอฟเฟกต์หลังการจับภาพที่มีประโยชน์ เช่น การใส่ลายน้ำและคำบรรยาย
4. แคมสตูดิโอ
ความเรียบง่ายแต่ทรงพลัง แคมสตูดิโอ มาพร้อมกับคุณสมบัติที่จำเป็นทั้งหมดที่จำเป็นในซอฟต์แวร์บันทึกหน้าจอชั้นยอด
- ให้คุณเพิ่มคำอธิบายภาพหน้าจอแบบต่อต้านนามแฝงคุณภาพสูง
- การผลิตวิดีโอแฟลชสตรีมมิ่ง (SWFs) ที่เป็นมิตรกับแบนด์วิดท์
- ตัวเลือกคุณภาพวิดีโอที่ปรับแต่งได้สูง
5. เอซวิด
ต่อไปเรามี เอซวิดเครื่องมือที่บันทึกหน้าจอคอมพิวเตอร์ของคุณอย่างง่ายดายด้วยการคลิกเพียงไม่กี่ครั้ง ความสามารถในการสร้างสไลด์โชว์ของภาพที่ถ่ายไว้และสร้างคำบรรยายด้วยเสียงทำให้โดดเด่นกว่าที่อื่น ๆ !
- จับภาพหน้าจอเพียงคลิกเดียวอย่างง่ายดาย
- รวมโปรแกรมตัดต่อวิดีโอในตัว
- ความสามารถในการอัปโหลดโดยตรงบน YouTube
6. ไทนี่เทค
ไทนี่เทค โดย MangoApps นำเสนอฟีเจอร์มากมายที่เข้าถึงได้ภายในอินเทอร์เฟซที่ใช้งานง่าย — เหมาะสำหรับผู้ใช้ทุกคนโดยไม่คำนึงถึงความชำนาญด้านเทคโนโลยี!
- จับภาพและวิดีโอจากเว็บแคมของคอมพิวเตอร์
- ใส่คำอธิบายประกอบวิดีโอที่บันทึกไว้โดยตรง
- จัดเก็บสื่อที่บันทึกไว้ในที่เก็บข้อมูลบนคลาวด์ที่ MangoApps จัดหาให้
7. เปิดตัวซอฟต์แวร์จับภาพวิดีโอ (เปิดตัว)
อีกหนึ่งคู่แข่งที่แข็งแกร่งในรายการนี้คือ เดบิวต์. ซอฟต์แวร์นี้อาจเปิดตัวอย่างถาวร (ดูสิว่าฉันทำอะไรที่นั่น?) เนื่องจากชุดเครื่องมือที่เป็นประโยชน์ซึ่งจัดไว้สำหรับการใช้งานส่วนบุคคลและเชิงพาณิชย์
- จับภาพไฟล์วิดีโอบนพีซีของคุณโดยใช้เว็บแคมหรือแหล่งอินพุตอื่นๆ
- ปรับแต่งการตั้งค่าสีก่อนหรือระหว่างกระบวนการจับภาพหน้าจอ
- รองรับไฟล์ได้หลายรูปแบบ เช่น avi, wmv, flv, 3gp เป็นต้น
8. กี่
ปิดท้ายรายการของเราในวันนี้คือ กี่ซึ่งมีกระบวนการที่ราบรื่นอย่างยิ่งสำหรับการอธิบายแบบเรียลไทม์ผ่านข้อความวิดีโอแทนที่จะเป็นอีเมลยาวๆ
- ผสานรวมกับแอปยอดนิยมมากมาย เช่น Gmail, Trello เป็นต้น
- รองรับการบันทึกแบบ HD
- ตัวเลือกการบันทึกหลายรายการ: ภายในเครื่องหรือบนคลาวด์
ตั้งแต่แอปพลิเคชันที่ไม่ยุ่งยากที่เสนอเพียงพื้นฐาน เช่น Free Cam หรือ TinyTake ไปจนถึงโซลูชันที่ครอบคลุม เช่น OBS Studio และ ShareX สภาพแวดล้อมของ Windows มีเครื่องมือชั้นยอดมากมายที่ปลายนิ้วของคุณ!
ดังนั้นไม่ว่าคุณจะเป็นผู้ใช้ทั่วไปที่มองหาแต่เรื่องสำคัญๆ หรือคนที่ต้องการอะไรที่เป็นมืออาชีพมากกว่านี้ เชื่อฉันเถอะว่ามีบางอย่างที่ตอบสนองความต้องการของคุณ
คำถามที่พบบ่อย
1. ฉันสามารถบันทึกเดสก์ท็อปของฉันโดยไม่ต้องติดตั้งซอฟต์แวร์ใดๆ ใน Windows 10 ได้หรือไม่
ใช่คุณสามารถ! Online Screen Recorder ของ APowerSoft เป็นเครื่องมือที่มีประสิทธิภาพที่ไม่ต้องติดตั้งซอฟต์แวร์ใด ๆ - มันทำงานแบบออนไลน์ทั้งหมด
2. มีการจำกัดความยาวเมื่อบันทึกเดสก์ท็อปของฉันใน Windows 10 หรือไม่
ไม่ ไม่มีขีดจำกัดที่ชัดเจน ระยะเวลาของการบันทึกอาจนานเท่าที่ต้องการ ทั้งนี้ขึ้นอยู่กับเครื่องมือที่คุณใช้
3. ฉันสามารถบันทึกหน้าจอของฉันได้ฟรีโดยไม่มีลายน้ำหรือไม่?
อย่างแน่นอน! ทั้ง OBS Studio และ FlashBack Express ให้การบันทึกหน้าจอฟรีโดยไม่มีลายน้ำบนวิดีโอของคุณ
4. ฉันสามารถเลือกพื้นที่เฉพาะของเดสก์ท็อปเพื่อบันทึกแทนการจับภาพทั้งหน้าจอได้หรือไม่
แน่นอน! เครื่องมือต่างๆ เช่น PowerPoint และ APowerSoft Online Screen Recorder ช่วยให้คุณสามารถเลือกพื้นที่เฉพาะของหน้าจอเพื่อบันทึกได้
5. ฉันสามารถรวมเสียงเข้ากับการบันทึกหน้าจอของฉันได้หรือไม่?
แน่นอนใช่! เครื่องมือส่วนใหญ่เช่น Windows Game Bar หรือ OBS Studio มีตัวเลือกที่คุณสามารถเปิดใช้งานการบันทึกเสียงพร้อมกับวิดีโอ
บทสรุป
เมื่อพูดถึงการจับภาพกิจกรรมหน้าจอของคุณบน Windows 10 มีโซลูชันที่ยอดเยี่ยมมากมายให้คุณเลือกใช้งาน ไม่ว่าคุณจะชอบการใช้งานที่ไม่ซับซ้อนของ แถบเกม Windowsความเก่งกาจของ โอบีเอส สตูดิโอหรือสะดวกทางออนไลน์ของ โปรแกรมบันทึกหน้าจอ APowerSoftแต่ละเครื่องมือมีความสามารถเฉพาะตัวที่ตอบสนองความต้องการเฉพาะของคุณ
มันคือทั้งหมดที่เกี่ยวกับการค้นหา สิ่งที่ดีที่สุดสำหรับคุณ. อย่าลืมว่าการฝึกฝนทำให้สมบูรณ์แบบ - ลงมือปฏิบัติจริงและสำรวจเครื่องมือเหล่านี้เพื่อรับประสบการณ์การบันทึกหน้าจอที่เอร็ดอร่อย! เป็นเรื่องดีที่รู้ว่าคุณมีทางเลือกมากมาย?
