วิธีแปลง FAT32 เป็น NTFS ใน Windows 11 [4 วิธีในปี 2024]
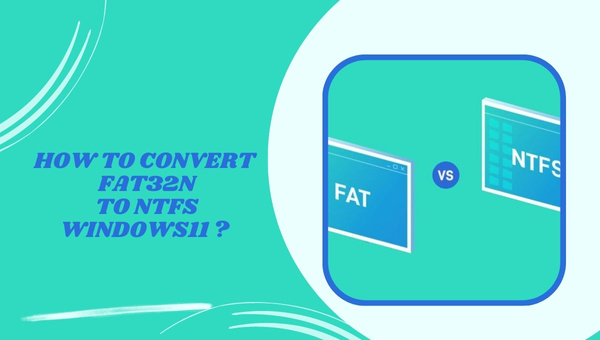
คุณกำลังดิ้นรนเพื่อแปลง FAT32 เป็น NTFS ใน Windows 11 หรือไม่? ไม่ต้องกังวลอีกต่อไป! ในบทความนี้ ฉันจะแนะนำวิธีง่ายๆ สามวิธีในการแปลงระบบไฟล์เหล่านี้เป็นพีซี Windows 11 ของคุณ ในตอนท้ายของบทความนี้ คุณจะได้รับความรู้ในการแปลง FAT32 เป็น NTFS โดยไม่ต้องยุ่งยากใดๆ
FAT32 และ NTFS เป็นระบบไฟล์หลักสองระบบที่ใช้ในพีซี Windows และแล็ปท็อป เมื่อเวลาผ่านไป คุณอาจพบสถานการณ์ที่คุณต้องแปลง FAT32 เป็น NTFS ใน วินโดวส์ 11. แม้ว่าเหตุผลในการแปลงจะแตกต่างกันไปตามผู้ใช้แต่ละคน แต่กระบวนการเองอาจเป็นเรื่องที่น่ากังวลและอาจส่งผลให้ข้อมูลสูญหายหากทำไม่ถูกต้อง ในโพสต์นี้ ฉันจะให้วิธีการที่มีประสิทธิภาพและปลอดภัยแก่คุณในการแปลงให้สำเร็จ
ข้ามไปที่
ภาพรวมของ FAT32 และ NTFS
FAT ย่อมาจาก File Allocation Table และ FAT32 เป็นระบบไฟล์แบบดั้งเดิมที่ใช้สำหรับจัดระเบียบข้อมูลในฮาร์ดไดรฟ์ Windows เป็นระบบไฟล์เริ่มต้นใน Windows รุ่นต่างๆ ตั้งแต่ปี 1980 อย่างไรก็ตาม FAT32 มีข้อจำกัด เช่น ความจุของพาร์ติชันสูงสุด 32 GB และขีดจำกัดขนาดไฟล์ที่ 4 GB
ในทางกลับกัน NTFS ซึ่งย่อมาจาก New Technology File System เป็นระบบไฟล์สมัยใหม่ที่ออกแบบมาเพื่อเพิ่มความปลอดภัยและความเป็นส่วนตัวในพีซีและแล็ปท็อปที่ใช้ Windows นำเสนอคุณสมบัติที่ได้รับการปรับปรุง เช่น ประสิทธิภาพการรักษาความปลอดภัยขั้นสูง, รองรับการถ่ายโอนไฟล์ขนาดใหญ่, ความสามารถของระบบไฟล์ที่กู้คืนได้, การกู้คืนระบบอัตโนมัติ, การตั้งค่าสิทธิ์การเข้าถึง, การจัดการพื้นที่ดิสก์ที่มีประสิทธิภาพ และอื่นๆ การแปลง FAT32 เป็น NTFS Windows 11 กลายเป็นเรื่องปกติมากขึ้นเนื่องจากข้อได้เปรียบเหล่านี้และความล้าสมัยของ FAT32
ประโยชน์ของการแปลง FAT32 เป็น NTFS ใน Windows 11
หากคุณใช้ Windows 11 และสงสัยเกี่ยวกับประโยชน์ของการแปลงระบบไฟล์จาก FAT32 เป็น NTFS คุณมาถูกที่แล้ว
ในบทความนี้ ผมจะพูดถึงสามวิธีง่ายๆ ในการแปลง FAT32 เป็น NTFS ใน Windows 11 และอธิบายถึงข้อดีของการทำเช่นนั้น ดังนั้นมาเจาะลึกและสำรวจเหตุผลที่คุณควรเปลี่ยน
ปรับปรุงความปลอดภัยของไฟล์และการอนุญาต
ข้อดีอย่างหนึ่งของการแปลงจาก FAT32 เป็น NTFS คือความปลอดภัยและสิทธิ์ของไฟล์ที่ได้รับการปรับปรุง NTFS (ระบบไฟล์เทคโนโลยีใหม่) นำเสนอคุณสมบัติความปลอดภัยขั้นสูงมากกว่าเมื่อเทียบกับ FAT32 ด้วย NTFS คุณสามารถกำหนดสิทธิ์เฉพาะให้กับไฟล์และโฟลเดอร์แต่ละรายการ ปกป้องพวกเขาจากการเข้าถึงโดยไม่ได้รับอนุญาต การควบคุมระดับนี้ทำให้คุณสามารถรักษาความปลอดภัยข้อมูลที่ละเอียดอ่อนและป้องกันการลบหรือแก้ไขโดยไม่ได้ตั้งใจ เมื่อแปลงเป็น NTFS คุณจะมั่นใจได้ว่าไฟล์ของคุณปลอดภัยและได้รับการปกป้อง
รองรับขนาดไฟล์และวอลุ่มที่ใหญ่ขึ้น
ประโยชน์ที่โดดเด่นอีกประการของ NTFS คือการสนับสนุนที่ดีขึ้นสำหรับไฟล์และวอลุ่มขนาดใหญ่ แม้ว่า FAT32 จะมีข้อจำกัดในด้านขนาดไฟล์และพาร์ติชัน แต่ NTFS สามารถรองรับขนาดไฟล์และความจุที่ใหญ่กว่าได้อย่างมาก
สิ่งนี้มีประโยชน์อย่างยิ่งหากคุณทำงานกับไฟล์มีเดียขนาดใหญ่เป็นประจำ เช่น วิดีโอความละเอียดสูงหรือฐานข้อมูลขนาดใหญ่ เมื่อแปลงเป็น NTFS คุณจะสามารถขจัดข้อจำกัดด้านขนาดไฟล์ของ FAT32 และจัดการไฟล์ขนาดใหญ่ได้อย่างราบรื่นโดยไม่มีปัญหาใดๆ
ปรับปรุงการใช้พื้นที่ดิสก์
NTFS ให้การใช้พื้นที่ดิสก์ที่ดีกว่าเมื่อเทียบกับ FAT32 สาเหตุหลักมาจากความสามารถของ NTFS ในการจัดสรรและจัดการพื้นที่ดิสก์อย่างมีประสิทธิภาพ NTFS ใช้ขนาดคลัสเตอร์ที่เล็กลง ซึ่งช่วยลดพื้นที่ว่างบนอุปกรณ์จัดเก็บข้อมูลของคุณ
ด้วย FAT32 ขนาดคลัสเตอร์ที่ใหญ่ขึ้นมักทำให้เปลืองพื้นที่ โดยเฉพาะอย่างยิ่งเมื่อต้องจัดการกับไฟล์ขนาดเล็ก การแปลงเป็น NTFS ช่วยให้คุณสามารถเพิ่มประสิทธิภาพการใช้พื้นที่ดิสก์และเพิ่มพื้นที่เก็บข้อมูลที่มีค่าได้
วิธีแปลง FAT32 เป็น NTFS Windows 11
ในส่วนนี้ ฉันจะแนะนำวิธีง่ายๆ สามวิธีในการแปลงระบบไฟล์ FAT32 ของคุณเป็น NTFS บน Windows 11 โดยการทำตามวิธีการเหล่านี้ คุณสามารถเปลี่ยนไปใช้ NTFS ได้อย่างราบรื่นโดยไม่สูญเสียข้อมูลหรือความซับซ้อนใดๆ มาสำรวจขั้นตอนและทำให้การเปลี่ยนแปลงราบรื่นและไม่ยุ่งยาก
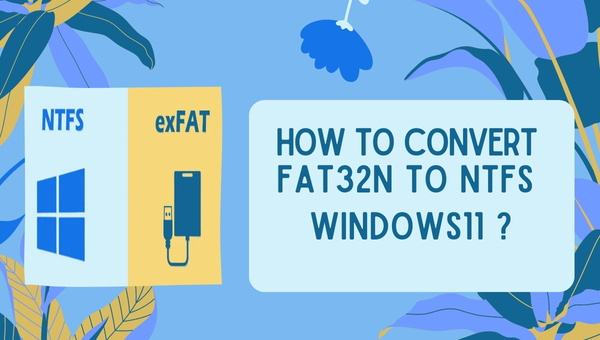
แปลง FAT32 เป็น NTFS บน Windows 11 โดยไม่สูญเสียข้อมูล?
เมื่อแปลง FAT32 เป็น NTFS จำเป็นอย่างยิ่งที่จะต้องใช้เครื่องมือและเทคนิคที่เชื่อถือได้เพื่อหลีกเลี่ยงการสูญเสียข้อมูล หนึ่งซอฟต์แวร์ฟรีที่เชื่อถือได้ซึ่งตรงตามข้อกำหนดทั้งหมดสำหรับการแปลง FAT32 เป็น NTFS ใน Windows 11 คือ EaseUS Partition Master ฟรี.
ซอฟต์แวร์ที่มีประสิทธิภาพนี้ช่วยให้คุณสร้างและปรับปรุงพาร์ติชันได้อย่างง่ายดาย ทำให้กระบวนการแปลงง่ายขึ้นอย่างมาก ด้วยฐานผู้ใช้ของลูกค้าประจำกว่า 60,000,000 รายทั่วโลก EaseUS Partition Master Free เป็นตัวเลือกที่เชื่อถือได้สำหรับการแปลง FAT32 เป็น NTFS ใน Windows 11
ต่อไปนี้เป็นคำแนะนำทีละขั้นตอนเกี่ยวกับวิธีแปลง FAT32 เป็น NTFS โดยใช้ EaseUS Partition Master ฟรี:
- คลิกขวาที่พาร์ติชันอุปกรณ์เป้าหมายแล้วเลือก "ขั้นสูง" > "แปลงเป็น FAT"
- เมื่อกระบวนการตรวจสอบเสร็จสิ้น ให้คลิก "ดำเนินการต่อ" เพื่อเริ่มการแปลง NTFS เป็น FAT32
- สุดท้าย คลิก "ใช้" เพื่อบันทึกการเปลี่ยนแปลงทั้งหมด
EaseUS Partition Master Free มีคุณสมบัติเพิ่มเติม เช่น การปรับขนาดหรือย้ายพาร์ติชัน การรวมพาร์ติชัน การสร้าง การจัดรูปแบบ หรือการลบพาร์ติชัน และการลบข้อมูล เป็นเครื่องมือจัดการดิสก์อเนกประสงค์ที่ให้คุณสมบัติตัวแปลงพาร์ติชันและตัวช่วยสร้างที่ครอบคลุม
การแปลง FAT32 เป็น NTFS ด้วยการจัดการดิสก์
หากคุณไม่ต้องการใช้เครื่องมือของบุคคลที่สาม Windows 11 มีตัวเลือกในตัวที่เรียกว่าการจัดการดิสก์เพื่อแปลง FAT32 เป็น NTFS อย่างไรก็ตาม สิ่งสำคัญคือต้องทราบว่าการใช้การจัดการดิสก์เพื่อแปลงระบบไฟล์จะส่งผลให้ข้อมูลสูญหายหากคุณไม่ใช้มาตรการสำรองที่เหมาะสม ทำตามขั้นตอนเหล่านี้เพื่อแปลง FAT32 เป็น NTFS โดยใช้ การจัดการดิสก์:
- กดปุ่ม "Windows + R" รวมกันเพื่อเริ่ม "เรียกใช้"
- พิมพ์ "diskmgmt.msc" แล้วคลิก "ตกลง"
- คลิกขวาที่พาร์ติชันที่คุณต้องการแปลงและเลือกตัวเลือก "รูปแบบ"
- ป้อนป้ายกำกับระดับเสียงแล้วเลือก NTFS ทำเครื่องหมายในช่อง "ดำเนินการรูปแบบด่วน" และคลิก "ตกลง"
เมื่อทำตามขั้นตอนเหล่านี้ คุณสามารถแปลง FAT32 เป็น NTFS โดยใช้การจัดการดิสก์ อย่างไรก็ตาม ตรวจสอบให้แน่ใจว่าคุณได้สำรองพาร์ติชันของคุณไว้เพื่อหลีกเลี่ยงความเสี่ยงที่ข้อมูลจะสูญหาย
การแปลง FAT32 เป็น NTFS ใน CMD
วิธีอื่นในการแปลง FAT32 เป็น NTFS ใน Windows 11 คือการใช้ Command Prompt (CMD) CMD เป็นล่ามบรรทัดคำสั่งที่สร้างขึ้นในระบบปฏิบัติการ Windows 11 ที่ช่วยให้คุณจัดการพาร์ติชั่นดิสก์ผ่านคำสั่งต่างๆ หากต้องการแปลง FAT32 เป็น NTFS โดยใช้ CMD ให้ทำตามคำแนะนำเหล่านี้:
- แตะที่แถบค้นหาแล้วพิมพ์ "CMD"
- คลิกขวาที่ตัวเลือกพร้อมรับคำสั่งแล้วเลือก "เรียกใช้ในฐานะผู้ดูแลระบบ"
- ในหน้าต่าง CMD ให้พิมพ์ "convert drive letter: /fs:ntfs" แล้วกด "Enter" เช่น ถ้าจะแปลงไดรฟ์ E ให้พิมพ์ "e: /fs:ntfs"
เมื่อคำสั่งเสร็จสิ้น คุณจะได้รับข้อความในหน้าต่างพรอมต์คำสั่งซึ่งระบุว่าการแปลงสำเร็จ
การใช้ซอฟต์แวร์ของบุคคลที่สาม
นอกเหนือจากสามวิธีที่กล่าวถึงข้างต้น ยังมีวิธีอื่นอีกวิธีหนึ่งสำหรับการแปลง FAT32 เป็น NTFS ใน Windows 11 วิธีนี้เกี่ยวข้องกับการใช้ซอฟต์แวร์ของบุคคลที่สามที่ออกแบบมาโดยเฉพาะสำหรับการแปลงระบบไฟล์
ซอฟต์แวร์ยอดนิยมตัวหนึ่งคือ AOMEI Partition Assistant ซอฟต์แวร์นี้มีส่วนต่อประสานที่เป็นมิตรกับผู้ใช้และรับประกันกระบวนการแปลงที่ปลอดภัยและมีประสิทธิภาพโดยไม่สูญเสียข้อมูล เพียงติดตั้งซอฟต์แวร์ เลือกพาร์ติชันที่คุณต้องการแปลง และทำตามคำแนะนำที่ให้ไว้เพื่อทำการแปลงให้เสร็จสมบูรณ์
บทสรุป
โดยสรุป การแปลง FAT32 เป็น NTFS ใน Windows 11 เป็นสิ่งสำคัญเพื่อเอาชนะข้อจำกัดของระบบไฟล์ FAT32 ที่ล้าสมัย และปลดล็อกคุณสมบัติขั้นสูงและความปลอดภัยที่ NTFS มอบให้
ไม่ว่าคุณจะเลือกใช้ EaseUS Partition Master Free, การจัดการดิสก์, CMD หรือซอฟต์แวร์ของบริษัทอื่น เช่น AOMEI Partition Assistant อย่าลืมใช้มาตรการป้องกันที่จำเป็น เช่น การสำรองข้อมูลของคุณเพื่อหลีกเลี่ยงการสูญหายของข้อมูลที่อาจเกิดขึ้นระหว่างกระบวนการแปลง
เมื่อคุณมีวิธีการที่ง่ายและมีประสิทธิภาพเหล่านี้แล้ว คุณสามารถแปลง FAT32 เป็น NTFS ใน Windows 11 ได้อย่างมั่นใจและปรับปรุงประสบการณ์ระบบโดยรวมของคุณ
