แก้ไขรหัสข้อผิดพลาดการซูม 10002: ไม่สามารถติดตั้งการอัปเดต (2024)
![Fix Zoom Error Code 10002: Unable to Install Updates [[cy]]](https://www.ofzenandcomputing.com/wp-content/uploads/2023/09/Zoom-Update-Error-Code-10002.jpg)
คุณพบว่าตัวเองถูกขัดจังหวะอย่างต่อเนื่องด้วย 'รหัสข้อผิดพลาดการอัปเดต Zoom 10002' ที่น่ารำคาญหรือไม่ โอ้ย น่ารำคาญมากใช่มั้ยล่ะ? ฉันเข้าใจแล้ว ฉันประสบกับความคับข้องใจมากมายจากข้อผิดพลาดนี้ จะยิ่งน่ารำคาญยิ่งขึ้นเมื่อคุณต้องการใช้ Zoom ในการโทรหรือการประชุมที่สำคัญ แต่ข้อผิดพลาดนี้จะไม่ขยับเขยื้อน และมันเริ่มดูเหมือนเทคโนโลยี Hydra!
อย่างไรก็ตามอย่ากลัวเลย! จากประสบการณ์ส่วนตัวและการลองผิดลองถูกที่กว้างขวาง ฉันพบวิธีที่พิสูจน์แล้วว่าสามารถแก้ไขปัญหานี้ได้หลายวิธี ดังนั้น หากคุณจวนจะละทิ้งเทคโนโลยีหรือเหวี่ยงอุปกรณ์ของคุณออกไปนอกหน้าต่างเนื่องจากรหัสข้อผิดพลาด Zoom 10002 ให้หยุดชั่วคราว! ใจจริง เมื่อสิ้นสุดคู่มือนี้ คุณจะได้รับพลังด้วยวิธีแก้ปัญหาที่ตรงไปตรงมาเพื่อเอาชนะไฮดราในยุคปัจจุบันนี้
ยังมีประโยชน์: แก้ไขรหัสข้อผิดพลาด Valorant VAL
ข้ามไปที่
รหัสข้อผิดพลาดการอัปเดต Zoom 10002 หมายถึงอะไร
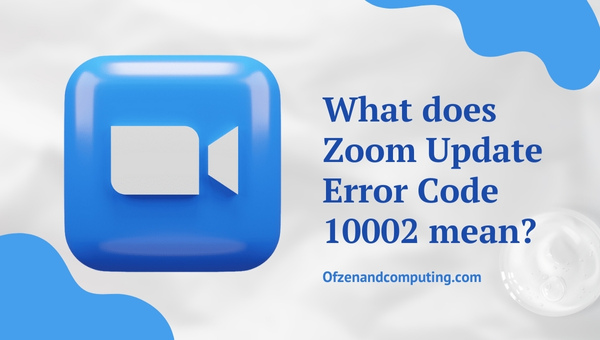
Zoom Update Error Code 10002 หมายถึงอะไรกันแน่? เมื่อคอมพิวเตอร์ของคุณสั่นด้วยข้อความนี้ โดยทั่วไปจะเป็นการโบกธงขาวเพื่อส่งสัญญาณว่ามีปัญหาในการประมวลผลการอัปเดต Zoom ที่คุณร้องขอ โดยทั่วไปแล้ว อุปกรณ์ของคุณไม่สามารถติดตั้งแพตช์ซอฟต์แวร์ล่าสุดจาก Zoom ได้สำเร็จ ฉันรู้…อุ๊ย!
ข้อผิดพลาดนี้อาจเกิดจากสาเหตุหลายประการ อาจเป็นเพราะการเชื่อมต่ออินเทอร์เน็ตไม่เสถียร หรือซอฟต์แวร์ป้องกันไวรัสของคุณบล็อกการอัปเดต บางครั้งอาจมีปัญหากับการตั้งค่าอุปกรณ์ของคุณซึ่งทำให้การดาวน์โหลดดำเนินการได้อย่างราบรื่น ไม่ต้องกังวล! แม้จะฟังดูเป็นด้านเทคนิคและน่ากังวลเล็กน้อย แต่ปัญหาทั้งหมดเหล่านี้สามารถแก้ไขได้อย่างแน่นอน และโดยไม่ต้องมอบอุปกรณ์อันมีค่าของคุณให้กับผู้เชี่ยวชาญด้านไอทีที่มีค่าใช้จ่ายสูง แนวทางแก้ไขที่ฉันจะแชร์ครั้งต่อไปมีจุดมุ่งหมายเพื่อแก้ไขสาเหตุที่แท้จริงทั้งหมดของรหัสข้อผิดพลาดอันน่าสะพรึงกลัว 10002 ใน Zoom
วิธีแก้ไขรหัสข้อผิดพลาดการซูม 10002: ไม่สามารถติดตั้งการอัปเดตในปี 2024 ได้
ในปี 2024 Zoom ยังคงเป็นเครื่องมือสำคัญสำหรับการสื่อสารเสมือนจริง แต่การเผชิญรหัสข้อผิดพลาด 10002 อาจทำให้หงุดหงิดได้ ในส่วนนี้ เราจะอธิบายขั้นตอนต่างๆ เพื่อแก้ไขปัญหานี้อย่างรวดเร็วและทำให้การประชุม Zoom ของคุณกลับมาเป็นปกติ
1. การตรวจสอบและปรับปรุงการเชื่อมต่ออินเทอร์เน็ต

การเชื่อมต่ออินเทอร์เน็ตที่อ่อนแอหรือไม่สอดคล้องกันมักเป็นอุปสรรคที่ทำให้การอัปเดตไม่สำเร็จ ดังนั้นขั้นตอนแรกที่ฉันแนะนำคือตรวจสอบการเชื่อมต่ออินเทอร์เน็ตของคุณ
ขั้นตอนในการติดตาม:
- ค้นหาและคลิก บนไอคอนเครือข่ายของอุปกรณ์ โดยทั่วไปจะอยู่ที่ด้านล่างขวาของหน้าจอ
- เลือก 'แก้ไขปัญหา' และอนุญาตให้อุปกรณ์ของคุณวินิจฉัยปัญหาเครือข่าย
ในกรณีที่มีแขกที่ไม่ได้รับเชิญนั่งรถผ่าน Wi-Fi ของคุณ (พูดถึงเรื่องหน้าด้าน!) คุณอาจต้องการพิจารณาเปลี่ยนรหัสผ่านเครือข่ายของคุณ เพื่อปรับปรุงการเชื่อมต่อ ให้ลองขยับเข้าไปใกล้เราเตอร์มากขึ้นหรือปิดอุปกรณ์อื่นๆ ที่อาจจะกินแบนด์วิธ
2. การปิดใช้งานซอฟต์แวร์ป้องกันไวรัสชั่วคราว
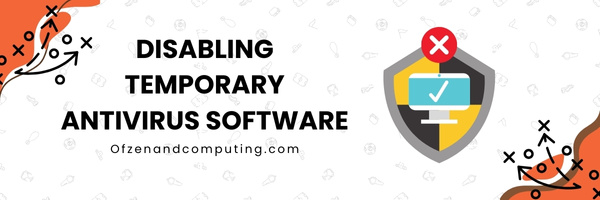
บางครั้งซอฟต์แวร์แอนตี้ไวรัสที่มีความละเอียดอ่อนมากเกินไปอาจกลายเป็นอุปสรรคที่ไม่คาดคิดเมื่อพยายามอัปเดตแอปโปรดของเราเช่น Zoom ต่อไปนี้เป็นกระบวนการปิดการใช้งานชั่วคราวและอนุญาตให้รหัสข้อผิดพลาดการอัปเดต Zoom 10002 ใช้งานได้:
A. ค้นหาไอคอนแอนตี้ไวรัสของคุณ
โดยทั่วไปจะอยู่ในถาดระบบของคุณ คุณสามารถตรวจสอบได้ผ่านทาง 'แอปพลิเคชัน' หรือ 'โปรแกรม' ในอุปกรณ์ของคุณ
B. คลิกขวาที่ไอคอน Antivirus
เมนูแบบเลื่อนลงจะปรากฏขึ้น คุณควรมองหาการตั้งค่าที่โดยทั่วไปจะตั้งชื่อบางอย่างตามบรรทัดของ 'ปิดการใช้งานชั่วคราว' หรือ 'ปิดการป้องกัน'. การใช้ถ้อยคำอาจแตกต่างกันบ้างขึ้นอยู่กับยี่ห้อของซอฟต์แวร์ป้องกันไวรัสที่คุณใช้
ข้อสงวนสิทธิ์:
สิ่งสำคัญคือต้องจำไว้ว่าขั้นตอนนี้อาจทำให้คอมพิวเตอร์ของคุณมีความเสี่ยง ดังนั้นฉันขอแนะนำอย่างยิ่งให้ปิดการใช้งานโปรแกรมป้องกันไวรัสในช่วงสั้นๆ ในระหว่างการอัปเดต Zoom หลังจากนั้นตรวจสอบให้แน่ใจว่าคุณเปิดใช้งานได้ทันที
C. ลองอัปเดตการซูมอีกครั้ง
หลังจากปิดการใช้งานซอฟต์แวร์ป้องกันไวรัสชั่วคราว ให้ลองอัปเดต Zoom อีกครั้ง คุณอาจพบว่าข้อผิดพลาด 10002 ไม่ได้อยู่ที่นั่นเพื่อทำลายวันของคุณอีกต่อไป!
3. อัปเดตระบบปฏิบัติการของอุปกรณ์ของคุณ
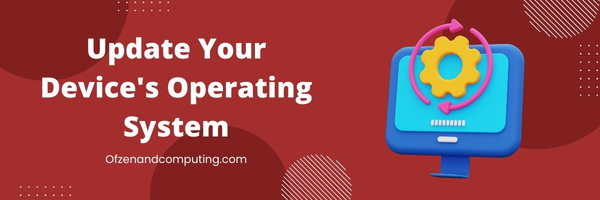
หนึ่งในวิธีแก้ปัญหาที่โดดเด่นในการจัดการกับรหัสข้อผิดพลาด 10002 ใน Zoom คือการอัปเดตระบบปฏิบัติการของอุปกรณ์ ไม่ว่าคุณจะใช้ระบบ Windows, macOS หรือ Linux ก็ตาม การดูแลรักษาระบบปฏิบัติการของคุณให้ทันสมัยเป็นสิ่งสำคัญที่สุด
ขั้นตอนสำหรับผู้ใช้ Windows:
- กดปุ่มสตาร์ทแล้วไปที่ การตั้งค่า เมนู.
- เลือก อัปเดต & ความปลอดภัย จากตัวเลือก
- ในหน้าต่างถัดไป คลิกที่ ตรวจสอบสำหรับการอัพเดต. หากมีการอัปเดตใด ๆ การอัปเดตเหล่านั้นจะเริ่มการติดตั้งโดยอัตโนมัติ
สำหรับผู้ใช้ Mac:
- ในกรณีที่คุณเป็นผู้ใช้ Mac เช่นฉัน ให้คลิกที่ ไอคอนแอปเปิ้ล ที่มุมซ้ายบน
- จากนั้นเลือก เกี่ยวกับ ดิส แมค และคลิกที่ อัพเดตซอฟต์แวร์.
4. การล้างแคช DNS ในเครื่อง
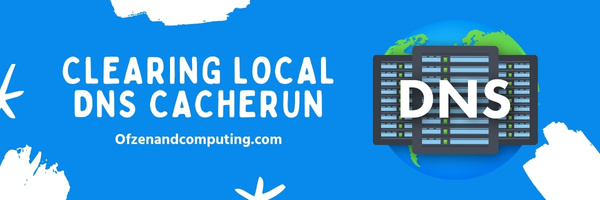
อุปกรณ์ของคุณจัดเก็บข้อมูล DNS ที่ใช้เป็นประจำเพื่อให้กลับไปยังเว็บไซต์ที่คุณเคยเยี่ยมชมก่อนหน้านี้ได้เร็วขึ้น น่าเสียดายที่บางครั้งสิ่งนี้อาจทำให้เรื่องยุ่งเหยิงเล็กน้อย โดยเฉพาะอย่างยิ่งกับการอัปเดต ดังนั้น เพื่อแก้ไข 'รหัสข้อผิดพลาด Zoom 10002' อันซวยของเรา การล้างแคช DNS ในเครื่องของคุณอาจเป็นประโยชน์ได้ มาดูรายละเอียดทีละขั้นตอนเกี่ยวกับวิธีล้างแคช DNS ในเครื่องกัน
- บนแป้นพิมพ์ของคุณ ให้กดปุ่ม ปุ่ม Windows + R ด้วยกัน. ซึ่งจะเปิดกล่องโต้ตอบ 'เรียกใช้'
- พิมพ์ 'ซม.' และกด เข้า หรือคลิก ตกลง เพื่อเปิดพร้อมรับคำสั่ง
- ในหน้าต่างพร้อมรับคำสั่งที่เปิดขึ้น ให้พิมพ์ 'ipconfig /flushdns' และตี เข้า.
ยังเกี่ยวข้อง: แก้ไขรหัสข้อผิดพลาด Diablo 4
5. การติดตั้งแอปพลิเคชั่น Zoom อีกครั้ง
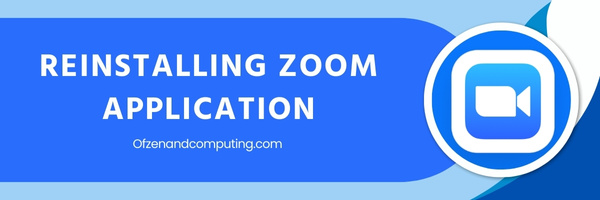
บางครั้ง วิธีแก้ไขที่ง่ายที่สุดคือติดตั้งแอปพลิเคชัน Zoom อีกครั้ง กระบวนการนี้ช่วยให้คุณมีกระดานชนวนที่สะอาดโดยการลบไฟล์หรือการตั้งค่าที่อาจเสียหายซึ่งอาจกระตุ้นให้เกิดข้อผิดพลาดนี้ ให้ฉันแนะนำคุณผ่านมัน
ก. ถอนการติดตั้ง Zoom
ก่อนอื่น ถึงเวลาบอกลา Zoom บนอุปกรณ์ของคุณชั่วคราว บน Windows ให้ไปที่ 'แผงควบคุม' เลือก 'ถอนการติดตั้งโปรแกรม' ค้นหา 'ซูม' ในรายการ และเลือกที่จะถอนการติดตั้ง หากคุณเป็นผู้ใช้ Apple ให้ลากแอปพลิเคชั่น Zoom จากโฟลเดอร์ Applications ของคุณไปที่ไอคอนถังขยะ
B. ดาวน์โหลดและติดตั้งสำเนาใหม่ของ Zoom
ไปที่เว็บไซต์อย่างเป็นทางการของ Zoom ด้วย URL นี้ - https://zoom.us/download. คลิกที่ 'ดาวน์โหลด' ด้านล่าง ไคลเอนต์ Zoom สำหรับการประชุมและเวอร์ชันล่าสุดจะเริ่มดาวน์โหลด เมื่อเสร็จแล้ว ให้เปิดไฟล์ที่ดาวน์โหลดมาและปฏิบัติตามคำแนะนำเพื่อติดตั้ง Zoom อีกครั้ง
6. ดาวน์โหลดการอัปเดตด้วยตนเองจากเว็บไซต์อย่างเป็นทางการของ Zoom
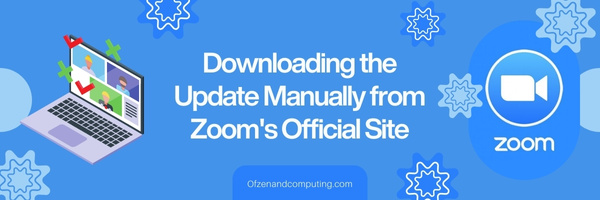
มนุษย์เรามีแนวโน้มโดยธรรมชาติที่จะไขว่คว้าวิธีแก้ปัญหาที่ซับซ้อนเมื่อมองข้ามตัวเลือกง่ายๆ นี่เป็นวิธีที่ตรงไปตรงมาแต่มีประสิทธิภาพสูง โดยรับการอัปเดตล่าสุดได้โดยตรงจากเว็บไซต์อย่างเป็นทางการของ Zoom ใช่แล้ว มันง่ายมาก!
ฉันต้องการพาคุณผ่านทุกขั้นตอนอย่างพิถีพิถัน เพื่อที่คุณจะได้ไม่ต้อง 'ซูม' เหนือส่วนสำคัญใดๆ ในการเร่งรีบ:
- เริ่มต้นด้วยการเปิดเว็บเบราว์เซอร์ของคุณและไปที่ ศูนย์ดาวน์โหลดซูม. 'ไคลเอ็นต์ Zoom สำหรับการประชุม' จะเป็นเป้าหมายหลักของคุณ
- คลิกที่ ดาวน์โหลด ภายใต้ 'ไคลเอ็นต์ Zoom สำหรับการประชุม' กระบวนการดาวน์โหลดควรเริ่มทันที
- เมื่อการดาวน์โหลดเสร็จสิ้น ให้ค้นหาไฟล์ติดตั้งในโฟลเดอร์ดาวน์โหลดของคุณ (หรือที่ใดก็ตามที่คุณเลือกที่จะบันทึก) คลิกที่ไฟล์ที่ดาวน์โหลดมานี้ และควรเริ่มการติดตั้งโดยอัตโนมัติ
- หลังการติดตั้ง ให้เปิดแอปพลิเคชัน Zoom จากเดสก์ท็อปหรือโฟลเดอร์แอปพลิเคชันของคุณ ตอนนี้คุณควรจะสามารถใช้เวอร์ชันที่อัปเดตล่าสุดได้โดยไม่มีรหัสข้อผิดพลาดที่น่ารำคาญ
7. การตรวจสอบแอปพลิเคชันที่ขัดแย้งกันซึ่งทำงานพร้อมกัน
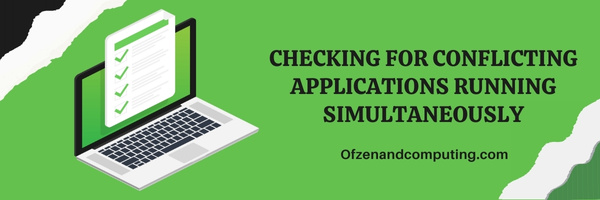
บางครั้งข้อผิดพลาด 10002 อาจถูกกระตุ้นโดยแอปพลิเคชันที่ขัดแย้งกันซึ่งทำงานพร้อมกันกับ Zoom สิ่งเหล่านี้อาจเป็นแอปการสื่อสารอื่นๆ หรือแม้แต่โปรแกรมที่ใช้ทรัพยากรส่วนใหญ่ในอุปกรณ์ของคุณ เช่น CPU และ RAM
เพื่อนำทางนี้ เรามาเจาะลึกขั้นตอนต่างๆ ที่เกี่ยวข้องกับการระบุปัญหาเหล่านี้และหยุดปัญหาเหล่านี้:
- หากต้องการทราบว่าแอปพลิเคชันใดที่อาจขัดแย้งกับ Zoom Update ของคุณ ให้กด
CTRL + SHIFT + ESCบนแป้นพิมพ์ของคุณเพื่อเปิดตัวจัดการงาน สิ่งนี้จะช่วยให้คุณเห็นภาพรวมแบบเรียลไทม์ของแอปพลิเคชันที่ใช้งานอยู่ทั้งหมดและทรัพยากรที่ใช้อยู่ - มองหาแอปพลิเคชันใดๆ ที่ทำให้ CPU หรือหน่วยความจำของคุณทำงานหนัก ระบุโปรแกรมใดๆ ที่อาจแทรกแซง Zoom เช่น ซอฟต์แวร์การประชุมทางไกล โปรแกรมป้องกันไวรัส และไฟร์วอลล์ที่ครอบคลุม
- เลือกยูทิลิตี้ที่ขัดแย้งกันเหล่านี้จากรายการ คลิกขวาที่ยูทิลิตี้เหล่านั้น และเลือก "สิ้นสุดงาน" เพื่อปิด
ตรวจสอบให้แน่ใจว่าคุณทำอย่างระมัดระวังเพื่อหลีกเลี่ยงการสิ้นสุดกระบวนการของระบบที่สำคัญ! นอกจากนี้ อย่าลืมรีสตาร์ทแอปพลิเคชันที่จำเป็นเหล่านี้เมื่อคุณอัปเดต Zoom สำเร็จแล้ว
8. การรีเซ็ตการตั้งค่าเครือข่าย
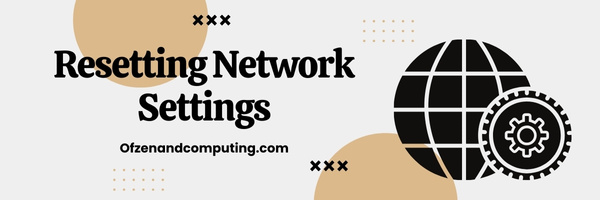
วิธีหนึ่งในการแก้ไขรหัสข้อผิดพลาดในการติดตั้ง Zoom 10002 ที่น่าหงุดหงิดอย่างต่อเนื่องคือการรีเซ็ตการตั้งค่าเครือข่ายของคุณ การกำหนดค่าเครือข่ายที่ไม่สอดคล้องกันอาจทำให้เกิดความรำคาญและอาจเป็นสาเหตุหลักประการหนึ่งของข้อผิดพลาดนี้ มาดูคำแนะนำทีละขั้นตอนเกี่ยวกับวิธีการทำงานให้สำเร็จอย่างมีประสิทธิภาพ:
- เปิดไฟล์ด้วยตนเอง เรียกใช้กล่องโต้ตอบ. คุณสามารถทำได้โดยกดปุ่มโลโก้ Windows และ 'R' จากแป้นพิมพ์ร่วมกัน
- ในกล่องโต้ตอบ ให้ป้อนข้อมูล
ncpa.cplจากนั้นคลิกที่ 'ตกลง'. สิ่งนี้จะนำคุณไปสู่หน้าต่างการเชื่อมต่อเครือข่ายของระบบของคุณ - จุดสำคัญมาถึงแล้ว: การเชื่อมต่อใด ๆ ที่คุณกำลังใช้อยู่จะต้องคลิกขวาเพื่อแสดงรายการเมนู
- จากรายการตัวเลือกที่เปิดเผย ให้เลือก 'คุณสมบัติ'จากนั้นในหน้าต่างต่อไปนี้ ให้เลือก 'Internet Protocol Version 4 (TCP/IPv4)'
- ในที่สุดก็ถึงเวลารีเซ็ตค่าบางอย่างแล้ว ตั้งค่า 'รับที่อยู่ IP โดยอัตโนมัติ' และ 'รับที่อยู่เซิร์ฟเวอร์ DNS โดยอัตโนมัติ' หากต้องการใช้การเปลี่ยนแปลงที่คุณทำ ให้กด 'ตกลง'
ด้วยการคืนค่าการตั้งค่า IP ทั้งหมดกลับเป็นค่าเริ่มต้น เรามั่นใจว่าการกำหนดค่าเครือข่ายที่ไม่ดีใดๆ ที่เคยเกิดขึ้นจะไม่ก่อให้เกิดปัญหาต่อไป หลังจากดำเนินการตามขั้นตอนเหล่านี้แล้ว ให้ลองอัปเดต Zoom อีกครั้ง และหวังว่าเราจะได้ฉลาดกว่ารหัสข้อผิดพลาดที่น่ารำคาญ 10002!
9. การให้สิทธิ์ผู้ดูแลระบบแก่แอปพลิเคชัน Zoom

หากปัญหายังคงมีอยู่แม้จะลองทุกอย่างแล้ว คุณอาจต้องพิจารณาให้สิทธิ์ผู้ดูแลระบบแก่แอปพลิเคชัน Zoom ของคุณ การอนุญาตนี้ทำให้แอปสามารถข้ามข้อจำกัดบางประการที่กำหนดโดยระบบปฏิบัติการ ซึ่งอาจแก้ไขรหัสข้อผิดพลาด 10002 ได้
คำแนะนำทีละขั้นตอนเกี่ยวกับวิธีการดำเนินการนี้:
- ก่อนอื่น ปิดแอปพลิเคชั่น Zoom ของคุณหากมีการใช้งานอยู่
- ไปที่เมนู 'Start' หรือเดสก์ท็อปของคุณ และค้นหาไอคอนทางลัด Zoom
- คลิกขวาที่ไอคอนนี้ และภายในเมนูบริบทที่ปรากฏขึ้น ให้เลือก "คุณสมบัติ"
- ภายในหน้าต่างคุณสมบัติที่เปิดขึ้น ให้ไปที่แท็บ "ความเข้ากันได้"
- ทำเครื่องหมายที่ช่องชื่อ 'เรียกใช้โปรแกรมนี้ในฐานะผู้ดูแลระบบ'
- เพื่อยืนยันการเปลี่ยนแปลงของคุณ คลิก 'ใช้' ตามด้วย 'ตกลง'
โปรดจำไว้ว่า หากคุณไม่พอใจที่จะให้สิทธิพิเศษเหล่านี้ การเพิกถอนสิทธิ์เหล่านี้จะไม่เสียหายอย่างแน่นอนเมื่อปัญหาของคุณได้รับการแก้ไขแล้ว! เพียงยกเลิกการเลือกช่องนั้นใต้ขั้นตอนที่ห้าอีกครั้ง ด้วยการทำความเข้าใจและนำขั้นตอนเหล่านี้ไปใช้อย่างถูกต้อง การให้สิทธิ์ผู้ดูแลระบบควรจะเป็นเรื่องง่าย
10. การปิดไฟร์วอลล์ Windows ชั่วคราว

วิธีหนึ่งในการแก้ไขรหัสข้อผิดพลาด Zoom 10002 คือการปิดการใช้งานไฟร์วอลล์ Windows ของคุณชั่วคราว ไฟร์วอลล์ Windows ทำหน้าที่เป็นเครือข่ายความปลอดภัยที่ปกป้องระบบของเราจากภัยคุกคามภายนอกโดยคอยจับตาดูการรับส่งข้อมูลเครือข่ายขาเข้าและขาออกตามกฎความปลอดภัยที่กำหนดไว้ล่วงหน้า อย่างไรก็ตาม ในบางกรณี มันอาจจะบล็อกการอัปเดต Zoom โดยไม่ได้ตั้งใจ
ต่อไปนี้เป็นวิธีการนำทาง:
- กด
ปุ่ม Windows + Sและพิมพ์ 'ไฟร์วอลล์ Windows Defender' - คลิกซ้ายที่ 'ไฟร์วอลล์ Windows Defender' จากผลการค้นหา
- การปิดไฟร์วอลล์
- ทางด้านซ้ายของคุณ คลิกที่ 'เปิดหรือปิดไฟร์วอลล์ Windows Defender'.
- ตรวจสอบ 'ปิดไฟร์วอลล์ Windows Defender' ทั้งภายใต้การตั้งค่าเครือข่ายส่วนตัวและการตั้งค่าเครือข่ายสาธารณะ
- อย่าลืมคลิก
ตกลงเพื่อบันทึกการเปลี่ยนแปลง
ตรวจสอบด้วย: แก้ไขรหัสข้อผิดพลาด Hulu P-DEV322
บทสรุป
ในโลกที่เชื่อมต่อถึงกันของเรา หลีกเลี่ยงไม่ได้ที่ปัญหาด้านเทคโนโลยีจะเป็นส่วนหนึ่งของการเดินทางของเรา แต่กุญแจสำคัญในการนำทางสิ่งกีดขวางบนถนนเช่นรหัสข้อผิดพลาดการอัปเดต Zoom 10002 ที่น่าอับอายนั้นอยู่ในมือคุณ การสนับสนุนทำได้เพียงคลิกเดียว และด้วยความอดทนเพียงเล็กน้อย คุณก็สามารถแก้ไขปัญหาเหล่านี้ได้อย่างสะดวกสบายจากโต๊ะทำงานของคุณเอง
ข้อควรจำ: พลังและการควบคุมเทคโนโลยีของคุณอยู่ในมือคุณ และดังที่คุณได้ค้นพบในวันนี้ โซลูชันไม่จำเป็นต้องซับซ้อนหรืออยู่ไกลเกินเอื้อม ดังนั้นในครั้งต่อไปที่ Zoom โยนข้อผิดพลาดนี้ในแบบของคุณ หายใจเข้าลึก ๆ ยึดตัวเองในข้อมูลเชิงลึกเหล่านี้ และพิชิตมังกรดิจิทัลนี้ครั้งแล้วครั้งเล่า คุณได้สิ่งนี้!

