แก้ไขรหัสข้อผิดพลาด Xbox 0x87e11838 ในปี 2024 [รับการเล่นเกมอีกครั้ง]
![Fix Xbox Error Code 0x87e11838 in [cy] [Get Gaming Again]](https://www.ofzenandcomputing.com/wp-content/uploads/2023/09/Xbox-Error-Code-0x87e11838.jpg)
ฉันจำได้ดีในวันที่ฉันโดนรหัสข้อผิดพลาด Xbox ที่น่ากลัว 0x87e11838 ความคาดหมายที่จะดำดิ่งสู่เกมใหม่ล่าสุดหายไป แทนที่ด้วยความหงุดหงิดและความสับสน หลังจากการเผชิญหน้า ฉันได้ทำให้ภารกิจของฉันคือการเอาชนะอุปสรรคนี้ได้ง่ายขึ้นสำหรับเพื่อนนักเล่นเกม
หากคุณกำลังประสบปัญหานี้อยู่ เชื่อฉันสิ ฉันเข้าใจความเจ็บปวดของคุณ โชคดีที่การแก้ปัญหาไม่ซับซ้อนเท่าที่ควร วันนี้ เราจะมาร่วมกันหาวิธีเฉพาะเพื่อกำจัดรหัสข้อผิดพลาดนี้จากประสบการณ์การเล่นเกม Xbox ของคุณ เพื่อให้คุณสามารถกลับไปสู่สิ่งที่สำคัญจริงๆ นั่นก็คือ ประสิทธิภาพที่โดดเด่นในเกม!
ตรวจสอบด้วย: แก้ไขรหัสข้อผิดพลาด Nintendo Switch 9001-0026
ข้ามไปที่
รหัสข้อผิดพลาด Xbox 0x87e11838 หมายถึงอะไร

รหัสข้อผิดพลาดทุกรหัสมีความหมายที่แตกต่างกัน และรหัสข้อผิดพลาด Xbox 0x87e11838 ก็ไม่มีข้อยกเว้น เมื่อใดก็ตามที่คุณพยายามเปิดเกม แต่ข้อความลับนี้จะปรากฏขึ้นแทน ความหมายเบื้องหลังนั้นชัดเจน: คอนโซล Xbox ของคุณมีปัญหาในการอ่านหรือดึงข้อมูลที่จำเป็นในการรันเกม
แม้ว่าการสูญเสียความสามารถในการเล่นอาจดูเป็นหายนะอย่างแน่นอน โดยเฉพาะอย่างยิ่งหากคุณเพิ่งเล่นเกมออนไลน์กับเพื่อน ๆ เป็นเวลานาน โปรดเข้าใจว่านี่เป็นปัญหาของซอฟต์แวร์โดยพื้นฐานแล้ว ข้อผิดพลาดมักเกิดขึ้นเนื่องจากปัญหาเครือข่าย ปัญหาเซิร์ฟเวอร์ในตอนท้ายของ Microsoft หรือแม้กระทั่งกระบวนการดาวน์โหลดหรือติดตั้งเกม/แอปที่ไม่สมบูรณ์บนคอนโซลของคุณ แต่อย่ากังวล แม้ว่ามันจะเจ็บปวด แต่ก็มีวิธีที่เราสามารถจัดการเรื่องนี้ได้โดยไม่ต้องดราม่าจนเกินไป เราแค่ต้องมีความอดทนและความมุ่งมั่น!
วิธีแก้ไขรหัสข้อผิดพลาด Xbox 0x87e11838 ในปี 2024
ในปี 2024 การพบรหัสข้อผิดพลาด Xbox 0x87e11838 อาจเป็นเรื่องที่น่าหงุดหงิด แต่อย่ากลัวเลย! ส่วนนี้จะให้วิธีแก้ปัญหาที่มีประสิทธิภาพแก่คุณในการแก้ไขปัญหานี้ และกลับไปเพลิดเพลินกับประสบการณ์การเล่นเกมของคุณได้อย่างไร้กังวล
1. ทำการฮาร์ดรีเซ็ต
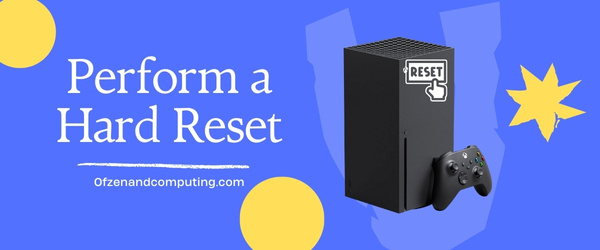
ในหลายสถานการณ์ วิธีแก้ปัญหาที่ง่ายที่สุดมักจะมีประสิทธิภาพมากที่สุด การดำเนินการวงจรพลังงานเต็มรูปแบบหรือการฮาร์ดรีเซ็ตบน Xbox ของคุณสามารถแก้ไขรหัสข้อผิดพลาด 0x87e11838 ได้อย่างตรงไปตรงมาโดยไม่สูญเสียข้อมูลหรือการตั้งค่าของคุณ
คำแนะนำทีละขั้นตอน
- กดปุ่มเปิดปิดบนคอนโซลของคุณค้างไว้ประมาณสิบวินาที สิ่งนี้บังคับให้ เอกซ์บอกซ์ เพื่อปิด
- เมื่อปิดเครื่องโดยสมบูรณ์แล้ว ให้ถอดสายไฟออกจากด้านหลังของ Xbox ของคุณ รออย่างน้อยสิบวินาทีก่อนที่จะเสียบกลับเข้าไปใหม่ เพื่อให้แน่ใจว่าพลังงานที่เหลือจะถูกระบายออกไปโดยสมบูรณ์ โดยกด Ctrl+Alt+Del บนระบบปฏิบัติการของคอนโซลของคุณ
- ตอนนี้กด เอกซ์บอกซ์ บนคอนโซลของคุณเพื่อเปิดอีกครั้ง
หากคุณทำทุกอย่างถูกต้องแล้ว แสดงว่าคุณได้ทำสิ่งที่เรียกว่า "ฮาร์ดรีเซ็ต" แล้ว การดำเนินการนี้จะรีบูต Xbox ของคุณโดยไม่ก่อให้เกิดความเสียหายใด ๆ และสามารถแก้ไขข้อผิดพลาดเล็กน้อยที่ทำให้เกิดข้อผิดพลาดเช่น 0x87e11838 อย่างไรก็ตาม หากวิธีนี้ไม่สามารถแก้ปัญหาได้ ก็ไม่ต้องกังวล เรายังมีวิธีแก้ปัญหาอื่นอีกมากมายให้ลอง!
2. ตรวจสอบการเชื่อมต่อเครือข่ายของคุณ
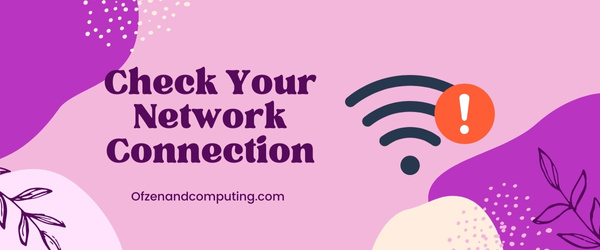
การเชื่อมต่ออินเทอร์เน็ตที่เสถียรและเชื่อถือได้เป็นสิ่งสำคัญสำหรับประสิทธิภาพสูงสุดของ Xbox บ่อยครั้งที่รหัสข้อผิดพลาด 0x87e11838 อาจถูกตัดออกเนื่องจากการเชื่อมต่อ WiFi ไม่เสถียรหรือเนื่องจากปัญหาเกี่ยวกับสายอีเธอร์เน็ตของคุณ ต่อไปนี้เป็นคำแนะนำทีละขั้นตอนง่ายๆ เกี่ยวกับวิธีที่คุณสามารถยืนยันได้ว่าปัญหาเครือข่ายอยู่เบื้องหลังข้อผิดพลาดที่น่าหงุดหงิดหรือไม่
A. ตรวจสอบการเชื่อมต่อปัจจุบันของคุณ
เข้าถึง 'การตั้งค่า' จากแดชบอร์ดหลักของ Xbox และคลิกที่ 'ทั่วไป' จากนั้นคลิกที่ 'การตั้งค่าเครือข่าย' และตรวจสอบสถานะเครือข่ายปัจจุบันของคุณ มองหาสัญญาณเตือนที่อาจเกิดขึ้น ซึ่งอาจบ่งบอกถึงปัญหากับการเชื่อมต่อของคุณ
B. เรียกใช้การทดสอบ Xbox Live
อีกครั้งจาก 'การตั้งค่าเครือข่าย' ให้เรียกใช้ตัวเลือกสำหรับ 'ทดสอบการเชื่อมต่อ Xbox Live' การวิเคราะห์เชิงลึกของคุณนี้จะช่วยเปิดเผยปัญหาโดยธรรมชาติที่ส่งผลต่อการสื่อสารของเครือข่ายของคุณกับ Xbox Live
โปรดจำไว้ว่า การแก้ไขหรือแก้ไขปัญหาความไม่สอดคล้องกันของอินเทอร์เน็ตที่เป็นไปได้อาจทำได้ง่ายเหมือนกับการรีบูตคอนโซล เราเตอร์ หรือโมเด็มของคุณ อย่างไรก็ตาม หากคุณได้รับข้อความแจ้งเตือนเกี่ยวกับแบนด์วิธต่ำหรือระดับการสูญเสียแพ็คเก็ตสูง โปรดติดต่อ ISP ของคุณ อาจจำเป็นต้องมีการแทรกแซงจากมืออาชีพเพื่อให้คุณกลับเข้าสู่การเล่นเกมได้โดยไม่ต้อง กลัวการหยุดชะงักเป็นระยะๆ
3. รีสตาร์ทหรือรีเซ็ตเราเตอร์

วิธีแก้ปัญหาที่เรียบง่ายแต่มักมีประสิทธิภาพในการจัดการกับรหัส 0x87e11838 คือการรีสตาร์ทเราเตอร์ของคุณ อาจเป็นไปได้ว่าข้อผิดพลาดชั่วคราวในเครือข่ายในบ้านของคุณทำให้เกิดปัญหากับความสามารถของคอนโซลในการสื่อสารอย่างมีประสิทธิภาพ
ต่อไปนี้เป็นวิธีรีสตาร์ทเราเตอร์:
- ปิดคอนโซลของคุณและถอดปลั๊กออกจากแหล่งพลังงาน
- ค้นหาเราเตอร์ของคุณแล้วปิด เราเตอร์ส่วนใหญ่จะมีสวิตช์เปิด/ปิดอยู่ด้านหลัง หากคุณไม่พบ ก็สามารถถอดปลั๊กออกจากแหล่งจ่ายไฟได้
- รอประมาณ 60 วินาที เพื่อให้ประจุไฟฟ้าที่เหลืออยู่ในเราเตอร์กระจายไป
- เปิดเราเตอร์ของคุณโดยกดปุ่มเปิดปิดหรือเสียบกลับเข้ากับแหล่งพลังงาน
- รอสองสามนาทีเพื่อให้เราเตอร์ของคุณสร้างการเชื่อมต่ออินเทอร์เน็ต
หากวิธีนี้ไม่สามารถแก้ไขปัญหาได้ เราก็จำเป็นต้องทำ รีเซ็ต เราเตอร์ - มาตรการที่รุนแรงยิ่งขึ้นซึ่งจะล้างหน่วยความจำของการตั้งค่าเฉพาะใด ๆ โดยพื้นฐานแล้วจะคืนกลับเป็นค่าเริ่มต้นจากโรงงาน
ก่อนไปเส้นทางนี้ ตรวจสอบให้แน่ใจว่าคุณทราบ/ได้จดข้อมูลสำคัญไว้ เช่น SSID (ชื่อ WiFi) รหัสความปลอดภัย (รหัสผ่าน) รวมถึงที่อยู่ IP ที่กำหนดค่าไว้
ขั้นตอนการรีเซ็ตคือ:
- ระบุว่าปุ่มรีเซ็ตมักจะอยู่ที่รูเล็กๆ ด้านหลังตรงไหน คุณจะต้องมีหมุดหรือคลิปหนีบกระดาษอันเล็ก
- ขณะที่เราเตอร์เปิดอยู่ ให้ใช้เข็มหมุด/คลิปหนีบกระดาษกดปุ่มรีเซ็ตนี้ค้างไว้ประมาณ 15 วินาที
- เมื่อปล่อยออกมา ให้รอสักครู่เพื่อให้เราเตอร์รีเซ็ตจนเต็มและสำรองข้อมูล
4. การล้างเกมที่บันทึกไว้ในเครื่อง
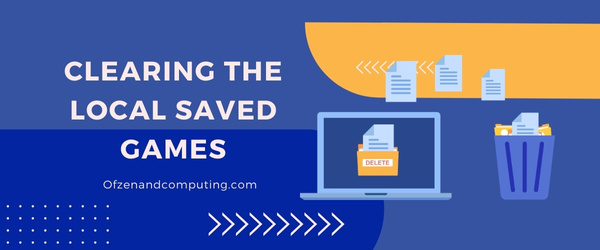
บางครั้ง การล้างเกมที่บันทึกไว้ในเครื่องสามารถช่วยแก้ไขรหัสข้อผิดพลาด 0x87e11838 ใน Xbox ได้ แนวทางนี้ช่วยในการกำจัดข้อมูลที่อาจเสียหายซึ่งขัดขวางไม่ให้เกมของคุณเปิดได้อย่างถูกต้อง
มาดูทีละขั้นตอนนี้กัน:
การล้างเกมที่บันทึกไว้ในเครื่อง
- นำทางไปยังการตั้งค่า: กดปุ่ม Xbox บนคอนโทรลเลอร์ของคุณเพื่อเปิดคำแนะนำ จากนั้นเลือก "โปรไฟล์และระบบ" จากนั้นเลือก "การตั้งค่า"
- เปิดการตั้งค่าระบบ: ในแดชบอร์ดการตั้งค่าของคุณ ค้นหาและคลิกที่ “ระบบ”
- เข้าถึงตัวเลือกการจัดเก็บข้อมูล: ในเมนูระบบ เลื่อนลงและเลือก “ที่เก็บข้อมูล”
การลบข้อมูลในเครื่อง
- เลือกสิทธิ์ในการบันทึกข้อมูล (ล้างเกมที่บันทึกไว้ในเครื่อง): ที่นี่คุณจะเห็นตัวเลือกที่เรียกว่า 'ล้างเกมที่บันทึกไว้ในเครื่อง' เลือกมัน
- ยืนยันการลบการบันทึกเกมในเครื่อง ข้อความจะปรากฏขึ้นเพื่อขอให้คุณยืนยันว่าคุณต้องการลบบันทึกเกมในเครื่องหรือไม่ เลือก 'ใช่'
โปรดจำไว้ว่าการกระทำนี้จะไม่ลบเกมที่บันทึกไว้ก่อนหน้านี้อย่างถาวร เพียงลบออกจากคอนโซลของคุณโดยไม่ส่งผลกระทบต่อการบันทึกบนคลาวด์ Xbox Live ของคุณ
ตรวจสอบด้วย: แก้ไขรหัสข้อผิดพลาด Diablo 4 30006
5. ติดตั้งเกมอีกครั้ง
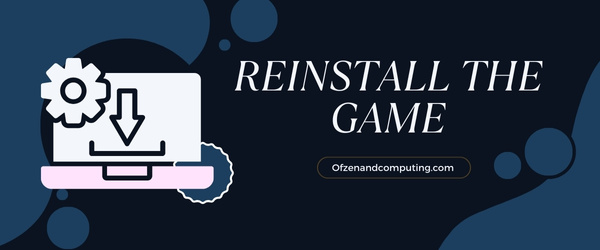
อีกวิธีง่ายๆ ในการแก้ไขปัญหารหัสข้อผิดพลาด Xbox 0x87e11838 Xbox คือการลองติดตั้งเกมใหม่ บางครั้งข้อผิดพลาดเล็กน้อยอาจเกิดขึ้นระหว่างขั้นตอนการติดตั้งเกม และการลองแก้ไขอีกครั้งอาจช่วยแก้ไขปัญหาได้ ทำตามขั้นตอนง่าย ๆ ตามรายละเอียดด้านล่าง:
- ขั้นแรกให้กดปุ่ม ปุ่มเอ็กซ์บ็อกซ์ บนตัวควบคุมของคุณเพื่อเปิดคำแนะนำ
- นำทางไปยัง เกมของฉัน & แอพ แล้วเลือก ดูทั้งหมด ตัวเลือก.
- ตอนนี้ ค้นหาและไฮไลต์เกมที่ทำให้เกิดข้อผิดพลาด จากนั้นกดปุ่ม ปุ่มเมนู บนคอนโทรลเลอร์ของคุณ
- จากที่นี่ เลือก ถอนการติดตั้งเพื่อยืนยันการดำเนินการนี้อีกครั้งหากได้รับแจ้ง
เมื่อเสร็จแล้วตรงไปที่ Microsoft เว็บไซต์ร้านเกมค้นหาเกมที่คุณถอนการติดตั้งก่อนหน้านี้แล้วคลิก ติดตั้ง. ข้อควรจำ: คุณจะต้องลงชื่อเข้าใช้บัญชี Microsoft ที่คุณใช้บนคอนโซล Xbox One
6. การตรวจสอบสถานะบริการ Xbox Live
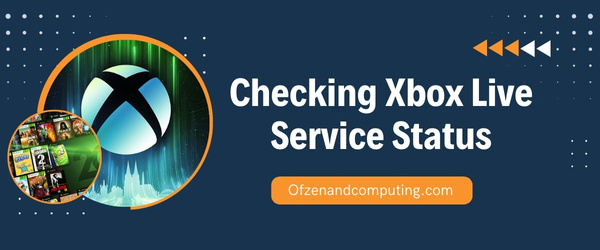
บางครั้ง รหัสข้อผิดพลาด Xbox 0x87e11838 อาจเกิดจากปัญหาที่อยู่นอกเหนือการควบคุมของคุณ เช่น ปัญหาเซิร์ฟเวอร์ในส่วนของ Microsoft ก่อนที่จะปรับแต่งการตั้งค่าหรือถอนการติดตั้งเกม ควรทำการตรวจสอบก่อน สถานะบริการ Xbox Live.
ทำตามขั้นตอนง่าย ๆ เหล่านี้เพื่อทำ:
- เปิดเว็บเบราว์เซอร์ของคุณ
- นำทางไปยังเจ้าหน้าที่ สถานะ Xbox Live เว็บไซต์.
- ตรวจสอบหน้าอย่างระมัดระวัง ทางหน้าเว็บจัดให้ ข้อมูลเรียลไทม์ เกี่ยวกับความพร้อมในการให้บริการและปัญหาที่ทราบซึ่งส่งผลต่อการเล่นเกม การซื้อ การลงชื่อเข้าใช้ หรือบริการอื่นๆ
หากมีปัญหาใดๆ ที่ได้รับรายงานในส่วนนี้ ปัญหาเหล่านั้นจะแสดงไว้ที่นี่ ในกรณีนั้น คุณมักจะไม่มีอะไรทำนอกจากรอทีมงานเฉพาะที่ ไมโครซอฟต์ เพื่อแก้ไขพวกเขา
7. ทดสอบการเชื่อมต่อเครือข่ายของคุณ
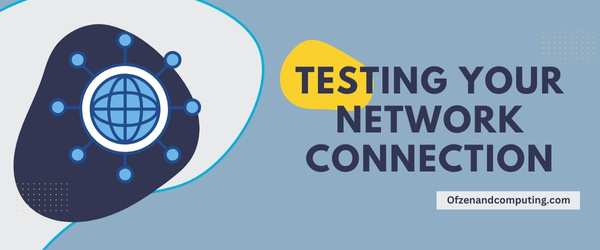
A. ค้นหาการตั้งค่า
มองหา การตั้งค่า ในเมนูคำแนะนำหรือใต้ 'เกมและแอพของฉัน'
B. เลือกเครือข่าย
หลังจากเปิดการตั้งค่า ให้เลือก 'ทั่วไป' แล้วมองหา 'การตั้งค่าเครือข่าย' ข้างใต้มัน
C. ตั้งค่าเครือข่ายไร้สาย
หากคุณใช้การเชื่อมต่อไร้สาย ให้เลือก 'ตั้งค่าเครือข่ายไร้สาย'จากนั้นเลือกเครือข่ายของคุณและป้อนรหัสผ่านเพื่อเชื่อมต่อ
D. ทดสอบการเชื่อมต่อเครือข่าย
จากนั้นเลือก 'ทดสอบการเชื่อมต่อเครือข่าย' สิ่งนี้จะทำให้ Xbox ของคุณตรวจสอบความสมบูรณ์ของการเชื่อมต่อ
เมื่อคุณเสร็จสิ้นกระบวนการนี้ Xbox ของคุณจะแสดงการวิเคราะห์ความแรงของเครือข่ายและความเสถียรของสัญญาณ หากตรวจพบปัญหา เช่น การเชื่อมต่อที่จำกัดหรือไม่มีเลย นั่นอาจเป็นสาเหตุของปัญหา รหัสข้อผิดพลาด Xbox 0x87e11838ซึ่งช่วยให้คุณระบุจุดที่ต้องมุ่งเน้นในการซ่อมได้
8. ตรวจสอบและเปลี่ยนการตั้งค่า NAT ของคุณ
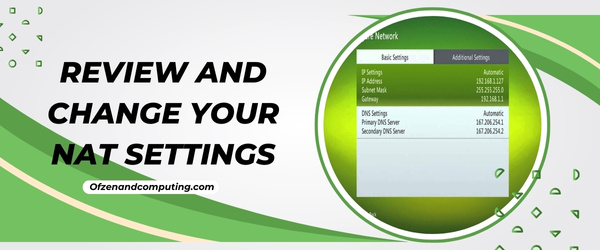
การตั้งค่า NAT (การแปลที่อยู่เครือข่าย) ของคอนโซล Xbox ของคุณอาจมีบทบาทสำคัญในการทำงานของการเล่นเกมออนไลน์ของคุณ รวมถึงการเป็นสาเหตุที่เป็นไปได้สำหรับข้อผิดพลาด 0x87e11838 NAT ช่วยอำนวยความสะดวกในการสื่อสารคอนโซลของคุณกับระบบอื่นๆ ผ่านทางอินเทอร์เน็ตเป็นหลัก ดังนั้นการตั้งค่าที่ไม่ถูกต้องสามารถขัดขวางการสื่อสารนี้ซึ่งนำไปสู่ข้อผิดพลาดได้
ต่อไปนี้เป็นขั้นตอนในการตรวจสอบและเปลี่ยนแปลงการตั้งค่า NAT ของคุณ:
- กด เอกซ์บอกซ์ ปุ่มเพื่อเปิดคำแนะนำ
- เลือก การตั้งค่า.
- เลื่อนลงและเลือก การตั้งค่าทั้งหมด.
- เลือก เครือข่าย.
- เลื่อนลงไปที่ การตั้งค่าเครือข่าย.
ภายใต้ สถานะเครือข่ายปัจจุบันคุณจะเห็นประเภท NAT ของคุณ หากแสดงเป็น "เข้มงวด" หรือ "ปานกลาง" อาจทำให้เกิดปัญหาการเชื่อมต่อซึ่งนำไปสู่การพบรหัสข้อผิดพลาด
หากต้องการเปลี่ยนเป็นการตั้งค่า "เปิด":
- เลือก "ทดสอบประเภท NAT".
- การทดสอบจะดำเนินการและหากสำเร็จ ควรสลับการทดสอบโดยอัตโนมัติ
โปรดจำไว้ว่าเราเตอร์บางตัวไม่รองรับคุณสมบัตินี้ ดังนั้นคุณอาจต้องกำหนดค่าพอร์ตสำหรับ Xbox Live ด้วยตนเองที่นี่ ประเภท NAT แบบเปิดควรช่วยขจัดข้อขัดข้องในการเชื่อมต่อ และอาจกำจัดข้อผิดพลาดที่น่ารำคาญให้คุณได้!
9. การอัปเดตคอนโซล Xbox ของคุณ

เฟิร์มแวร์ที่ล้าสมัยบางครั้งอาจทำให้เกิดรหัสข้อผิดพลาด Xbox ที่มีชื่อเสียง 0x87e11838 การอัปเดตคอนโซลของคุณไม่เพียงแต่ช่วยให้แน่ใจว่าคุณมีฟีเจอร์ล่าสุดเท่านั้น แต่ยังแก้ไขข้อบกพร่องที่อาจทำให้เกิดปัญหาเช่นนี้อีกด้วย
หากต้องการอัปเดตคอนโซลของคุณ ทำตามขั้นตอนเหล่านี้:
- กด เอกซ์บอกซ์ ปุ่มเพื่อเปิดคำแนะนำ
- นำทางไปยัง ระบบ โดยใช้ปุ่มกันชนด้านขวาแล้วเลือก การตั้งค่า.
- ตอนนี้เลื่อนลงและเลือก อัปเดตและดาวน์โหลด. ที่นี่ คุณจะเห็นสองตัวเลือกหลัก - 'มีการอัปเดตคอนโซล' และ 'สถานะการอัปเดตคอนโซลล่าสุด'
- หากมีการอัปเดตให้เลือก 'มีการอัปเดตคอนโซล' และปล่อยให้ Xbox ของคุณทำหน้าที่ของมัน
ตรวจสอบให้แน่ใจว่าไม่ได้ปิด Xbox ของคุณในระหว่างกระบวนการนี้เนื่องจากอาจเป็นอันตรายต่อระบบของคุณได้
อดทน! การอัปเดตระบบอาจใช้เวลาถึง 15-20 นาที ขึ้นอยู่กับความเร็วการเชื่อมต่ออินเทอร์เน็ตของคุณ
10. ดำเนินการอัปเดตแบบออฟไลน์
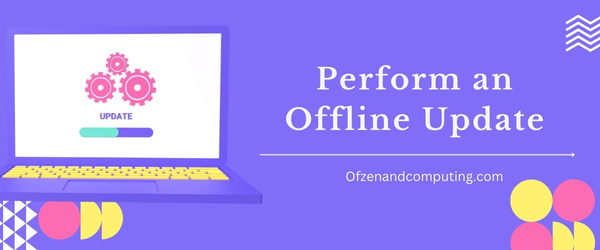
ทางเลือกสุดท้าย หากไม่มีวิธีแก้ปัญหาที่กล่าวมาข้างต้นดูเหมือนจะช่วยบรรเทาสถานการณ์ของคุณได้ คุณสามารถลอง ดำเนินการอัปเดตแบบออฟไลน์. บางครั้งบริการ Xbox อาจทำงานไม่ถูกต้องเนื่องจากการอัพเดตที่ไม่ได้ติดตั้งอย่างละเอียด การดำเนินการแก้ไขปัญหานี้แบบออฟไลน์สามารถข้ามปัญหาการอัปเดตบางอย่างซึ่งส่งผลให้เกิดข้อผิดพลาดได้
ขั้นตอนในการดำเนินการอัปเดตแบบออฟไลน์
- การตระเตรียม: เริ่มต้นด้วยการดาวน์โหลด ไฟล์อัพเดตระบบออฟไลน์ OSU1 จากเว็บไซต์ Xbox อย่างเป็นทางการ คุณจะต้องมีคอมพิวเตอร์และแฟลชไดรฟ์ USB ที่มีขนาดอย่างน้อย 6 GB และรูปแบบ NTFS เพื่อเริ่มต้น หากต้องการฟอร์แมตแฟลชไดรฟ์ USB บนพีซี Windows ของคุณ ให้ค้นหาใน สำรวจคลิกขวาแล้วเลือก รูปแบบ. ในหน้าต่างป๊อปอัปที่ปรากฏขึ้น ให้ตั้งค่าระบบเป็น NTFS
- การติดตั้ง: หลังจากดาวน์โหลด ให้แยกเนื้อหาของ OSU1 ลงในไดรฟ์ USB นี้
- บูตคอนโซล: ถอดฮาร์ดไดรฟ์ภายนอกทั้งหมดออกจากคอนโซลของคุณและเสียบเฉพาะ USB นี้
จากนั้นเริ่มการบูตคอนโซลโดยกดปุ่ม BIND (อยู่ด้านซ้าย) และปุ่ม EJECT (ด้านหน้า) ค้างไว้ จากนั้นเลือกปุ่ม 'เปิดเครื่อง' จนกว่าคุณจะได้ยินเสียง "เปิดเครื่อง" สองครั้งภายในเวลาห่างกันประมาณสิบวินาที .
ปล่อยไปตามโทนที่สอง ใน ตัวแก้ไขปัญหาการเริ่มต้น Xboxให้เลือก “อัปเดตระบบออฟไลน์”
ระบบของคุณจะดำเนินการติดตั้งการอัพเดตต่อแบบออฟไลน์ เมื่อเสร็จแล้ว คุณควรรีบูตคอนโซลและหวังว่าจะพบว่าตัวเองหลุดพ้นจากรหัสข้อผิดพลาด 0x87e11838!
วิธีนี้อาจดูน่าหวาดหวั่นเมื่อมองแวบแรก แต่ด้วยความอดทนเล็กน้อยและการทำตามขั้นตอนเหล่านี้อย่างระมัดระวังสามารถช่วยนำความสุขในการเล่นเกมที่ถูกขัดจังหวะกลับมาได้!
ตรวจสอบด้วย: แก้ไขรหัสข้อผิดพลาด Valorant VAL 5
บทสรุป
แม้ว่าการพบรหัสข้อผิดพลาด Xbox 0x87e11838 อาจดูเหมือนเป็นอุปสรรคที่น่ากลัวในเส้นทางความบันเทิงของคุณ สิ่งสำคัญคือต้องจำไว้ว่านี่เป็นเพียงความล้มเหลวชั่วคราวที่ออกแบบมาเพื่อดึงความสนใจของคุณไปยังปัญหาที่ซ่อนอยู่ แนวทางที่ถูกต้องและความเข้าใจในความหมายของข้อความนี้สามารถเปลี่ยนความคับข้องใจให้กลายเป็นวิธีแก้ปัญหาที่รวดเร็วได้
ทุกครั้งที่คุณกด 'เริ่ม' บนคอนโซล Xbox คุณจะมีส่วนร่วมในประสบการณ์ที่น่าตื่นเต้นและดื่มด่ำ อย่าปล่อยให้รหัสข้อผิดพลาดมาทำลายสิ่งนั้นเพื่อคุณ! ด้วยเคล็ดลับเหล่านี้ คุณก็พร้อมที่จะรับมือกับอุปสรรคทางเทคนิคและเล่นเกมต่อได้ ผู้เล่นพร้อมหรือยัง? เกมบน!

