แก้ไขรหัสข้อผิดพลาด Steam E8 ในปี 2024 [คำแนะนำทีละขั้นตอน]
![Fix Steam Error Code E8 in [cy] [Step-by-Step Guide]](https://www.ofzenandcomputing.com/wp-content/uploads/2023/09/Steam-Error-Code-E8.jpg)
ที่นั่น ฉันอยู่ท่ามกลางการแข่งขันเกมมาราธอนที่เข้มข้นที่สุดครั้งหนึ่งที่ฉันเคยลองมา ทีมของฉันกำลังวางใจให้ฉันก้าวไปสู่ชัยชนะ โดยที่ฝันร้ายที่เลวร้ายที่สุดของฉันก็เป็นจริง: รหัสข้อผิดพลาด Steam ที่น่ากลัว E8 หากคุณเคยประสบสถานการณ์คล้าย ๆ กัน คุณจะรู้ว่าข้อผิดพลาดนี้น่าโมโหเพียงใด โดยเฉพาะอย่างยิ่งเมื่อคุณตกอยู่ในสถานการณ์ที่ร้อนแรง!
แต่อย่ากลัวเพื่อนนักเล่นเกมของฉัน! หลังจากใช้เวลานับไม่ถ้วนค้นหาฟอรั่มและปรึกษากับผู้เชี่ยวชาญ ในที่สุดฉันก็พบชุดวิธีแก้ปัญหาที่มีประสิทธิภาพเพื่อกำจัดรหัสข้อผิดพลาด E8 ใน Steam ทันที ดังนั้นเตรียมตัวให้พร้อมและอ่านต่อในขณะที่ฉันแนะนำคุณผ่านวิธีการที่ได้รับการทดลองและทดสอบแล้วเหล่านี้ ซึ่งจะนำคุณกลับไปสู่การพิชิตโลกเสมือนจริงในเวลาไม่นาน
ยังมีประโยชน์: แก้ไขรหัสข้อผิดพลาด Steam 51
ข้ามไปที่
รหัสข้อผิดพลาด Steam E8 หมายถึงอะไร
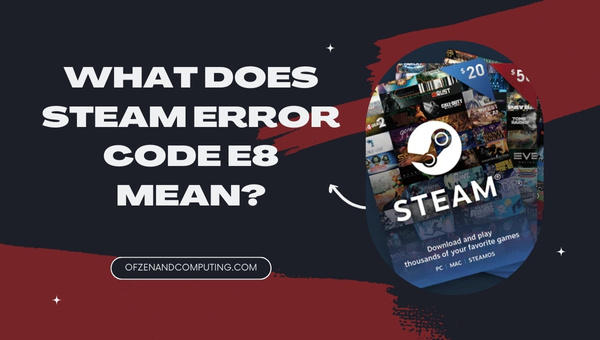
รหัสข้อผิดพลาด Steam E8 เป็นปัญหาที่น่ารำคาญอย่างยิ่งซึ่งเป็นที่ทราบกันว่าเป็นปัญหาสำหรับนักเล่นเกมพีซีจำนวนมาก ข้อผิดพลาดนี้แสดงว่าไม่สามารถเข้าสู่ระบบบัญชี Steam ของคุณหรือเข้าถึงคุณสมบัติบางอย่างภายในแพลตฟอร์มได้ คุณอาจพบปัญหานี้ในขณะที่พยายามเปิดตัวเกมที่คุณชื่นชอบ ดำเนินการอัปเดต หรือแม้แต่ซื้อเกมใหม่ สิ่งที่ทำให้ข้อผิดพลาดนี้ยุ่งยากมากก็คือมันทำให้คุณหยุดเดินไม่ได้ ทำให้คุณเพลิดเพลินกับประสบการณ์การเล่นเกมได้อย่างเต็มที่
แล้วอะไรทำให้เกิดข้อผิดพลาดอันน่าสะพรึงกลัวนี้? โดยทั่วไปรหัสข้อผิดพลาด E8 เกิดขึ้นจากปัญหาที่เกี่ยวข้องกับการเชื่อมต่อเครือข่าย ไฟล์เกมที่เสียหาย ซอฟต์แวร์ไคลเอนต์ Steam ทำงานผิดปกติ หรือแม้แต่ความเข้ากันไม่ได้กับซอฟต์แวร์ป้องกันไวรัสของบริษัทอื่น สาเหตุที่ข้อผิดพลาดนี้แก้ไขได้ยากก็คือ ข้อผิดพลาดนี้เกิดจากปัจจัยต่างๆ มากมายและไม่มีวิธีแก้ไขเพียงวิธีเดียว ด้วยเหตุนี้ การระบุแหล่งที่มาของปัญหาจึงจำเป็นต้องมีการตรวจสอบและแก้ไขปัญหาอย่างละเอียดสำหรับผู้ใช้แต่ละรายที่ได้รับผลกระทบจากปัญหา แต่ไม่ต้องกังวล ฉันได้ถอดรหัสการแก้ไขที่มีประโยชน์ที่สุดบางส่วนแล้ว ซึ่งรับประกันว่าจะทำให้คุณกลับมาใช้งานได้อย่างรวดเร็วและไม่ลำบาก!
จะแก้ไขรหัสข้อผิดพลาด Steam E8 ในปี 2024 ได้อย่างไร
พบรหัสข้อผิดพลาด Steam E8 หรือไม่ มาทำงานร่วมกันเพื่อแก้ไขปัญหาและแก้ไขปัญหานี้ ที่นี่ ฉันจะแนะนำคุณตลอดขั้นตอนที่จำเป็นเพื่อให้ไคลเอนต์ Steam ของคุณกลับมาใช้งานได้อีกครั้ง
1. รีสตาร์ทคอมพิวเตอร์และโมเด็ม/เราเตอร์ของคุณ
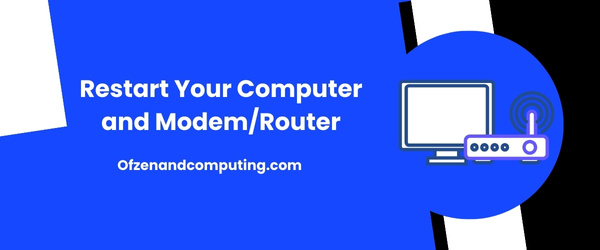
บ่อยครั้ง วิธีแก้ปัญหาที่ง่ายที่สุดคือวิธีแก้ปัญหาที่ถูกมองข้ามมากที่สุด การรีสตาร์ทคอมพิวเตอร์และโมเด็ม/เราเตอร์สามารถช่วยแก้ไขปัญหาการเชื่อมต่อต่างๆ ซึ่งอาจเป็นสาเหตุของข้อผิดพลาดได้ กระบวนการนี้ทำให้อุปกรณ์ของคุณมีโอกาสรีเฟรชการตั้งค่าและสร้างการเชื่อมต่อใหม่กับเครือข่าย ต่อไปนี้เป็นขั้นตอนที่คุณต้องปฏิบัติตามเพื่อรีสตาร์ทคอมพิวเตอร์และโมเด็ม/เราเตอร์อย่างมีประสิทธิภาพ:
A. ปิดคอมพิวเตอร์ของคุณอย่างปลอดภัย
- บันทึกงานหรือเอกสารที่กำลังดำเนินอยู่ที่คุณเปิดไว้
- ปิดแอปพลิเคชันที่ทำงานอยู่ทั้งหมด
- คลิกที่ เริ่ม เมนู จากนั้นเลือก พลังและสุดท้ายก็เลือก ปิดตัวลง.
B. ปิดโมเด็ม/เราเตอร์ของคุณ
- ค้นหาปุ่มเปิดปิดของโมเด็ม/เราเตอร์ของคุณ
- กดเพื่อปิดอุปกรณ์
หากไม่มีปุ่มเปิดปิดให้ถอดปลั๊กออกจากเต้ารับไฟฟ้าหลัก
C. รอประมาณ 30 วินาที
การหยุดชั่วคราวสั้นๆ ก่อนเปิดอุปกรณ์อีกครั้งช่วยให้แน่ใจว่าไฟฟ้าที่เหลืออยู่ในตัวเก็บประจุหมดเกลี้ยง ทำให้สามารถรีสตาร์ทใหม่ทั้งหมด
D. เปิดโมเด็ม/เราเตอร์ของคุณ
- กดปุ่มเปิด/ปิดบนโมเด็ม/เราเตอร์ของคุณ หรือเสียบกลับเข้าไปในเต้ารับไฟฟ้าหลัก
- รอสักครู่เพื่อให้บูตเครื่องได้อย่างสมบูรณ์ โดยทั่วไปจะใช้เวลาประมาณ 1 ถึง 2 นาที
E. เริ่มต้นคอมพิวเตอร์ของคุณ
- กดปุ่มเปิดปิดบนคอมพิวเตอร์ของคุณเพื่อบู๊ตเครื่อง
- รอให้ Windows โหลดไดรเวอร์และแอปพลิเคชันเริ่มต้นที่จำเป็นทั้งหมด
2. อัปเดตไดรเวอร์อะแดปเตอร์เครือข่ายของคุณ
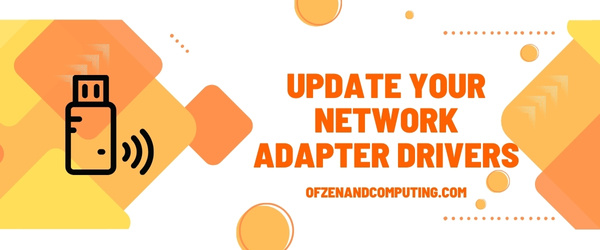
ไดรเวอร์อะแดปเตอร์เครือข่ายที่ล้าสมัยหรือเสียหายอาจเป็นสาเหตุหนึ่งที่อยู่เบื้องหลังรหัสข้อผิดพลาด Steam E8 การอัปเดตไดรเวอร์ให้ทันสมัยอยู่เสมอทำให้มั่นใจได้ว่าพีซีของคุณสามารถสื่อสารกับฮาร์ดแวร์และอุปกรณ์ต่อพ่วงของคุณได้อย่างมีประสิทธิภาพ รวมถึงการเชื่อมต่ออินเทอร์เน็ตของคุณ หากต้องการอัปเดตไดรเวอร์อะแดปเตอร์เครือข่ายของคุณ ให้ทำตามขั้นตอนเหล่านี้:
- กด
วิน + เอ็กซ์บนแป้นพิมพ์ของคุณแล้วเลือก ตัวจัดการอุปกรณ์ จากเมนู - ในหน้าต่าง Device Manager ให้ขยายหมวดหมู่ที่ชื่อ อะแดปเตอร์เครือข่าย.
- คลิกขวา บนอะแดปเตอร์เครือข่ายที่ใช้งานของคุณจากรายการ ซึ่งโดยทั่วไปจะระบุด้วย 'Ethernet' หรือ 'Wi-Fi' แล้วเลือก อัพเดตไดรเวอร์.
- หน้าต่างใหม่จะปรากฏขึ้นเพื่อถามว่าคุณต้องการค้นหาไดรเวอร์อย่างไร เลือก ค้นหาซอฟต์แวร์ไดรเวอร์ที่อัพเดตโดยอัตโนมัติ.
- Windows จะค้นหาการอัปเดตที่มีอยู่ หากพบก็จะดาวน์โหลดและติดตั้งโดยอัตโนมัติ
- เมื่อการอัพเดตเสร็จสิ้น เริ่มต้นใหม่ คอมพิวเตอร์ของคุณ.
ด้วยการอัพเดตไดรเวอร์อะแดปเตอร์เครือข่าย คุณสามารถช่วยขจัดปัญหาการเชื่อมต่อระหว่าง Steam และเซิร์ฟเวอร์เกมซึ่งอาจบรรเทาข้อผิดพลาดได้ อย่าลืมทำการบำรุงรักษานี้เป็นระยะๆ เนื่องจากเป็นสิ่งสำคัญในการรับประกันการเล่นเกมที่ราบรื่นและการโต้ตอบออนไลน์อย่างต่อเนื่อง
หมายเหตุ: หากคุณใช้การ์ดเครือข่ายแบบกำหนดเองหรือเฉพาะ ตรวจสอบให้แน่ใจว่าได้เยี่ยมชมเว็บไซต์ของผู้ผลิตเพื่อดูไดรเวอร์ล่าสุดสำหรับรุ่นอุปกรณ์ของคุณโดยเฉพาะ แทนที่จะอาศัย Windows ในการค้นหา
3. ตรวจสอบแคชเกมและไฟล์ความสมบูรณ์ของคุณ
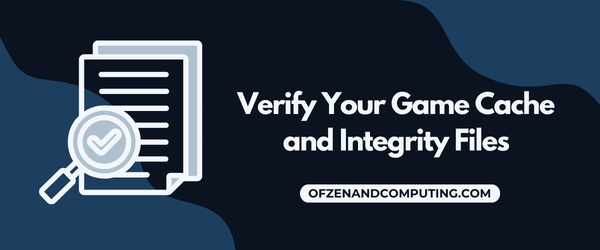
สาเหตุที่เป็นไปได้อีกประการหนึ่งของรหัสข้อผิดพลาด E8 Steam เสียหายหรือไฟล์เกมหายไป เพื่อแก้ไขปัญหานี้ การตรวจสอบแคชเกมและไฟล์ความสมบูรณ์ภายในไคลเอนต์ Steam ถือเป็นสิ่งสำคัญ กระบวนการนี้จะช่วยให้ Steam ระบุความคลาดเคลื่อนและแก้ไขโดยอัตโนมัติด้วยการแทนที่ไฟล์ที่เสียหายหรือสูญหายด้วยเวอร์ชันที่ถูกต้อง ต่อไปนี้เป็นวิธีดำเนินการ:
- เปิดตัว Steam บนคอมพิวเตอร์ของคุณ
- นำทางไปยังของคุณ ห้องสมุดเกม โดยคลิกที่ 'ห้องสมุด' ที่ด้านบนของหน้าต่าง
- ค้นหาเกมที่ทำให้เกิดปัญหาและ คลิกขวา บนนั้น จากนั้นเลือก 'คุณสมบัติ' จากเมนูบริบท
- ในหน้าต่าง Properties ให้ไปที่ 'ไฟล์ในเครื่อง' แท็บ
- คลิกที่ปุ่มที่มีป้ายกำกับ 'ตรวจสอบความสมบูรณ์ของไฟล์เกม'
- กระบวนการตรวจสอบอาจใช้เวลาสักครู่ ขึ้นอยู่กับขนาดของไฟล์เกมของคุณ
ในระหว่างกระบวนการนี้ Steam จะค้นหาไฟล์ที่เสียหายหรือหายไปในการติดตั้งภายในเครื่องของคุณ และเปรียบเทียบกับฐานข้อมูลเพื่อดูการทำงานที่เหมาะสม หากตรวจพบความคลาดเคลื่อน Steam จะดาวน์โหลดและแทนที่ไฟล์เหล่านั้นด้วยเวอร์ชันที่ถูกต้องโดยอัตโนมัติ
เมื่อกระบวนการตรวจสอบเสร็จสิ้น ให้ปิดหน้าต่างที่เปิดอยู่ทั้งหมดแล้วลองรันเกมของคุณอีกครั้งเพื่อดูว่าข้อผิดพลาดได้รับการแก้ไขหรือไม่
4. เรียกใช้ Steam ในฐานะผู้ดูแลระบบ
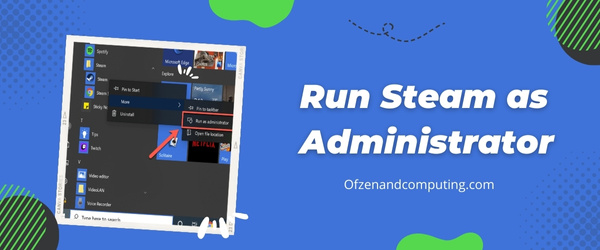
วิธีแก้ไขปัญหารหัสข้อผิดพลาด Steam E8 ที่มักถูกมองข้ามคือการเรียกใช้ไคลเอนต์ Steam ด้วยสิทธิ์ระดับผู้ดูแลระบบ ขั้นตอนนี้มีประสิทธิภาพโดยเฉพาะอย่างยิ่งสำหรับเกมเมอร์ที่เพิ่งอัปเดตระบบปฏิบัติการหรือติดตั้งซอฟต์แวร์ใหม่ ซึ่งอาจรบกวนการทำงานของ Steam สิทธิ์ผู้ดูแลระบบให้สิทธิ์แก่ไคลเอนต์ Steam ที่จำเป็นในการหลีกเลี่ยงข้อจำกัดด้านความปลอดภัย และแก้ไขข้อขัดแย้งใด ๆ กับกระบวนการอื่น ๆ ที่ทำงานอยู่เบื้องหลัง
หากต้องการเรียกใช้ Steam ในฐานะผู้ดูแลระบบ ให้ทำตามขั้นตอนง่ายๆ เหล่านี้:
- ขั้นแรก ปิดไคลเอนต์ Steam ของคุณหากเปิดอยู่ในปัจจุบัน
- ค้นหา ไอน้ำ ทางลัดบนเดสก์ท็อปหรือนำทางไปยังของคุณ ไอน้ำ โฟลเดอร์การติดตั้งซึ่งโดยทั่วไปจะพบใน
C:\ไฟล์โปรแกรม (x86)\Steam. - เมื่อคุณได้พบแล้ว Steam.exeให้คลิกขวาที่มันแล้วเลือก ทำงานในฐานะผู้ดูแลระบบ จากเมนูบริบท หมายเหตุ: หากคุณใช้ทางลัดบนเดสก์ท็อป ตรวจสอบให้แน่ใจว่าคุณได้คลิกขวาที่ทางลัดแล้วเลือก คุณสมบัติ. จากนั้นมุ่งหน้าไปที่ ทางลัด แท็บแล้วคลิก เปิดตำแหน่งไฟล์ เพื่อเข้าถึงของจริง
Steam.exeไฟล์. - คุณอาจได้รับแจ้งจากหน้าต่างการควบคุมบัญชีผู้ใช้ (UAC) เพื่อขออนุญาตเรียกใช้ Steam ในฐานะผู้ดูแลระบบ คลิกที่ ใช่.
- ตอนนี้คุณได้รับสิทธิ์ผู้ดูแลระบบแล้ว ให้ลงชื่อเข้าใช้บัญชีของคุณและตรวจสอบว่าข้อผิดพลาดยังคงมีอยู่หรือไม่
ด้วยการเรียกใช้ไคลเอนต์ Steam ของคุณด้วยสิทธิ์ระดับสูง คุณสามารถป้องกันข้อขัดแย้งหรืออุปสรรคใด ๆ ที่เกิดจากซอฟต์แวร์หรือคุณสมบัติความปลอดภัยอื่น ๆ ที่ปรากฏบนคอมพิวเตอร์ของคุณได้
ยังเกี่ยวข้อง: รหัสข้อผิดพลาดของ Steam 118
5. ล้างแคชการดาวน์โหลดในไคลเอนต์ Steam
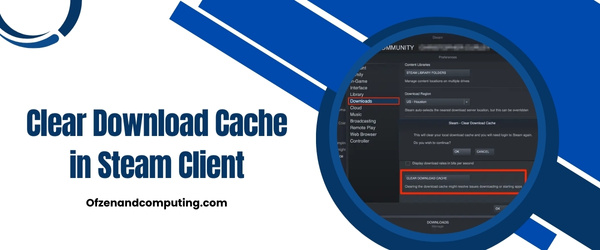
บางครั้งแคชการดาวน์โหลดที่เกะกะซึ่งจัดเก็บโดยไคลเอนต์ Steam อาจเป็นสาเหตุของข้อผิดพลาดได้ ด้วยการล้างแคชการดาวน์โหลดของคุณ คุณสามารถแก้ไขปัญหานี้ได้และรับรองว่าเกม การอัปเดต และเนื้อหาอื่น ๆ ที่ดาวน์โหลดโดย Steam ได้รับการติดตั้งอย่างถูกต้อง อย่ากลัวเลย กระบวนการนี้ง่ายและรวดเร็วในการปฏิบัติตาม!
นี่คือขั้นตอนที่คุณต้องดำเนินการ:
- เปิดตัว ไอน้ำ แอปพลิเคชันบนคอมพิวเตอร์ของคุณ
- ที่มุมซ้ายบนของหน้าต่าง ให้คลิก "Steam" เพื่อเปิดเมนู
- จากเมนูแบบเลื่อนลง ให้เลือก การตั้งค่า.
- ในหน้าต่างการตั้งค่า ให้ไปที่ ดาวน์โหลดซึ่งควรแสดงอยู่ในแถบด้านข้างด้านซ้าย
- ใต้ "พื้นที่ดาวน์โหลด" ให้ค้นหาและคลิกที่ ล้างแคชการดาวน์โหลด ปุ่ม.
- ข้อความยืนยันจะปรากฏขึ้น คลิก ตกลง เพื่อดำเนินการล้างแคชดาวน์โหลดของคุณต่อไป
6. ปิดใช้งานหรือเพิ่มข้อยกเว้นสำหรับ Steam ในซอฟต์แวร์ป้องกันไวรัส
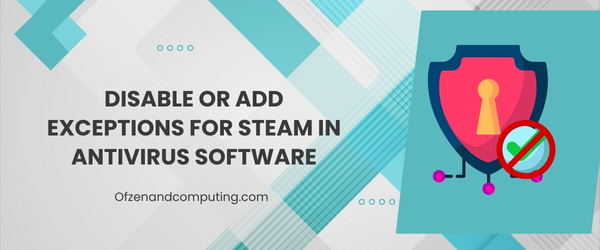
บางครั้งสาเหตุของรหัสข้อผิดพลาด E8 อาจเกิดจากการที่ซอฟต์แวร์ป้องกันไวรัสทำงานหนักเกินไปซึ่งถือว่าไคลเอ็นต์ Steam ของคุณเป็นภัยคุกคาม การรบกวนนี้ไม่เพียงแต่ทำให้เกิดปัญหาการเข้าสู่ระบบเท่านั้น แต่ยังทำให้คุณไม่สามารถเข้าถึงคุณสมบัติหรือเกมบางอย่างบนแพลตฟอร์มได้อีกด้วย เพื่อแก้ไขปัญหานี้ คุณจะต้องปิดการใช้งานซอฟต์แวร์ป้องกันไวรัสของคุณชั่วคราวหรือเพิ่มข้อยกเว้นสำหรับ Steam ภายในการตั้งค่า
ทำตามขั้นตอนทั่วไปเหล่านี้เพื่อปิดการใช้งานซอฟต์แวร์ป้องกันไวรัส:
- ค้นหาไอคอนซอฟต์แวร์ป้องกันไวรัสของคุณในถาดระบบ (โดยปกติจะอยู่ที่มุมขวาล่างของเดสก์ท็อป)
- คลิกขวาที่ไอคอนและเลือก ปิดการใช้งานการป้องกัน หรือ ปิด.
- เลือกระยะเวลาสำหรับการปิดใช้งานชั่วคราว หากได้รับแจ้ง
- เรียกใช้ Steam อีกครั้งและตรวจสอบว่ารหัสข้อผิดพลาด E8 ได้รับการแก้ไขแล้วหรือไม่
อย่าลืมเปิดใช้งานการป้องกันในภายหลัง
หากต้องการเพิ่มข้อยกเว้นสำหรับ Steam ให้ปฏิบัติตามคำแนะนำทั่วไปเหล่านี้:
- เปิดการตั้งค่าซอฟต์แวร์ป้องกันไวรัสของคุณ
- นำทางไปยังส่วนที่เกี่ยวข้องกับข้อยกเว้น การยกเว้น หรือรายการที่อนุญาต
- เลือก เพิ่มข้อยกเว้น หรือตัวเลือกที่มีชื่อคล้ายกัน
- เรียกดูไดเร็กทอรีการติดตั้ง Steam ของคุณ (โดยทั่วไปคือ
C:\ไฟล์โปรแกรม (x86)\Steam). - เพิ่มทั้งโฟลเดอร์เป็นข้อยกเว้นแล้วคลิก บันทึก.
หลังจากใช้การเปลี่ยนแปลงเหล่านี้แล้ว ให้เปิด Steam อีกครั้งและดูว่าข้อผิดพลาดได้รับการแก้ไขหรือไม่ สำหรับคำแนะนำเฉพาะ โปรดดูเอกสารซอฟต์แวร์ป้องกันไวรัสของคุณหรือเว็บไซต์สนับสนุนอย่างเป็นทางการ โปรดทราบว่าขั้นตอนอาจแตกต่างกันไปขึ้นอยู่กับโปรแกรมป้องกันไวรัสที่คุณเลือก
7. เปลี่ยนภูมิภาคเซิร์ฟเวอร์ Steam

เมื่อพบข้อผิดพลาด บางครั้งปัญหาอาจเกิดจากปัญหาที่เกี่ยวข้องกับเซิร์ฟเวอร์ที่คุณเชื่อมต่ออยู่ การเปลี่ยนภูมิภาคเซิร์ฟเวอร์ Steam ของคุณสามารถช่วยแก้ไขข้อผิดพลาดนี้ได้โดยการสลับคุณไปยังภูมิภาคเซิร์ฟเวอร์ที่มีปัญหาน้อยลงและมีการเชื่อมต่อที่ดีขึ้น
หากต้องการเปลี่ยนภูมิภาคเซิร์ฟเวอร์ Steam ของคุณ ให้ทำตามขั้นตอนง่ายๆ เหล่านี้:
- เปิด ของคุณ ไคลเอนต์อบไอน้ำ บนคอมพิวเตอร์ของคุณ
- คลิก ไอน้ำ ที่มุมซ้ายบนของหน้าต่างแล้วเลือก การตั้งค่า จากเมนูแบบเลื่อนลง
- ในหน้าต่างการตั้งค่า ให้เลือก ดาวน์โหลด จากแถบด้านข้างซ้าย
- ภายใต้ ดาวน์โหลดภาคคลิกเมนูแบบเลื่อนลงและเลือกภูมิภาคเซิร์ฟเวอร์อื่นที่ใกล้กับตำแหน่งของคุณมากที่สุด (เช่น หากคุณเชื่อมต่อกับ "สหรัฐฯ - นิวยอร์ก" ในปัจจุบัน ให้ลองเปลี่ยนไปใช้ "สหรัฐฯ - วอชิงตัน ดี.ซี.").
- เมื่อคุณเลือกพื้นที่ดาวน์โหลดใหม่แล้ว ให้คลิก ตกลง เพื่อบันทึกการเปลี่ยนแปลง
ตอนนี้ ให้ออกและรีสตาร์ทไคลเอ็นต์ Steam ของคุณเพื่อให้การเปลี่ยนแปลงมีผล
โปรดทราบว่าในขณะที่การเปลี่ยนภูมิภาคเซิร์ฟเวอร์มักจะจัดการกับปัญหาที่เกี่ยวข้องกับการเชื่อมต่อที่ทำให้เกิดรหัสข้อผิดพลาด E8 แต่ก็อาจไม่ได้ผลเสมอไป ทั้งนี้ขึ้นอยู่กับปัจจัยพื้นฐานอื่น ๆ ที่ทำให้เกิดข้อผิดพลาด หากวิธีแก้ปัญหานี้ไม่สามารถแก้ไขปัญหาของคุณได้ ให้ลองสำรวจวิธีแก้ไขอื่นๆ ที่ฉันได้อธิบายไว้ในบทความนี้เพื่อแก้ไขปัญหาได้สำเร็จ
8. ติดตั้งไคลเอนต์ Steam อีกครั้ง

หากคุณได้ลองวิธีแก้ปัญหาทั้งหมดที่กล่าวมาข้างต้นแล้ว และยังคงต้องต่อสู้กับรหัสข้อผิดพลาด E8 ที่น่ารำคาญใน Steam การติดตั้งไคลเอนต์ Steam ใหม่อาจเป็นวิธีแก้ปัญหาที่ทำให้ปัญหาทั้งหมดนี้อยู่เบื้องหลังคุณในที่สุด การถอนการติดตั้งและติดตั้ง Steam ใหม่จะช่วยให้แน่ใจว่าคุณมีแอปพลิเคชันเวอร์ชันใหม่ที่ไม่เสียหาย และสามารถกำจัดข้อผิดพลาดของซอฟต์แวร์ที่อาจก่อให้เกิดข้อผิดพลาดได้
ทำตามขั้นตอนเหล่านี้เพื่อติดตั้งไคลเอนต์ Steam ของคุณใหม่:
- ก่อนอื่นต้องแน่ใจว่าได้ สำรองไฟล์เกมของคุณ. ในการดำเนินการนี้ ให้ไปที่ของคุณ ไอน้ำ โฟลเดอร์ (โดยปกติจะอยู่ใน "C:\Program Files (x86)\Steam" หรือ "~/Library/Application Support/Steam" บน macOS) ให้ค้นหาตำแหน่งของคุณ แอพสตีม โฟลเดอร์และคัดลอกไปยังตำแหน่งที่ปลอดภัย
- ถอนการติดตั้ง ไอน้ำ จากคอมพิวเตอร์ของคุณ เปิด แผงควบคุม > โปรแกรมและคุณสมบัติ, เลือก ไอน้ำจากนั้นคลิกที่ ถอนการติดตั้ง. ปฏิบัติตามคำแนะนำบนหน้าจอเพื่อดำเนินการให้เสร็จสิ้น
- เมื่อถอนการติดตั้งแล้วให้ตรงไปที่เจ้าหน้าที่ เว็บไซต์ไอน้ำ และ ดาวน์โหลด เวอร์ชันล่าสุดของลูกค้า
- ติดตั้ง ไอน้ำ โดยการเปิดไฟล์ที่ดาวน์โหลดมาและทำตามขั้นตอนการติดตั้ง
- ตอนนี้คุณต้อง กู้คืนไฟล์เกมของคุณ โดยการคัดลอกข้อมูลที่สำรองไว้ก่อนหน้านี้กลับคืน แอพ Steam โฟลเดอร์ไปยังตำแหน่งเดิมในการติดตั้งใหม่ของคุณ ไอน้ำ โฟลเดอร์
9. ตรวจสอบการอัปเดต Windows และติดตั้ง
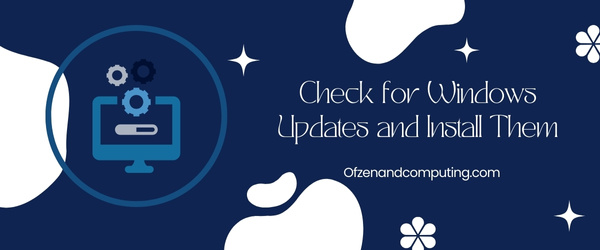
การทำให้คอมพิวเตอร์ของคุณอัปเดตอยู่เสมอด้วยการอัปเดต Windows ล่าสุดอาจมีความสำคัญในการแก้ไขปัญหาต่างๆ รวมถึงรหัสข้อผิดพลาด Steam E8 การอัปเดตใหม่มักประกอบด้วยการแก้ไขจุดบกพร่อง แพตช์ความปลอดภัย และการปรับปรุงประสิทธิภาพที่สามารถช่วยปรับปรุงเสถียรภาพและประสิทธิภาพของคอมพิวเตอร์ของคุณและซอฟต์แวร์ที่เกี่ยวข้อง เช่น Steam
ต่อไปนี้เป็นขั้นตอนในการตรวจสอบการอัปเดตและติดตั้งลงในพีซี Windows ของคุณ:
- กด วิน + ฉัน ปุ่มพร้อมกันเพื่อเปิด การตั้งค่า แอปพลิเคชัน.
- คลิกที่ อัปเดต & ความปลอดภัย ตัวเลือก.
- ในบานหน้าต่างด้านซ้าย ให้คลิกที่ วินโดวส์อัพเดต หากยังไม่ได้เลือก
- ต่อไปให้คลิกที่ ตรวจสอบสำหรับการอัพเดต ปุ่มที่อยู่ในพื้นที่หลักของหน้าต่างนี้ Windows จะเริ่มสแกนหาอัพเดตที่มีอยู่
- หากพบการอัพเดต ให้รอให้ดาวน์โหลดแล้วติดตั้งโดยปฏิบัติตามคำแนะนำหรือคำแนะนำบนหน้าจอ
10. ปิดการใช้งานไฟร์วอลล์ชั่วคราวหรือใช้ VPN

บางครั้ง การตั้งค่าไฟร์วอลล์ที่เข้มงวดหรือนโยบายความปลอดภัยที่บังคับใช้โดยผู้ให้บริการอินเทอร์เน็ต (ISP) ของคุณอาจรบกวน Steam และนำไปสู่รหัสข้อผิดพลาด E8 เพื่อแก้ไขปัญหานี้ คุณสามารถปิดใช้งานไฟร์วอลล์ของคุณชั่วคราวหรือใช้ Virtual Private Network (VPN)
ปิดการใช้งานไฟร์วอลล์ชั่วคราว:
ข้อสงวนสิทธิ์: การปิดใช้งานไฟร์วอลล์อาจทำให้คอมพิวเตอร์ของคุณเสี่ยงต่อภัยคุกคาม เปิดใช้งานอีกครั้งโดยเร็วที่สุดหลังจากทำตามขั้นตอนต่อไปนี้เสร็จแล้ว
- กด ปุ่ม Windows + R เพื่อเปิด วิ่ง กล่องโต้ตอบ
- พิมพ์
แผงควบคุมและกด เข้า. - คลิกที่ ระบบและความปลอดภัยจากนั้นเลือก ไฟร์วอลล์ Windows Defender
- ทางด้านซ้ายให้คลิกที่ เปิดหรือปิดไฟร์วอลล์ Windows Defender
- เลือก ปิดไฟร์วอลล์ Windows Defender (ไม่แนะนำ) สำหรับการตั้งค่าเครือข่ายส่วนตัวและสาธารณะ
- คลิก ตกลง เพื่อใช้การเปลี่ยนแปลง
- เปิด Steam และตรวจสอบข้อผิดพลาด E8
หากปัญหายังคงอยู่ ให้พิจารณาใช้ VPN
ใช้ VPN:
VPN สามารถช่วยคุณหลีกเลี่ยงข้อจำกัดที่กำหนดโดยไฟร์วอลล์หรือ ISP ในขณะเดียวกันก็ให้ความปลอดภัยผ่านการเข้ารหัส
- เลือกผู้ให้บริการ VPN ที่เชื่อถือได้ (ExpressVPN, NordVPN ฯลฯ )
- ดาวน์โหลดและติดตั้งซอฟต์แวร์ VPN บนคอมพิวเตอร์ของคุณ
- เปิดแอปพลิเคชัน VPN ลงชื่อเข้าใช้ด้วยรายละเอียดบัญชีของคุณ
- เชื่อมต่อกับตำแหน่งเซิร์ฟเวอร์ที่คุณเลือก
- เปิด Steam และตรวจสอบว่ารหัสข้อผิดพลาด E8 ได้รับการแก้ไขแล้วหรือไม่
ตรวจสอบด้วย: รหัสข้อผิดพลาด Steam 105
บทสรุป
การเอาชนะรหัสข้อผิดพลาด Steam E8 อันโด่งดังอาจดูเหมือนเป็นงานที่ยากลำบากในตอนแรก แต่สามารถทำได้อย่างแน่นอนสำหรับนักเล่นเกมทุกคน สิ่งที่สำคัญที่สุดคือความอดทนของคุณในขณะที่คุณดำเนินการตามวิธีการแก้ไขปัญหาที่เป็นไปได้ โปรดจำไว้ว่าไม่ใช่ว่าวิธีแก้ปัญหาทั้งหมดอาจใช้ได้ผลสำหรับทุกคน ดังนั้นอย่าท้อแท้หากมีบางอย่างไม่สามารถแก้ปัญหาได้ในทันที - พยายามต่อไป แล้ววิธีแก้ปัญหาที่ถูกต้องจะปรากฏขึ้นเองในที่สุด
โลกแห่งเกมมีไว้เพื่อความตื่นเต้นและเร้าใจ ไม่ควรทำให้คุณหงุดหงิดกับรหัสข้อผิดพลาดที่ขัดขวางความก้าวหน้าของคุณ ด้วยความอุตสาหะและความมุ่งมั่น คุณสามารถจัดการกับรหัสข้อผิดพลาด Steam E8 ได้โดยตรง และกลับไปสู่สิ่งที่สำคัญจริงๆ: เพลิดเพลินกับประสบการณ์การเล่นเกมที่ไม่มีวันลืมกับเพื่อน ๆ หรือทำภารกิจเดี่ยวผจญภัย เข้มแข็งไว้นะเพื่อนเกมเมอร์ของฉัน - ชัยชนะในการแก้ไขปัญหานี้อยู่ห่างออกไปเพียงไม่กี่ขั้นตอนเท่านั้น!

