แก้ไขรหัสข้อผิดพลาด Steam E20 ในปี 2023 [ใช้งานได้ทุกครั้ง]
![Fix Steam Error Code E20 in [cy] [Works Every Time]](https://www.ofzenandcomputing.com/wp-content/uploads/2023/10/Steam-Error-Code-E20.jpg)
ในฐานะนักเล่นเกมตัวยง ฉันเข้าใจดีถึงความหงุดหงิดที่ต้องเจอข้อผิดพลาดที่ไม่คาดคิดเมื่อคุณพร้อมที่จะเล่นเกมโปรดของคุณแล้ว ปัญหาที่น่ารำคาญอย่างหนึ่งที่สร้างปัญหาให้กับผู้ใช้ Steam จำนวนมากคือรหัสข้อผิดพลาด Steam ที่น่าอับอาย E20 เอามันไปจากฉัน - สิ่งกีดขวางบนถนนที่ดูเหมือนสุ่มนี้สามารถทำลายเซสชั่นการเล่นเกมที่วางแผนไว้อย่างสมบูรณ์แบบได้ แต่ไม่ต้องกังวล - ฉันคอยช่วยเหลือคุณอยู่!
ในบล็อกโพสต์นี้ ฉันจะพูดถึงทุกสิ่งที่คุณจำเป็นต้องรู้เกี่ยวกับรหัสข้อผิดพลาด E20 ใน Steam และที่สำคัญที่สุดคือวิธีแก้ไข เมื่อเผชิญกับปัญหานี้โดยตรง ฉันรู้ดีว่าคุณกำลังเผชิญกับอะไร และมันน่ารำคาญแค่ไหน เพียงทำตามคำแนะนำและคำแนะนำของฉัน แล้วคุณจะกลับมาสู่เส้นทางเดิมเร็วกว่าที่คิด! เรามาเริ่มต้นแก้ไขข้อผิดพลาดที่น่ารำคาญด้วยกัน
ยังมีประโยชน์: แก้ไขรหัสข้อผิดพลาด Steam E8
ข้ามไปที่
รหัสข้อผิดพลาด Steam E20 หมายถึงอะไร
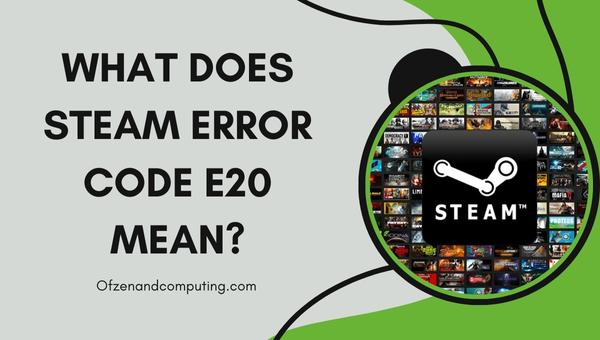
เมื่อรหัสข้อผิดพลาด Steam E20 กลับมาดูน่าเกลียดอีกครั้ง แสดงว่ามีปัญหากับกลไกการตรวจสอบสิทธิ์ของแพลตฟอร์ม ในแง่ทางเทคนิคที่น้อยลง หมายความว่าระบบของคุณกำลังประสบปัญหาในการเชื่อมต่ออย่างถูกต้องกับเซิร์ฟเวอร์ของ Steam ทำให้คุณเข้าถึงและใช้งานแพลตฟอร์มได้ตามที่ต้องการ ข้อผิดพลาดนี้สามารถแสดงออกมาได้เมื่อพยายามเปิดเกมหรือแม้กระทั่งเมื่อพยายามลงชื่อเข้าใช้บัญชีของคุณ
สาเหตุหลักของรหัสข้อผิดพลาด E20 Steam แตกต่างกันไปในแต่ละกรณี และอาจเกิดจากปัจจัยหลายประการ ต้นเหตุที่พบบ่อยบางประการ ได้แก่ ปัญหาการเชื่อมต่อเครือข่าย ไฟล์ที่ล้าสมัยหรือเสียหาย การติดตั้งเกมที่มีปัญหา หรือความไม่เข้ากันกับส่วนประกอบซอฟต์แวร์บางอย่างในระบบของคุณ ในบางกรณี มันอาจจะชี้ไปที่เซิร์ฟเวอร์ที่ประสบปัญหาการหยุดทำงานชั่วคราวหรืออยู่ระหว่างการบำรุงรักษา สิ่งสำคัญคือการระบุสาเหตุของปัญหาเพื่อให้คุณจัดการและแก้ไขได้อย่างมีประสิทธิภาพ
How to Fix Steam Error Code E20 in 2024?
ที่นี่ ฉันจะช่วยคุณแก้ไขรหัสข้อผิดพลาด Steam E20 ที่น่ารำคาญ ทำตามขั้นตอนเหล่านี้อย่างระมัดระวังเพื่อขจัดปัญหาและเพลิดเพลินกับการเล่นเกมอย่างต่อเนื่องบนแพลตฟอร์ม Steam
1. รีสตาร์ทคอมพิวเตอร์และไคลเอนต์ Steam ของคุณ
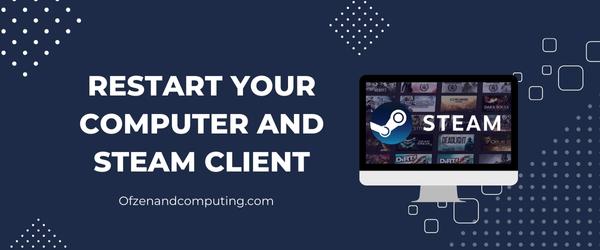
อาจเป็นเรื่องที่น่าประหลาดใจ แต่บางครั้งวิธีแก้ปัญหาที่ง่ายที่สุดก็สามารถแก้ไขปัญหาที่ยังคงอยู่ได้มากที่สุด การรีสตาร์ทคอมพิวเตอร์และไคลเอนต์ Steam อาจช่วยแก้ไขปัญหาได้อย่างมหัศจรรย์
A. ปิด Steam โดยสมบูรณ์
ก่อนที่จะรีสตาร์ทคอมพิวเตอร์ คุณจะต้องตรวจสอบให้แน่ใจว่า Steam ปิดอย่างถูกต้องแล้ว อย่าเพิ่งคลิกที่ปุ่ม 'X'; ตรวจสอบให้แน่ใจว่าได้ออกจากถาดระบบของคุณแทน
- คลิกขวาที่ ไอคอนไอน้ำ อยู่ในแถบงาน/ถาดระบบของคุณ (โดยปกติจะอยู่ที่มุมขวาล่างของหน้าจอ)
- เลือก ทางออก หรือ ปิด จากเมนูบริบท
B. รีสตาร์ทคอมพิวเตอร์ของคุณ
เมื่อคุณปิด Steam แล้ว ให้รีสตาร์ทคอมพิวเตอร์เพื่อแก้ไขปัญหาที่อาจส่งผลต่อประสิทธิภาพการทำงาน
- คลิกที่ เริ่ม ปุ่ม (ปุ่มโลโก้ Windows)
- เลือก ไอคอนพลังงาน และเลือก เริ่มต้นใหม่ จากตัวเลือก
C. เปิดใช้ Steam ในฐานะผู้ดูแลระบบ
หลังจากรีบูตเครื่อง เป็นความคิดที่ดีที่จะเรียกใช้ Steam ด้วยสิทธิ์ระดับผู้ดูแลระบบ การดำเนินการนี้จะให้สิทธิ์ในการเข้าถึงทรัพยากรระบบที่จำเป็นและอาจช่วยข้ามรหัสข้อผิดพลาด E20 โดยสิ้นเชิง
- คลิกขวาที่ ไอคอนไอน้ำ (ทั้งบนเดสก์ท็อปหรือจากภายในเมนู Start)
- เลือก ทำงานในฐานะผู้ดูแลระบบจากนั้นคลิก ใช่ หากได้รับแจ้งจากการควบคุมบัญชีผู้ใช้
2. ตรวจสอบการเชื่อมต่ออินเทอร์เน็ตของคุณ
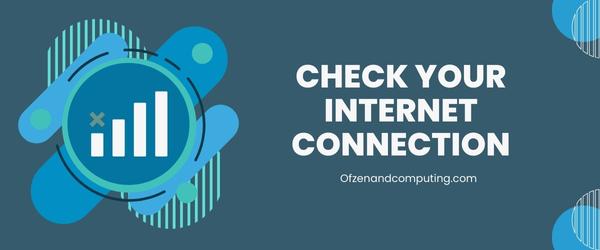
การเชื่อมต่ออินเทอร์เน็ตที่เสถียรและเชื่อถือได้ถือเป็นสิ่งสำคัญสำหรับการทำงานที่ราบรื่นของ Steam เครือข่ายที่อ่อนแอหรือไม่สอดคล้องกันอาจเป็นสาเหตุสำคัญของการพบรหัสข้อผิดพลาด E20 เพื่อให้แน่ใจว่าการเชื่อมต่ออินเทอร์เน็ตของคุณไม่ใช่สาเหตุ ให้ทำตามขั้นตอนเหล่านี้เพื่อตรวจสอบและปรับปรุงประสิทธิภาพ
A. ทดสอบความเร็วอินเทอร์เน็ตของคุณ
คุณสามารถเริ่มต้นด้วยการตรวจสอบความเร็วอินเทอร์เน็ตของคุณโดยใช้การทดสอบความเร็วออนไลน์ เช่น ทดสอบความเร็วโดย Ookla. การเรียกใช้การทดสอบนี้สามารถให้ข้อมูลเชิงลึกว่าปัญหาเกิดจากการเชื่อมต่อที่ช้าหรือไม่เสถียรหรือไม่
B. รีสตาร์ทโมเด็มหรือเราเตอร์ของคุณ
บ่อยครั้ง การรีสตาร์ทโมเด็มหรือเราเตอร์ของคุณสามารถช่วยคืนการเชื่อมต่อที่มั่นคงได้ ถอดปลั๊กอุปกรณ์ทั้งสองออกจากแหล่งพลังงานเป็นเวลาอย่างน้อย 30 วินาที จากนั้นเสียบกลับเข้าไปใหม่ รอให้อุปกรณ์เชื่อมต่ออินเทอร์เน็ตอีกครั้งก่อนที่จะลองใช้ Steam อีกครั้ง
C. ใช้การเชื่อมต่อแบบมีสาย
หากคุณใช้ Wi-Fi ให้ลองเปลี่ยนไปใช้การเชื่อมต่ออีเทอร์เน็ตแบบมีสายเพื่อความเสถียรและประสิทธิภาพที่ดีขึ้น สายอีเธอร์เน็ตสามารถลดเวลาแฝงและให้ความเร็วที่เร็วกว่าเมื่อเทียบกับการเชื่อมต่อไร้สาย
D. ตรวจสอบความแออัดของเครือข่าย
ตรวจสอบให้แน่ใจว่าไม่มีอุปกรณ์อื่นใดกินแบนด์วิธโดยการดาวน์โหลดไฟล์ขนาดใหญ่หรือสตรีมเนื้อหาที่มีความคมชัดสูงพร้อมกันกับเซสชั่นการเล่นเกมของคุณ หากจำเป็น ให้ยกเลิกการเชื่อมต่ออุปกรณ์อื่นหรือหยุดกิจกรรมที่ต้องการชั่วคราวเพื่อเพิ่มทรัพยากรสำหรับ Steam
E. ปิดการใช้งาน VPN และพร็อกซีเซิร์ฟเวอร์
หากคุณกำลังใช้บริการ VPN หรือพร็อกซีเซิร์ฟเวอร์ ให้ลองปิดการใช้งานชั่วคราวก่อนเปิดตัว Steam บางครั้งบริการเหล่านี้อาจเป็นอุปสรรคต่อการเชื่อมต่อกับเซิร์ฟเวอร์การตรวจสอบความถูกต้องของ Steam
3. ปิดใช้งานหรือถอนการติดตั้งซอฟต์แวร์ป้องกันไวรัสและไฟร์วอลล์ชั่วคราว

เราทุกคนรู้ถึงความสำคัญของซอฟต์แวร์ป้องกันไวรัสและไฟร์วอลล์ในการปกป้องระบบของเราจากภัยคุกคามออนไลน์ต่างๆ อย่างไรก็ตาม แอปพลิเคชันรักษาความปลอดภัยเหล่านี้บางครั้งอาจทำงานหนักเกินไปเล็กน้อย และรบกวนการทำงานปกติของโปรแกรมอื่น ๆ เช่น Steam โดยไม่ได้ตั้งใจ ดังนั้นอาจเป็นสาเหตุที่ทำให้เกิดรหัสข้อผิดพลาด Steam E20
หากต้องการดูว่าซอฟต์แวร์ความปลอดภัยของคุณก่อให้เกิดปัญหาหรือไม่ คุณสามารถลองปิดการใช้งานชั่วคราวก่อนเปิดตัว Steam โปรดใช้ความระมัดระวังเมื่อทำเช่นนี้ - ตรวจสอบให้แน่ใจว่าคุณไม่ได้ทำให้ระบบของคุณเสี่ยงต่ออันตรายที่อาจเกิดขึ้นในขณะที่มาตรการป้องกันเหล่านี้ปิดอยู่ คำแนะนำทีละขั้นตอนเกี่ยวกับวิธีการดำเนินการมีดังนี้:
- ค้นหาไอคอนซอฟต์แวร์ป้องกันไวรัสของคุณ ในถาดระบบ (โดยปกติจะอยู่ที่มุมขวาล่างของหน้าจอ)
- คลิกขวา บนไอคอนโปรแกรมป้องกันไวรัสและค้นหาตัวเลือกที่คล้ายกับ ปิดการใช้งาน, ปิดการใช้งานชั่วคราว, หรือ การป้องกันการหยุดชั่วคราว (ถ้อยคำอาจแตกต่างกันไปขึ้นอยู่กับซอฟต์แวร์เฉพาะที่คุณใช้)
- เลือกช่วงเวลาที่เหมาะสมที่คุณต้องการปิดใช้งานการป้องกัน - ฉันแนะนำให้ทำให้สั้นที่สุดเท่าที่จะทำได้
- ทำซ้ำขั้นตอนเหล่านี้สำหรับซอฟต์แวร์ไฟร์วอลล์ของคุณ. หากคุณใช้ Windows Firewall ให้ทำตามขั้นตอนนี้:
- กด วิน + สพิมพ์ "ไฟร์วอลล์" ลงในแถบค้นหาแล้วคลิก ไฟร์วอลล์ Windows Defender.
- ทางด้านซ้ายมือ ให้คลิก "เปิดหรือปิดไฟร์วอลล์ Windows Defender"
- เลือก "ปิดไฟร์วอลล์ Windows Defender" สำหรับการตั้งค่าเครือข่ายส่วนตัวและสาธารณะ
- เมื่อทั้งแอปพลิเคชันป้องกันไวรัสและไฟร์วอลล์ของคุณถูกปิดใช้งานชั่วคราว เปิดตัวไอน้ำ และตรวจสอบว่ายังมีข้อผิดพลาดอยู่หรือไม่
ยังเกี่ยวข้อง: แก้ไขรหัสข้อผิดพลาด Steam 51
4. อัปเดตไคลเอนต์ Steam ของคุณเป็นเวอร์ชันล่าสุด
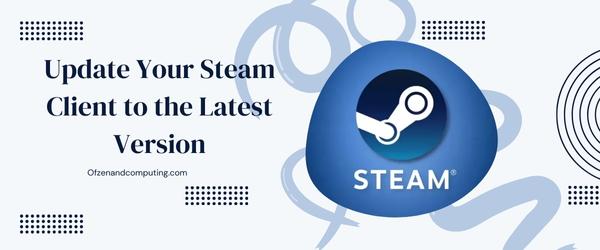
ปัจจัยสำคัญอีกประการหนึ่งที่ทำให้เกิดข้อผิดพลาดคือการมีไคลเอนต์ Steam เวอร์ชันเก่าที่ทำงานอยู่บนระบบของคุณ แพลตฟอร์มนี้ออกการอัปเดตเป็นประจำซึ่งไม่เพียงแต่ให้คุณสมบัติและการเพิ่มประสิทธิภาพใหม่ๆ เท่านั้น แต่ยังแก้ไขจุดบกพร่องและปัญหาด้านความปลอดภัยต่างๆ อีกด้วย
เพื่อให้แน่ใจว่าคุณกำลังดำเนินการวนซ้ำล่าสุด ให้ทำตามขั้นตอนง่ายๆ เหล่านี้:
- เปิดตัว Steam: เปิดแอปพลิเคชัน Steam บนคอมพิวเตอร์ของคุณ
- ค้นหาเมนูหลัก: มองหาตัวเลือกเช่น เก็บ, ห้องสมุด, หรือ ชุมชน ที่มุมซ้ายบนของหน้าจอ
- คลิก 'ไอน้ำ': โดยทั่วไปจะพบอยู่ข้างๆ ไฟล์ และ ดูเพื่อเปิดเมนูแบบเลื่อนลง
- เลือก 'ตรวจสอบการอัปเดตไคลเอนต์ Steam...': หากมีการอัปเดต ระบบจะเริ่มดาวน์โหลดโดยอัตโนมัติ
คุณอาจต้องรีสตาร์ทคอมพิวเตอร์หลังจากอัปเดตเพื่อใช้การเปลี่ยนแปลงทั้งหมดได้สำเร็จ เมื่อเสร็จแล้ว ขอแนะนำให้ทดสอบว่าโซลูชันนี้สามารถแก้ไขปัญหาได้หรือไม่
สิ่งสำคัญพอๆ กันกับการทำให้ไคลเอนต์ Steam ของคุณอัปเดตอยู่เสมอก็คือการตรวจสอบให้แน่ใจว่าไดรเวอร์ที่เกี่ยวข้อง เช่น ไดรเวอร์กราฟิกและไดรเวอร์เสียงบนระบบของคุณ เป็นปัจจุบันเช่นกัน การตรวจสอบและการติดตั้งการอัปเดตบ่อยครั้งอาจช่วยรักษาฟังก์ชันการทำงานที่ราบรื่นได้ยาวนาน ในขณะเดียวกันก็ป้องกันไม่ให้รหัสข้อผิดพลาดครอบตัดตั้งแต่แรก
5. เรียกใช้ Steam ในฐานะผู้ดูแลระบบ
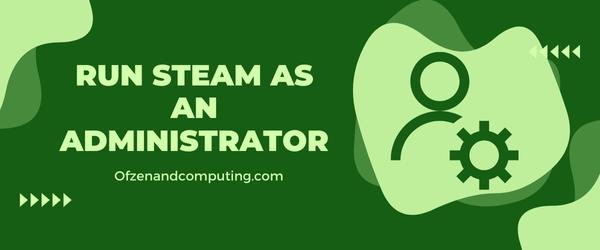
การใช้งาน Steam ด้วยสิทธิ์ผู้ดูแลระบบสามารถช่วยแก้ไขรหัสข้อผิดพลาด E20 ได้ เนื่องจากช่วยให้มั่นใจได้ว่าไคลเอนต์มีสิทธิ์ที่จำเป็นทั้งหมดเพื่อดำเนินงานและเข้าถึงไฟล์ที่จำเป็น ต่อไปนี้คือวิธีที่คุณสามารถเรียกใช้ Steam ในฐานะผู้ดูแลระบบทีละขั้นตอน:
ก. ปิด Steam
- สิ่งแรกสุดคือ ปิด Steam โดยสมบูรณ์โดยคลิกที่ "Steam" ที่มุมซ้ายบนของหน้าจอ
- เลือก "ออก" จากเมนูแบบเลื่อนลงเพื่อปิดเครื่องโดยสมบูรณ์
B. ค้นหาไฟล์ปฏิบัติการ Steam
- นำทางไปยังโฟลเดอร์ที่คุณติดตั้ง Steam บนคอมพิวเตอร์ของคุณ (โดยทั่วไปจะอยู่ใน "C:\Program Files (x86)\Steam" หรือ "C:\Program Files\Steam")
- ค้นหาและค้นหา 'Steam.exe' จากไฟล์อื่นๆ ในโฟลเดอร์นี้
C. เรียกใช้ในฐานะผู้ดูแลระบบ
- คลิกขวาที่ 'Steam.exe' และเลือก "Run as administrator" จากเมนูบริบท
- คุณจะเห็นพรอมต์การควบคุมบัญชีผู้ใช้ (UAC) ขออนุญาต - คลิก "ใช่" เพื่อดำเนินการต่อ
เมื่อคุณให้สิทธิ์ผู้ดูแลระบบแก่ไคลเอนต์ Steam ของคุณแล้ว ให้ดูว่าคุณยังคงพบรหัสข้อผิดพลาด E20 ขณะเข้าถึงเกมของคุณหรือลงชื่อเข้าใช้บัญชีของคุณหรือไม่
หมายเหตุ: เพื่อหลีกเลี่ยงการทำซ้ำขั้นตอนเหล่านี้ทุกครั้งที่คุณเปิดใช้งาน Steam ให้พิจารณาตั้งค่าให้ทำงานในฐานะผู้ดูแลระบบเสมอโดยทำตามคำแนะนำเพิ่มเติมเหล่านี้:
D. การตั้งค่าสิทธิ์ผู้ดูแลระบบแบบถาวร
- คลิกขวาที่ 'Steam.exe' อีกครั้งและเลือก "Properties"
- ไปที่แท็บ "ความเข้ากันได้"
- ทำเครื่องหมายที่ช่องถัดจาก "เรียกใช้โปรแกรมนี้ในฐานะผู้ดูแลระบบ"
- คลิกที่ "ใช้" ตามด้วย "ตกลง"
หลังจากทำตามขั้นตอนเหล่านี้แล้ว ทุกครั้งที่คุณเปิดไคลเอนต์ Steam ไคลเอนต์ Steam จะทำงานโดยอัตโนมัติด้วยสิทธิ์ผู้ดูแลระบบโดยไม่ต้องมีการแทรกแซงด้วยตนเอง
6. ตรวจสอบความสมบูรณ์ของไฟล์เกม

หากคุณสงสัยว่าไฟล์เกมของคุณอาจหายไปหรือเสียหาย Steam ขอเสนอวิธีง่ายๆ ในการตรวจสอบความสมบูรณ์ของไฟล์ โดยการดำเนินการตรวจสอบนี้ คุณอนุญาตให้แพลตฟอร์มสแกนไฟล์เกมในเครื่องของคุณและเปรียบเทียบกับเวอร์ชันอย่างเป็นทางการบนเซิร์ฟเวอร์ Steam หากพบความคลาดเคลื่อน ไคลเอนต์ของคุณจะดาวน์โหลดและแทนที่ไฟล์ที่มีปัญหาโดยอัตโนมัติ ต่อไปนี้คือวิธีที่คุณสามารถตรวจสอบความสมบูรณ์ของไฟล์เกม:
- เปิดตัวไคลเอนต์ Steam ของคุณและเข้าสู่ระบบบัญชีของคุณ
- นำทางไปยัง ห้องสมุด แท็บที่คุณจะเห็นรายชื่อเกมทั้งหมดของคุณ
- คลิกขวาที่เกมที่ได้รับผลกระทบ จากนั้นเลือก คุณสมบัติ จากเมนูบริบท
- ในหน้าต่างคุณสมบัติ สลับไปที่ ไฟล์ในเครื่อง แท็บ
- คลิกที่ ตรวจสอบความสมบูรณ์ของไฟล์เกม. Steam จะเริ่มกระบวนการตรวจสอบไฟล์ซึ่งอาจใช้เวลาสักครู่ขึ้นอยู่กับขนาดของเกม
โปรดทราบว่าเกมบางเกมอาจแสดงคำเตือนข้อจำกัดความรับผิดชอบเกี่ยวกับการตรวจสอบความสมบูรณ์ของไฟล์ เนื่องจากอาจส่งผลต่อการแก้ไขหรือการกำหนดค่าที่กำหนดเองที่ทำโดยผู้ใช้ อย่างไรก็ตาม โดยทั่วไปแล้วจะปลอดภัยที่จะดำเนินการตรวจสอบนี้ เว้นแต่จะระบุไว้เป็นอย่างอื่นโดยผู้พัฒนาเกมในหลักเกณฑ์ของพวกเขา
7. ติดตั้งเกมที่ได้รับผลกระทบอีกครั้ง

บางครั้งข้อผิดพลาดที่น่ารำคาญนี้เกิดจากการติดตั้งเกมที่เสียหายหรือไม่สมบูรณ์ในระบบของคุณ ในกรณีเช่นนี้ วิธีแก้ปัญหาที่มีประสิทธิภาพมากที่สุดคือการถอนการติดตั้งแล้วติดตั้งเกมที่ได้รับผลกระทบอีกครั้ง แม้ว่าอาจใช้เวลานาน (โดยเฉพาะสำหรับเกมขนาดใหญ่) แต่ก็มักจะจำเป็นต้องตรวจสอบให้แน่ใจว่าการติดตั้งนั้นสะอาดและปราศจากข้อบกพร่อง ต่อไปนี้คือวิธีที่คุณสามารถดำเนินการตามกระบวนการนี้ได้:
- เปิดไคลเอนต์ Steam ของคุณและลงชื่อเข้าใช้บัญชีของคุณ
- คลิกที่ ห้องสมุด ตั้งอยู่ที่ด้านบนของหน้าต่าง
- ค้นหาและ คลิกขวา ในเกมที่ลำบากในรายการชื่อที่ติดตั้ง
- จากเมนูบริบท ให้เลือก ถอนการติดตั้ง (ไม่ต้องกังวล ความคืบหน้าในเกมของคุณจะยังคงบันทึกไว้ใน Steam Cloud)
- ยืนยันว่าคุณต้องการถอนการติดตั้งโดยคลิก ลบ ในข้อความแจ้งที่ปรากฏขึ้น
- เมื่อถอนการติดตั้งสำเร็จแล้ว เริ่มต้นใหม่ คอมพิวเตอร์ของคุณเพื่อการวัดผลที่ดี
- เปิด Steam อีกครั้งแล้วคลิก ห้องสมุด อีกที.
- ค้นหาเกมที่คุณต้องการในรายการเกมที่ถอนการติดตั้งหรือโดยการค้นหาโดยใช้แถบค้นหา
- คลิกที่ ติดตั้ง ตามด้วยเลือกตำแหน่งการติดตั้ง (ถ้าจำเป็น) และยืนยันด้วย ถัดไป ติดตามความคืบหน้าการดาวน์โหลดพร้อมกันจากภายในแท็บ "ดาวน์โหลด" ใต้เมนูคลัง Steam
8. ล้าง Steam Config และ DNS Cache

ในบางสถานการณ์ ข้อมูลตกค้างหรือเสียหายในการกำหนดค่า Steam และแคช DNS ของคุณอาจอยู่หลังลักษณะที่ปรากฏของรหัสข้อผิดพลาด Steam E20 การล้างแคชทั้งสองนี้เป็นโซลูชันที่มีประสิทธิภาพซึ่งสามารถช่วยให้คุณกลับมาดำเนินการได้อีกครั้งโดยลบข้อขัดแย้งที่ค้างอยู่ภายในระบบ
หากต้องการล้างการกำหนดค่า Steam ของคุณ ให้ทำตามขั้นตอนง่ายๆ เหล่านี้:
- กด ปุ่ม Windows + R เพื่อเปิดกล่องโต้ตอบ "เรียกใช้"
- พิมพ์ steam://flushconfig ในช่องข้อความแล้วคลิก "ตกลง"
- ข้อความแจ้งจะปรากฏขึ้นเพื่อแจ้งให้คุณทราบว่าการกำหนดค่า Steam ในเครื่องของคุณจะถูกรีเซ็ต คลิก "ใช่" เพื่อดำเนินการต่อ
- ไคลเอนต์ Steam ควรเปิดใช้งานโดยอัตโนมัติหลังจากเสร็จสิ้น - หากไม่เป็นเช่นนั้น ให้รีสตาร์ทด้วยตนเอง
ตอนนี้เรามาล้างแคช DNS ของคุณเพื่อให้แน่ใจว่าการเชื่อมต่อที่ราบรื่นระหว่างระบบของคุณกับเซิร์ฟเวอร์ของ Steam:
- กด คีย์ Windows และพิมพ์ ซม ในแถบค้นหาเพื่อค้นหา Command Prompt
- คลิกขวาที่ "พร้อมรับคำสั่ง" และเลือก "เรียกใช้ในฐานะผู้ดูแลระบบ"
- ในหน้าต่างพร้อมรับคำสั่ง ให้พิมพ์ ipconfig /flushdns แล้วกด Enter
- คุณจะเห็นข้อความว่า: "ล้าง DNS Resolver Cache สำเร็จแล้ว"
9. ปิดการใช้งานแอปพลิเคชันและกระบวนการพื้นหลัง

ในบางครั้ง ข้อขัดแย้งระหว่างแอปพลิเคชันหรือกระบวนการพื้นหลังกับ Steam อาจทำให้เกิดข้อผิดพลาดได้ ดังนั้นจึงจำเป็นอย่างยิ่งที่จะต้องปิดการใช้งานโปรแกรมที่ไม่จำเป็นซึ่งอาจกินทรัพยากรระบบของคุณและรบกวนประสบการณ์การเล่นเกมของคุณ ต่อไปนี้เป็นคำแนะนำทีละขั้นตอนเกี่ยวกับวิธีการดำเนินการดังกล่าว:
ก. เปิดตัวจัดการงาน
กด Ctrl + Shift + Esc บนคีย์บอร์ดของคุณ หรือคลิกขวาที่ทาสก์บาร์แล้วเลือก ผู้จัดการงาน เพื่อเปิดมัน
B. ตรวจสอบกระบวนการเบื้องหลัง
ใน กระบวนการ คุณจะเห็นรายการแอปพลิเคชันและกระบวนการพื้นหลังทั้งหมดที่ทำงานอยู่ในระบบของคุณ
C. ระบุแอปพลิเคชันที่ใช้ทรัพยากรมาก
คลิก ซีพียู หรือ หน่วยความจำ ส่วนหัวของคอลัมน์เพื่อจัดเรียงรายการตามการใช้ทรัพยากร ซึ่งจะช่วยให้คุณระบุได้ว่าแอปพลิเคชันใดใช้พลังงานในการประมวลผลหรือหน่วยความจำจำนวนมาก
D. ปิดการใช้งานโปรแกรมที่ไม่จำเป็น
ดูรายการโปรแกรมที่ไม่จำเป็นอย่างละเอียดถี่ถ้วน เช่น เครื่องมืออัปเดตเบื้องหลังหรือกระบวนการที่ไม่เกี่ยวข้องกับการเล่นเกม คลิกขวาที่แต่ละโปรแกรมเหล่านี้แล้วคลิก งานสิ้นสุด เพื่อปิดพวกเขา โปรดใช้ความระมัดระวังอย่ายุติกระบวนการของระบบที่สำคัญโดยไม่ได้ตั้งใจ
10. ตรวจสอบปัญหาเซิร์ฟเวอร์หรือกำหนดการบำรุงรักษา
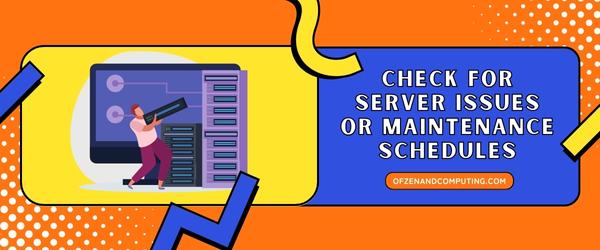
ในบางกรณี รหัสข้อผิดพลาด Steam E20 อาจปรากฏขึ้นเนื่องจากปัญหาทางฝั่ง Steam หากต้องการตรวจสอบว่าปัญหาเกี่ยวข้องกับเซิร์ฟเวอร์หรือการบำรุงรักษาตามกำหนดเวลาหรือไม่ ให้ทำตามขั้นตอนง่ายๆ แต่สำคัญเหล่านี้
A. ตรวจสอบสถานะเซิร์ฟเวอร์ภูมิภาคของคุณ
- เยี่ยมชม เว็บไซต์ Steamstat - https://steamstat.us - บริการที่ขับเคลื่อนโดยชุมชนที่เชื่อถือได้ซึ่งให้การอัปเดตแบบเรียลไทม์เกี่ยวกับสถานะเซิร์ฟเวอร์สำหรับภูมิภาคต่างๆ
- สแกนรายชื่อภูมิภาคเพื่อค้นหาภูมิภาคของคุณและวิเคราะห์สถานะปัจจุบัน
- หากมีปัญหารายงานกับเซิร์ฟเวอร์ภูมิภาคของคุณ โปรดรอให้ได้รับการแก้ไขก่อนที่จะลองเข้าถึง Steam อีกครั้ง
B. เยี่ยมชมช่องทางโซเชียลมีเดียอย่างเป็นทางการของ Steam
ติดตามข่าวสารล่าสุดเกี่ยวกับการหยุดทำงานของเซิร์ฟเวอร์ที่อาจเกิดขึ้นหรือกำหนดการบำรุงรักษาโดยทำตาม บัญชี Twitter อย่างเป็นทางการของ Steam @ไอน้ำ หรือช่องทางอื่นที่อาจใช้ในการสื่อสารเหตุการณ์ดังกล่าว
C. ตรวจสอบฟอรัมชุมชน
- มุ่งหน้าไปที่ เดอะ ชุมชน Steam ฟอรั่ม และค้นหากระทู้ที่เกี่ยวข้องกับข้อผิดพลาดนี้
- คุณอาจพบผู้ใช้รายอื่นประสบปัญหาเดียวกันเนื่องจาก การหยุดทำงานที่กว้างขึ้น หรือการหยุดให้บริการตามกำหนดเวลา
จำไว้ว่าบางครั้งแนวทางปฏิบัติที่ดีที่สุดก็คือ ความอดทน. หากคุณได้ลองใช้วิธีแก้ปัญหาทั้งเก้าวิธีก่อนหน้านี้แล้วไม่ประสบผลสำเร็จ และพบว่ามีปัญหาเซิร์ฟเวอร์อย่างต่อเนื่องหรือการบำรุงรักษาตามแผน คุณอาจต้องรอจนกว่าบริการจะกลับมาทำงานตามปกติ
ตรวจสอบด้วย: รหัสข้อผิดพลาด Steam 105
บทสรุป
รหัสข้อผิดพลาด Steam E20 ถือเป็นอุปสรรค์ที่เกมเมอร์หลายคนต้องเผชิญ แต่การเอาชนะมันไม่ใช่เรื่องที่เป็นไปไม่ได้ เมื่อทราบความหมายของรหัสข้อผิดพลาดนี้และสาเหตุที่เป็นไปได้แล้ว ตอนนี้คุณก็พร้อมที่จะจัดการกับปัญหาโดยตรงแล้ว มั่นใจได้ว่าปัญหาเหล่านี้ส่วนใหญ่สามารถแก้ไขได้ด้วยการแก้ไขต้นตอของปัญหาอย่างอดทนและมีระเบียบวิธี
เมื่อคุณทำตามคำแนะนำที่ให้ไว้ในโพสต์บนบล็อกนี้ โปรดจำไว้ว่าทุกกรณีไม่ซ้ำกัน และอาจต้องใช้เวลาลองผิดลองถูกบ้างเพื่อระบุวิธีแก้ปัญหาที่เหมาะสมที่สุดสำหรับสถานการณ์เฉพาะของคุณ อย่าปล่อยให้รหัสข้อผิดพลาด Steam E20 บั่นทอนจิตวิญญาณแห่งการเล่นเกมของคุณหรือลดความกระตือรือร้นของคุณ ด้วยความพากเพียรและความมุ่งมั่น อีกไม่นานคุณจะกลับมาดำเนินการอีกครั้ง โหลดเกมโปรดของคุณราวกับว่าไม่มีอะไรเกิดขึ้น มีความสุขในการเล่นเกม!

