วิธีแปลง iPod ของคุณจาก Windows เป็น Mac และในทางกลับกันในปี 2024

ดนตรีอยู่เหนือขอบเขต อุปกรณ์ที่เราชื่นชอบก็เช่นกัน โดยเฉพาะ iPod ของเรา ในฐานะคนที่สลับไปมาระหว่างการใช้อุปกรณ์ Windows และ Mac บ่อยๆ ฉันพบว่าการใช้ iPod เครื่องเดียวกันในแพลตฟอร์มต่างๆ เหล่านี้ บางครั้งอาจทำให้เกิดอาการสะอึกได้ นั่นเป็นเหตุผลที่ฉันตัดสินใจสร้างคู่มือเพื่อช่วยให้ผู้อื่นนำทางกระบวนการแปลง iPod ของคุณจาก Windows เป็น Mac และในทางกลับกัน เมื่อทำตามขั้นตอนง่ายๆ เหล่านี้ คุณจะเพลิดเพลินไปกับประสบการณ์การฟังที่ราบรื่นไม่ว่าคุณจะใช้แพลตฟอร์มคอมพิวเตอร์ใด
ในโพสต์นี้ ฉันจะแนะนำคุณตลอดกระบวนการแปลง iPod ของคุณจากระบบที่ใช้ Windows เป็นระบบที่ใช้ Mac และย้อนกลับอีกครั้ง ไม่ต้องกังวลหากคุณกังวลเกี่ยวกับการเปลี่ยนแปลงอุปกรณ์ที่คุณรัก – ฉันเข้าใจแล้ว! ด้วยบทช่วยสอนที่ครอบคลุมนี้ คุณจะสามารถแจมเพลงโปรดของคุณได้โดยไม่มีข้อจำกัดใดๆ ไม่ว่าคุณจะเป็นทีม Windows หรือทีม Mac เริ่มกันเลย!
ข้ามไปที่
วิธีแปลง iPod ของคุณจาก Windows เป็น Mac และในทางกลับกันในปี 2024
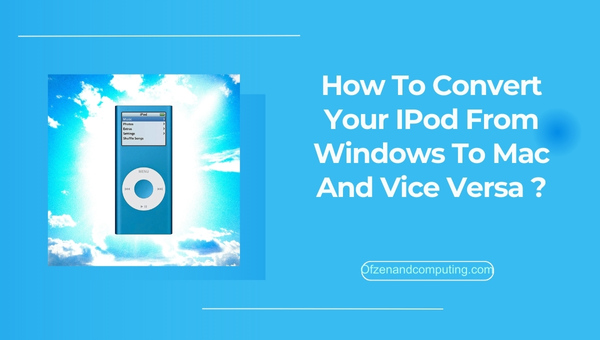
ตั้งตารอจนถึงปี 2023 การแปลง iPod ของคุณระหว่างระบบ Windows และ Mac คาดว่าจะคล่องตัวยิ่งขึ้น การคาดการณ์ถึงการปรับปรุงที่สำคัญสำหรับการนำเสนอเพลงของ Apple และโซลูชันซอฟต์แวร์ของบุคคลที่สาม การเชื่อมช่องว่างระหว่างสองแพลตฟอร์มนี้ควรจะเป็นเรื่องง่าย ในขณะที่เทคโนโลยีก้าวหน้าอย่างต่อเนื่อง ผู้รักเสียงเพลงในทุกหนทุกแห่งสามารถคาดหวังประสบการณ์ที่เรียบง่ายในขณะที่สลับไปมาระหว่างอุปกรณ์ Windows และ Mac ได้อย่างง่ายดาย ทำให้มั่นใจได้ว่า iPod ของพวกเขายังคงมีความเกี่ยวข้องและใช้งานได้ในแนวเทคโนโลยีที่เปลี่ยนแปลงตลอดเวลา
1. ใช้ iTunes เพื่อแปลงและซิงค์
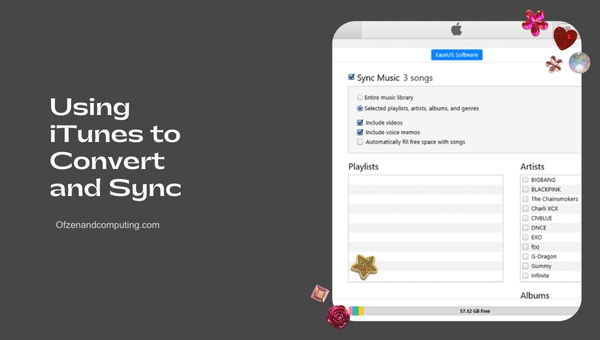
iTunes เป็นโซลูชันที่เข้าถึงได้ง่ายและใช้กันอย่างแพร่หลายสำหรับการแปลง iPod จาก Windows เป็น Mac เนื่องจากเป็นซอฟต์แวร์จัดการเพลงเริ่มต้นสำหรับทั้งสองแพลตฟอร์ม เพื่อให้บรรลุเป้าหมายนี้ ให้ทำตามขั้นตอนง่ายๆ และตรงไปตรงมาเหล่านี้:
- ดาวน์โหลดและติดตั้ง iTunes: ตรวจสอบให้แน่ใจว่าคุณได้ติดตั้ง iTunes เวอร์ชั่นล่าสุดทั้งบนระบบ Windows และ Mac ของคุณ คุณสามารถดาวน์โหลดได้ ที่นี่.
- สำรองข้อมูล iPod ของคุณบน Windows: เชื่อมต่อ iPod ของคุณกับอุปกรณ์ Windows เปิด iTunes และสร้างข้อมูลสำรอง ในการดำเนินการนี้ ให้เลือกอุปกรณ์ของคุณ คลิก ไฟล์ > อุปกรณ์ > สำรองข้อมูล.
- ถ่ายโอนไฟล์เพลง: ใช้ Windows file explorer ไปที่คลัง iTunes (มักจะอยู่ใน C:\Users[ชื่อผู้ใช้]\Music\iTunes). คัดลอกไฟล์เพลงของคุณไปยังอุปกรณ์จัดเก็บข้อมูลภายนอก
- ย้ายไฟล์เพลงไปยัง Mac: เชื่อมต่อที่จัดเก็บข้อมูลภายนอกของคุณกับ Mac และถ่ายโอนไฟล์เพลงที่คัดลอกไปยังโฟลเดอร์ Music ของ Mac
- ฟอร์แมต iPod สำหรับ Mac: หลังจากนำ iPod ของคุณออกจากอุปกรณ์ Windows อย่างปลอดภัยแล้ว ให้เชื่อมต่อกับ Mac ของคุณ เปิด iTunes แล้วคลิก "กู้คืน" เมื่อได้รับแจ้ง
- ซิงค์เพลงกับ iPod: เมื่อกระบวนการกู้คืนเสร็จสิ้น ให้ไปที่แท็บเพลงใน iTunes บน Mac ของคุณ จากตรงนั้น คุณสามารถเลือกเพลง เพลย์ลิสต์ หรืออัลบั้มที่คุณต้องการซิงค์กับ iPod ของคุณ คลิก นำมาใช้ เพื่อเริ่มซิงค์ไฟล์เพลงของคุณ
เมื่อทำตามขั้นตอนเหล่านี้ คุณได้แปลงรูปแบบ iPod Windows เป็น Mac เรียบร้อยแล้วโดยใช้วิธี iTunes ซิงค์คลังเพลงของคุณแล้ว และ iPod ของคุณก็พร้อมใช้งานบนระบบ Mac ของคุณแล้ว
2. ฟอร์แมต iPod ของคุณใหม่สำหรับ Mac
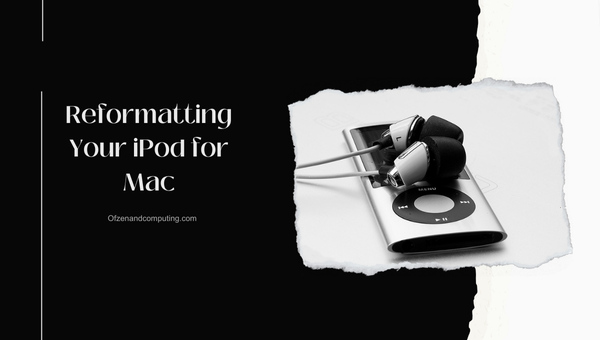
การฟอร์แมต iPod ของคุณใหม่สำหรับ Mac เป็นกระบวนการที่ค่อนข้างง่าย แต่โปรดทราบว่าจะเป็นการลบข้อมูลใดๆ ที่มีอยู่ใน iPod ของคุณ สิ่งสำคัญคือต้องสำรองไฟล์ของคุณก่อนดำเนินการต่อ ด้านล่างนี้เป็นขั้นตอนที่จำเป็นสำหรับการฟอร์แมต iPod สำหรับ Mac ใหม่:
- สำรองข้อมูลของคุณ: ก่อนฟอร์แมตใหม่ ให้เชื่อมต่อ iPod ของคุณกับคอมพิวเตอร์ Windows และเปิด iTunes เลือก iPod ของคุณในแท็บอุปกรณ์ แล้วเลือกซิงค์และสำรองไฟล์ของคุณ
- เชื่อมต่อ iPod กับ Mac: เชื่อมต่อ iPod ของคุณกับ Mac ผ่านสาย USB ตรวจสอบให้แน่ใจว่าซอฟต์แวร์ที่เกี่ยวข้องใดๆ เช่น iTunes เป็นเวอร์ชั่นล่าสุดบน Mac
- เปิดยูทิลิตี้ดิสก์: ในโฟลเดอร์ Applications ของ Mac ให้ค้นหาและเปิดไฟล์ ยูทิลิตี้ โฟลเดอร์ จากนั้นดับเบิลคลิกที่ ยูทิลิตี้ดิสก์ เพื่อเปิดแอป
- เลือก iPod ของคุณ: ในแถบด้านข้างยูทิลิตี้ดิสก์ ให้เลือก iPod ของคุณที่อยู่ในหมวดหมู่ 'ภายนอก'
- ลบและฟอร์แมตใหม่: คลิก ลบ แท็บที่ด้านบนของหน้าต่างหลักของยูทิลิตี้ดิสก์ เลือก Mac OS แบบขยาย (บันทึก) รูปแบบจากเมนูแบบเลื่อนลงแล้วคลิก ลบ เพื่อเริ่มฟอร์แมต iPod ของคุณใหม่
- สมบูรณ์: เมื่อกระบวนการฟอร์แมตใหม่เสร็จสิ้น คุณจะมี iPod ที่ฟอร์แมตใหม่สำหรับใช้กับ Mac ตอนนี้คุณสามารถเชื่อมข้อมูล iPod ของคุณกับ iTunes บน Mac เพื่อถ่ายโอนเพลง วิดีโอ และไฟล์อื่นๆ ของคุณได้แล้ว
โปรดทราบว่าเมื่อคุณตัดสินใจเปลี่ยนกลับไปใช้แพลตฟอร์ม Windows คุณจะต้องฟอร์แมต iPod ของคุณอีกครั้งให้เป็นระบบไฟล์ที่เข้ากันได้กับ Windows (FAT32)
3. โซลูชันซอฟต์แวร์ของบุคคลที่สาม
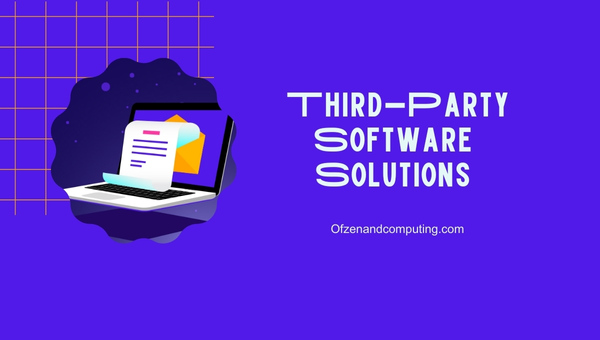
โซลูชันซอฟต์แวร์ของบริษัทอื่นช่วยให้การจัดการ iPod ของคุณง่ายขึ้นโดยไม่ต้องใช้รูปแบบที่สมบูรณ์หรือพึ่งพา iTunes โปรแกรมเช่น อันทรานส์, วอลเตอร์ 2, และ iMazing ให้คุณเลือกถ่ายโอนและจัดการไฟล์ระหว่าง iPod และคอมพิวเตอร์ได้ ไม่ว่าจะเป็นระบบ Mac หรือ Windows วิธีใช้โซลูชันของบุคคลที่สามมีดังนี้
- เลือกซอฟต์แวร์: ค้นคว้าและเลือกโซลูชันซอฟต์แวร์ของบริษัทอื่นที่มีชื่อเสียงซึ่งตรงกับความต้องการของคุณมากที่สุด เครื่องมือเหล่านี้ส่วนใหญ่มีรุ่นทดลองใช้ฟรี ให้คุณทดสอบซอฟต์แวร์ก่อนซื้อ
- ติดตั้งซอฟต์แวร์: ดาวน์โหลดและติดตั้งซอฟต์แวร์ที่คุณเลือกบนคอมพิวเตอร์ของคุณ โปรดตรวจสอบให้แน่ใจว่าคุณกำลังดาวน์โหลดจากเว็บไซต์ทางการหรือแหล่งที่เชื่อถือได้เพื่อหลีกเลี่ยงความเสี่ยงด้านความปลอดภัย
- เชื่อมต่อ iPod ของคุณ: เสียบ iPod ของคุณเข้ากับคอมพิวเตอร์โดยใช้สาย USB ซอฟต์แวร์ควรตรวจจับ iPod ของคุณโดยอัตโนมัติและแสดงเนื้อหาที่จัดเก็บไว้ในอุปกรณ์
- ถ่ายโอนไฟล์: ใช้อินเทอร์เฟซที่ใช้งานง่ายของซอฟต์แวร์เพื่อเพิ่ม ลบ หรือจัดการไฟล์บน iPod ของคุณ คุณสามารถถ่ายโอนเพลง วิดีโอ ภาพถ่าย และอื่นๆ จาก iPod ของคุณไปยังคอมพิวเตอร์ หรือแม้แต่ระหว่าง iPod ต่างๆ ทั้งนี้ขึ้นอยู่กับโปรแกรม
- ซิงค์และถอดปลั๊ก: เมื่อคุณทำงานจัดการไฟล์เสร็จแล้ว ให้ซิงค์ iPod ของคุณกับซอฟต์แวร์ การซิงโครไนซ์ที่สำเร็จช่วยให้มั่นใจได้ว่าการเปลี่ยนแปลงที่ทำกับเนื้อหาใน iPod ของคุณจะถูกนำมาใช้และเป็นปัจจุบัน ถอด iPod ของคุณออกจากคอมพิวเตอร์อย่างปลอดภัยเพื่อเริ่มเพลิดเพลินกับเนื้อหาที่ถ่ายโอนใหม่
ข้อได้เปรียบของเครื่องมือของบริษัทอื่นเหล่านี้คือการข้ามข้อจำกัดที่ iTunes กำหนดไว้เมื่อจัดการไฟล์ระหว่างอุปกรณ์ Windows และ Mac ซึ่งให้แนวทางที่มีประสิทธิภาพและเป็นมิตรกับผู้ใช้มากกว่า
4. การถ่ายโอนไฟล์ด้วยตนเองผ่าน Finder
หากคุณกำลังมองหาวิธีอื่นในการถ่ายโอนไฟล์จากคอมพิวเตอร์ที่ใช้ Windows ไปยัง iPod บน Mac โดยไม่ต้องใช้ iTunes คุณสามารถใช้แอพ Finder บน Mac เพื่อถ่ายโอนไฟล์ด้วยตนเองได้ ขั้นตอนต่อไปนี้จะแนะนำคุณตลอดกระบวนการนี้:
- เชื่อมต่อ iPod ของคุณกับ Mac: เชื่อมต่อ iPod ผ่านสาย USB เข้ากับ Mac ของคุณ
- เปิดใช้งานการใช้ดิสก์บน iPod: หากต้องการใช้การถ่ายโอนไฟล์ด้วยตนเองผ่าน Finder ให้เปิดใช้งานการใช้ดิสก์บน iPod ของคุณ เปิด iTunes เลือก iPod ของคุณในแท็บอุปกรณ์ และเลือกตัวเลือก 'เปิดใช้งานการใช้ดิสก์'
- ตรวจสอบให้แน่ใจว่า iPod ได้รับการฟอร์แมตสำหรับ Mac: ก่อนถ่ายโอนไฟล์ ให้ตรวจสอบอีกครั้งว่า iPod ของคุณได้รับการฟอร์แมตสำหรับ Mac ตามที่อธิบายไว้ในส่วนก่อนหน้า
- เปิด Finder: เข้าสู่ ค้นหา บน Mac ของคุณ และคุณควรเห็น iPod ของคุณอยู่ในรายการใต้แท็บ 'ตำแหน่งที่ตั้ง' ในแถบด้านข้างด้านซ้าย
- ถ่ายโอนไฟล์: ในการถ่ายโอนไฟล์ เพียงคลิกและลากไฟล์ที่ต้องการจาก Mac ไปยังโฟลเดอร์ของ iPod ใน Finder โปรดทราบว่าการถ่ายโอนไฟล์จำนวนมากหรือไฟล์ขนาดใหญ่อาจใช้เวลาสักครู่
- นำ iPod ของคุณออก: หลังจากการถ่ายโอนไฟล์เสร็จสิ้น ให้ถอด iPod ของคุณออกอย่างถูกต้องโดยคลิกที่ไอคอนนำออก ถัดจากชื่อ iPod ของคุณใน Finder
เมื่อทำตามขั้นตอนเหล่านี้ คุณจะสามารถถ่ายโอนไฟล์ระหว่าง iPod และ Mac ที่ฟอร์แมตด้วย Windows ได้ด้วยตนเอง โดยไม่ต้องใช้ iTunes หรือซอฟต์แวร์ของบริษัทอื่น โปรดทราบว่าวิธีนี้อาจไม่รองรับไฟล์ที่มีการป้องกันด้วย DRM และคุณอาจต้องอนุญาต Mac ใน iTunes เพื่อเล่นไฟล์เหล่านั้นอย่างถูกต้อง
5. การใช้ Apple Music บน Mac
สำหรับผู้ที่ไม่ต้องการจัดการกับการฟอร์แมต iPod ใหม่ Apple Music เสนอทางเลือกที่ราบรื่นกว่าในการเข้าถึงเพลงโปรดของคุณเมื่อคุณสลับระหว่างอุปกรณ์ Windows และ Mac นี่คือวิธีที่คุณสามารถใช้ Apple Music บน Mac ของคุณ:
- ลงชื่อสมัครใช้ Apple Music: หากคุณยังไม่ได้ลงทะเบียน ให้สมัครสมาชิก Apple Music ที่นี่.
- ดาวน์โหลดแอพ Apple Music: บน Mac ของคุณ ให้เปิด แอพสโตร์ และค้นหา แอปเปิ้ลมิวสิค. ดาวน์โหลดและติดตั้งแอพ
- เข้าสู่ระบบ: เปิดตัว แอปเปิ้ลมิวสิค แอพบน Mac ของคุณและลงชื่อเข้าใช้ด้วย Apple ID ของคุณ
- ซิงค์ iPod ของคุณ: เชื่อมต่อ iPod ของคุณกับ Mac ผ่าน USB และเปิด Apple Music แอพควรรู้จัก iPod ของคุณ และคุณสามารถเริ่มซิงค์เพลงของคุณผ่านแอพได้
- สตรีมเพลงของคุณ: ด้วยการสมัครสมาชิก Apple Music คุณสามารถสตรีมเพลงได้โดยตรงผ่านแอพโดยไม่จำเป็นต้องเชื่อมข้อมูล iPod กับคอมพิวเตอร์
เมื่อใช้ Apple Music คุณจะสามารถเข้าถึงคลังเพลงของ iPod ได้อย่างง่ายดายบนทั้งสองแพลตฟอร์ม โดยไม่จำเป็นต้องฟอร์แมตใหม่อย่างต่อเนื่อง อย่างไรก็ตาม อย่าลืมซิงค์ iPod ของคุณกับอุปกรณ์ของคุณเสมอเพื่อให้คลังเพลงของคุณทันสมัยอยู่เสมอ
บทสรุป
การแปลง iPod ของคุณจาก Windows เป็น Mac และในทางกลับกันอาจดูเหมือนเป็นงานที่น่ากังวล แต่ด้วยคำแนะนำและเครื่องมือที่เหมาะสม คุณจะมั่นใจได้ว่าจะได้รับประสบการณ์การฟังที่ราบรื่นในทุกแพลตฟอร์ม ไม่ว่าคุณจะเลือกฟอร์แมต iPod ของคุณใหม่ ใช้ซอฟต์แวร์ของบริษัทอื่น หรือใช้ประโยชน์จาก Apple Music แต่ละวิธีก็มีข้อดีและจะตอบสนองความต้องการส่วนบุคคลของคุณ
ท้ายที่สุดแล้ว ทุกอย่างเกี่ยวกับการใช้ประโยชน์สูงสุดจาก iPod คู่ใจของคุณ ไม่ว่าคุณจะใช้ระบบคอมพิวเตอร์แบบใดก็ตาม ความสามารถในการถ่ายโอนและจัดการคลังเพลงของคุณได้อย่างอิสระเป็นส่วนสำคัญของประสบการณ์การฟังที่ยอดเยี่ยม ดังนั้น มั่นใจในความสามารถในการแปลง iPod ของคุณระหว่างแพลตฟอร์ม Windows และ Mac ตอนนี้ สวมหูฟังของคุณ นั่งลง ผ่อนคลาย และเพลิดเพลินกับเพลงโปรดของคุณ โดยรู้ว่าคุณประสบความสำเร็จในการรับมือกับความท้าทายด้านความเข้ากันได้ของแพลตฟอร์ม
