15 Easy Screen Recording Tips For Better Videos In 2025

When creating impressive videos, screen recording plays a key role. But here's the thing - most people don't know how to use these screen recordings best. Could that be your case, too? Dread not, and we have your back.
This blog post will share 15 easy screen recording tips for better videos. These tried and tested tips will surely amp up your video production game!
Whether you're a budding YouTube vlogger, an established online tutor, or just someone who enjoys making videos for fun, these tips are go-to hacks for anyone.
Not loaded with tech jargon or complex steps, anyone and everyone can apply these easy-peasy tricks. So roll up your sleeves and get ready to create some top-notch videos.
Skip to
15 Easy Screen Recording Tips For Better Videos
Creating impressive videos is not just about showcasing a captivating plot but dives deeper into the nuances of how the content is presented. And one thing that can make or break your video is, undoubtedly, screen recording, so it is necessary to know how to record a video on Mac.
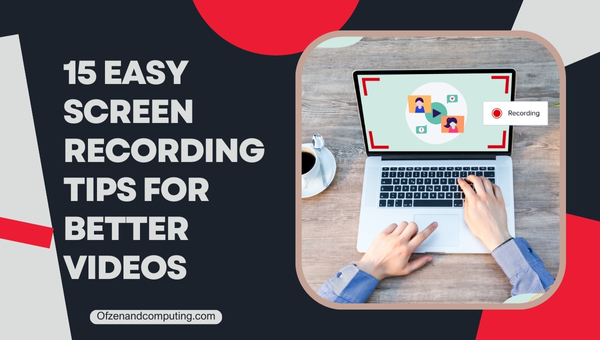
So, to help you improve the standard of your videos, we have assembled some simple yet effective screen recording tips:
1. Plan Ahead
Before you dive into hitting that 'record' button, you should spend some time for a brief planning process. It's like making a movie- your screenplay is just as crucial as your recording technique. Consider the narrative of what you are going to present in the video.
Craft an outline, jot down key points to help keep yourself on track, and prevent unnecessary information from cluttering your screen recording video. It will also save valuable time during the recording and editing stages.
2. Clean Up Your Desktop
An organized workspace often leads to an organized mind; the same rule applies to your computer's desktop. Before you start recording, take a few moments to clean up your desktop (yes, I am talking about those multiple icons and random files!).
Imagine if a cluttered desktop appears in your recording; it would not only look unprofessional but might also distract your viewers.
Organize or hide all unnecessary icons and files to ensure smoother navigation and visual comfort for your viewers. You might also want to choose a simple yet professional-looking wallpaper. This seemingly trivial detail can make a significant difference in elevating the quality of your screen-recording videos.
Editor’s note: 5 Ways To Record Your Desktop On Windows 10 & 11 in 2025
3. Close Unnecessary Applications
Few things can be more distracting in a video than notifications in the middle of your screen recording session. It's essential, therefore, to close all unnecessary applications before you press 'record.'
Besides ensuring an interruption-free recording, completing unused applications will also help your computer run smoother by freeing up system resources.
This means less lag and glitch-free playback when you’re recording. Your audience appreciates a high-quality, professional-looking video focusing on the content rather than dealing with avoidable distractions or glitches.
You are already one step closer to creating a better screen-recording video by taking a few moments to close those unnecessary apps.
4. Use a Good Microphone
The quality of your audio can make or break your screen recording video. Thus, investing in a decent microphone is crucial. While built-in microphones might get the job done, they often pick up unnecessary background noise that can distract from your content.
An excellent external microphone will provide more precise, richer sound quality and better isolate your voice from ambient noise. USB microphones are popular due to their ease of use and affordability.
In contrast, XLR microphones tend to offer superior audio quality but may require additional gear like an audio interface.
Do some research and find the best microphone within your budget that suits your needs, and don't forget to test it out before starting your recording session.
Related: 10 Best Studio Headphones In March 2025 [Home Recording]
5. Reduce Background Noise
Unwanted background clutter noise can potentially ruin the viewer's experience of your screen recording videos. Some steps you can take to curb this issue are:
- Choose a quiet environment for recording: Pick a place that minimally exposes you to outdoor noise or disruptions caused by other people.
- Soundproof your room: Use soundproof curtains or foam panels (budget permitting) to prevent echo and minimize unwanted ambient noise.
- Use a microphone with noise cancellation features: Many advanced microphones have built-in noise cancellation capabilities, considerably reducing extra background sounds.
- Leverage software: Post-production editing software can also help diminish residual background noises. These tools have advanced settings that filter out static noises, enhancing your viewer’s overall experience.
6. Choose the Right Software
Selecting the right screen recording software can improve the quality of your videos. Some critical parameters for choosing might be your budget, recording options, editing features, resolution settings, and ease of use.
Some recommended software includes OBS Studio (free and open-source), Screencast-O-Matic (free with a premium upgrade option), and Camtasia (paid; comes with a suite of powerful editing tools).
Evaluate what works best for you by considering your technical requirements and your comfort level with the UI of each software. Remember to keep your audience in mind - high-quality video is a non-negotiable.
7. Choose the Right Screen Resolution
The screen resolution you pick dramatically affects the quality of your final product. The standard recommended resolution for screen recording is 1080p (1920 x 1080 pixels).
This resolution provides high-definition video quality perfect for almost all screens, from mobile devices to laptops, ensuring a seamless viewing experience for your audience.
If your recorded content requires fewer details, consider 720p (1280×720 pixels), which still provides good-quality video while conserving system resources. Always align the chosen resolution with your content's intent and viewers' needs. Higher isn't always better; striking that balance is key.
Explore More: 10 Best Laptops for Live Webcam Streaming In March 2025 [4k Streaming]
8. Highlight Mouse Clicks and Movements
When you're screen recording, your mouse becomes a central character in your video. It guides your viewers and directs attention to critical areas. It's essential to highlight mouse clicks and movements for clarity.
Many screen recording software options offer color-highlighted clicks, enlarged cursors, or cursor spotlighting for this purpose. These features can also differentiate between right and left clicks on the screen, allowing viewers to follow along easily.
The guiding principle here is not to make the mouse visible but to make its actions understandable. Keep altering these settings until you find the best balance for your content narrative.
9. Zoom In on Important Details
During your screen recording session, it's critical to emphasize the necessary actions or details. Zooming in function allows you to do exactly that. This technique draws your viewer’s attention to the specific part of the screen you want them to focus on.
It helps articulate intricate explanations and unfamiliar concepts effectively while keeping your audience engaged. Programs like Camtasia and OBS Studio typically provide easy-to-use zoom features.
However, even if your chosen software doesn’t, you can always add zoom effects during the post-editing stage in a video editing program like Adobe Premiere Pro or Final Cut Pro. Employing this trick elevates your videos from merely instructive to compellingly insightful experiences for your viewers.
10. Use Shortcuts
Using keyboard shortcuts during screen recording sessions can improve your video quality and efficiency. Mastering shortcuts helps you navigate quickly, switch between applications, and manage recording controls smoothly.
Besides saving time, it also brings slick professionalism to your videos that your audience won't appreciate.
For instance, learning newline command shortcuts in Notepad (Ctrl + Enter), pausing recording (Shift + R in OBS Studio), or highlighting text (Ctrl + Shift + Right Arrow) can make a noticeable difference. So uncover those hidden gems by diving into the shortcut list offered by the software you use; it's worth it.
11. Edit for Clarity
After recording, reviewing your content with a fine-tooth comb is essential. This is where you ensure the fluidity and clarity of your work.
There might be parts where you fumbled, forgot a point, or talked off-topic - scrub those right out. Pay heed to the overall pacing; it shouldn't feel sluggish or too hurried. Pro tip: Silence isn't always ominous.
Use short pauses between steps or concepts to give your audience some catching-up time. If necessary, do not hesitate to re-record segments for improved clarity.
12. Add Annotations
Annotations significantly enhance the educational value of your videos. They guide your viewers, emphasize critical points, and provide additional information or context when needed.
Use text overlays or graphic icons to add supportive content without interrupting the video flow.
Most screen recording software includes annotation features. Employ pop-up text boxes to simplify complex discussions, use arrows to direct attention, or employ highlighters to emphasize specific areas on the screen.
Be conservative with their use; excessive annotations can be distracting and may diminish viewer engagement. Clarity is king; annotations should enhance understanding, not confuse.
13. Incorporate Callouts
Callouts, like annotations, add a visual aid to direct the viewer's attention. They are handy when dealing with complex applications or software with several menus and functions.
While recording your screen, if you mention a particular button or function, it can be helpful for viewers if you incorporate a callout to indicate where exactly that button is.
Certain software, such as Camtasia, offers various callout options, including shapes, blur effects, keyboard display mimics, and more. Employing these strategically in your video ensures higher viewer engagement and understanding.
It's an exceptional tool that aids in guiding the viewer's eyes and helping them follow along with ease. Use sparingly, though- overuse might lead to sensory overload and lose its effect.
14. Include a Call to Action
One key feature often overlooked in screen-recorded videos is the effective inclusion of a Call to Action (CTA). The purpose of your video might be educational, informative, or entertaining, but at the end of your video, guide your viewers toward the next step.
Your CTA could motivate viewers to like and share your video, subscribe to your channel, buy a product, or visit a particular website. Keep it specific and tied well with the content you've provided.
A well-crafted CTA can increase engagement rates and ensure a deeper connection with your audience. It gives them an apparent next step and keeps them within the orbit of your content – as loyal fans or potential customers.
15. Optimize for the Platform
Each video-sharing platform has its unique set of requirements and audience expectations. Hence, optimizing your screen-recorded videos to cater to these specificities is pivotal for garnering optimal engagement and video quality.
For instance, YouTube prefers an aspect ratio 16:9, whereas Instagram thrives on a 1:1 ratio. Similarly, LinkedIn's maximum video length is 10 minutes, and Twitter’s is a mere 2 minutes and 20 seconds.
Thus, adapt your content structure, video resolution, duration, style, and even CTA according to the rules of the specific platform you opt for. It allows you to use what each platform offers and resonates best with respective user bases.
FAQs About Screen Recording Tips For Better Videos
How can I improve the audio quality of my screen recordings?
Use a good quality microphone or headset and consider using noise reduction features in your audio editing software to reduce background noise.
Is it necessary to have high-quality software for screen recording?
Yes, high-quality software ensures better resolution, more features, and clearer videos which is vital for professional-looking screen recordings.
Should I include narration in my screen recordings?
Consistent and clear narration can guide the viewer through the video, explaining what is happening on-screen which can improve their understanding.
Can cursor effects be helpful in making better videos?
Yes, using cursor effects (like highlighting or magnifying) can help draw viewers' attention to specific areas on the screen.
How can I make my tutorial videos more engaging with screen recording?
By providing clear instructions, using zoom-in features to focus on important details, and integrating interactive elements like quizzes or clickable buttons in editing stage.
What's the ideal way to start a screen recording video?
Begin by briefly introducing what will be covered in the video. If creating a tutorial, provide an overview of what the viewer can expect to learn.
Should I record in one continuous take or break it up into sections?
Breaking your recording up into sections allows for easier editing and minimizes errors - if you make a mistake you only need to re-record that section.
How can I minimize disruptions during my screen recording?
Turn off notifications on your device and choose a quiet environment for recording. Make sure that all irrelevant apps and tabs are closed before starting the session.
Conclusion
Mastering screen recording doesn't mean possessing extensive software knowledge; but it's about combining technical know-how with thoughtful presentation. The tips listed here aim to bridge that gap and provide you with a comprehensive guide.
From planning, choosing the right tools, and mastering recording techniques to fine-tuning details, you're now equipped to create impactful screen recordings more efficiently. It might seem daunting at first glance, but remember - practice makes perfect.
So go on, fire up that toolkit and let these tips navigate your journey towards becoming a screen recording pro!

