วิธีติดตั้งซอฟต์แวร์จากไฟล์ DMG บน Mac

ไฟล์ .DMG เป็นไฟล์คอนเทนเนอร์ที่ใช้กันทั่วไปในการเผยแพร่แอปพลิเคชันสำหรับ Mac OS X การติดตั้งซอฟต์แวร์จากหนึ่งในนั้น คุณจะต้องติดตั้งอิมเมจและย้ายเนื้อหาไปยังไดเร็กทอรี "Applications" ของคอมพิวเตอร์ของคุณ
หนึ่งในข้อผิดพลาดทั่วไปที่ฉันเห็นในหมู่ผู้ใช้ Mac ใหม่ๆ คือการทำอะไรผิดพลาด วิธีการติดตั้งและเปิดไฟล์ .dmg หรือซอฟต์แวร์ใหม่ ขั้นตอนการติดตั้งแอปพลิเคชันใหม่บน Mac ของคุณอาจทำให้สับสนได้ในตอนแรก เนื่องจากขั้นตอนนี้แตกต่างจากขั้นตอนการติดตั้งซอฟต์แวร์ของ Windows อย่างมาก อย่างไรก็ตาม วิธีการติดตั้งซอฟต์แวร์ของ Mac นั้นค่อนข้างเรียบง่ายและใช้งานง่ายเมื่อคุณคุ้นเคย หากเดสก์ท็อปของคุณเต็มไปด้วยไฟล์ DMG และไอคอนรูป "ไดรฟ์" สีขาว โปรดอ่านต่อ!
ข้ามไปที่
ไฟล์ .DMG คืออะไร
ดีเอ็มจี ย่อมาจาก ภาพดิสก์และเป็นรูปแบบที่ใช้กันทั่วไปในการแจกจ่ายไฟล์และแอปพลิเคชันระหว่างคอมพิวเตอร์ Apple ไฟล์ DMG เปรียบเสมือนดีวีดีหรือฮาร์ดไดรฟ์เสมือน พวกเขาสามารถ "ติดตั้ง" บน Mac ของคุณเพื่อทำงานกับเนื้อหาหรือแม้แต่เขียนลงในดิสก์ที่มีอยู่จริง
เพื่อให้เข้าใจแนวคิดของดิสก์อิมเมจ DMG ให้นึกถึงไดรฟ์ข้อมูลในการจัดเก็บ เช่น ซีดี ดีวีดี ฮาร์ดไดรฟ์ หรือไดรฟ์ภายนอก ไฟล์ DMG เป็นเหมือนหนึ่งในอุปกรณ์เหล่านี้ที่ทำหน้าที่ห่อหุ้มเอกสาร รูปภาพ ซอฟต์แวร์ และไฟล์อื่นๆ ข้อแตกต่างคือ DMG นั้นไม่มีสื่อบันทึกข้อมูลจริง มีเพียงไฟล์ DMG ซึ่งสามารถเขียนลงในฮาร์ดไดรฟ์ เบิร์นลงซีดีหรือดีวีดี หรือส่งทางอินเทอร์เน็ตได้
ในการทำงานกับเนื้อหาของไฟล์ DMG คุณต้องเมานต์ดิสก์อิมเมจกับระบบของคุณ อาจฟังดูน่ากลัว แต่การ "เมานต์" ไฟล์ DMG ด้วย Mac OS X นั้นไม่ซับซ้อนไปกว่าการดับเบิลคลิกไอคอน ระบบปฏิบัติการจะโหลดอิมเมจโหลดและวางไอคอนใหม่ทั้งบนเดสก์ท็อปและในแถบด้านข้างของ Finder ไอคอนจะมีชื่อเดียวกับ DMG และคุณจะสามารถเรียกดูเนื้อหาต่างๆ ได้เหมือนกับโฟลเดอร์อื่นๆ
เมื่อคุณทำงานกับเนื้อหาของไฟล์เสร็จแล้ว คุณจะต้องลบหรือ “ยกเลิกการต่อเชื่อม” ออกจากระบบของคุณ ทำได้โดยเปิด Finder แล้วคลิกไอคอนนำออกข้างไอคอนไดรฟ์เสมือน หรือไปที่เดสก์ท็อป คลิกหนึ่งครั้งบนไอคอน แล้วกด CMD+E
ยังมีประโยชน์: แล็ปท็อปสำหรับเล่นเกมที่ดีที่สุดภายใต้ $2000
วิธีติดตั้งและเปิดไฟล์ .dmg บนเครื่อง Mac
การติดตั้งซอฟต์แวร์ด้วย Mac OS X นั้นแตกต่างจากในโลกของ Windows อย่างมาก บนพีซีที่ใช้ Windows ให้คุณเรียกใช้โปรแกรมติดตั้ง ทำเครื่องหมายที่ช่องทำเครื่องหมายสองสามช่อง และรอให้ตัววัดความคืบหน้าดำเนินการจนเสร็จสิ้น โดยปกติแล้วจะไม่มี “ตัวช่วยสร้างการติดตั้ง” บน Mac &emdash; คุณเพียงลากและวางโปรแกรมลงในไดเร็กทอรี "Applications" ของคอมพิวเตอร์ เคล็ดลับคือแอปพลิเคชัน Mac ส่วนใหญ่จะแจกจ่ายเป็นภาพที่เรียกว่า ไฟล์ DMGและผู้ใช้ Mac รายใหม่จำนวนมากลงเอยด้วยการเรียกใช้แอปพลิเคชันโดยตรงจากอิมเมจ แทนที่จะติดตั้งลงในไดเร็กทอรี "แอปพลิเคชัน"
คำอธิบายเพียงพอ ต่อไปนี้เป็นวิธีติดตั้งแอป OS X จากไฟล์ DMG:
- ค้นหาไฟล์ที่ดาวน์โหลดมา ซึ่งมักจะอยู่ในโฟลเดอร์เดสก์ท็อปหรือโฟลเดอร์ดาวน์โหลด
- ดับเบิลคลิกที่ไฟล์ .DMG เพื่อเมานต์ หน้าต่าง Finder ใหม่ที่แสดงเนื้อหาควรปรากฏขึ้น
- หากหน้าต่างมีไอคอนทางลัดไปยัง “แอปพลิเคชัน” ด้วย ให้ลากและวางแอปลงบนทางลัด
- หากไม่มี ให้คลิกสองครั้งที่ไดรฟ์ข้อมูลที่ติดตั้งบนเดสก์ท็อปของคุณแล้วลากไอคอนแอปจากที่นั่นไปยังไอคอน "แอปพลิเคชัน" ในแถบด้านข้าง Finder
คำอธิบายเพิ่มเติม
เอาล่ะ นั่นเป็นฉบับย่อ นี่คือเวอร์ชันยาว ฉันเพิ่งดาวน์โหลดแอปพลิเคชัน DeskLickr และ DeskLickr_1.2.dmg อยู่บนเดสก์ท็อปของฉัน ฉันดับเบิลคลิกและไอคอนใหม่ชื่อ “DeskLickr 1.2” ปรากฏขึ้นบนเดสก์ท็อปของฉัน นี่คือลักษณะของเดสก์ท็อปของฉัน ณ จุดนี้:
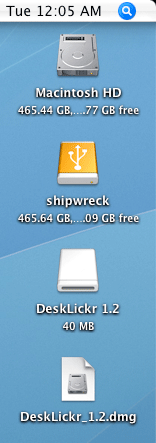
เนื่องจากส่วนใหญ่แล้วหน้าต่าง Finder ใหม่จะปรากฏขึ้นเมื่อรูปภาพพร้อมใช้งาน ตอนนี้หน้าต่างนี้จึงนั่งอยู่บนเดสก์ท็อปของฉัน:
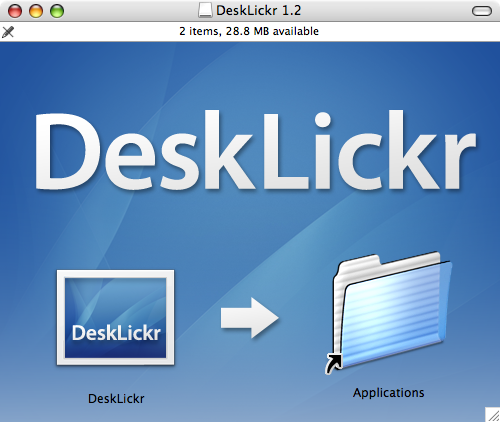
แอปพลิเคชันต่างๆ จะแสดงหน้าต่าง Finder ที่แตกต่างกันเล็กน้อยให้คุณเห็น นักออกแบบของแต่ละแอปพลิเคชันต้องการเพิ่มงานศิลปะของตนเอง นอกเหนือจากแวววาวแล้ว แอปพลิเคชั่นส่วนใหญ่พยายามบอกคุณในสิ่งเดียวกัน ดูลูกศรที่ชี้จากไอคอน DeskLickr ไปที่ทางลัด “Applications'? มันบอกให้คุณลากและวางไอคอนลงในโฟลเดอร์นั้น เมื่อคุณทำเสร็จแล้ว แอปจะถูกติดตั้ง
หากโปรแกรมไม่มีทางลัดไปยังโฟลเดอร์ Applications คุณจะต้องเปิดหน้าต่าง Finder ใหม่ขึ้นมา กด CMD+N เพื่อเปิดหน้าต่างใหม่ จากนั้นลากโปรแกรมไปที่ “Applications” ที่ด้านซ้ายมือของหน้าต่าง
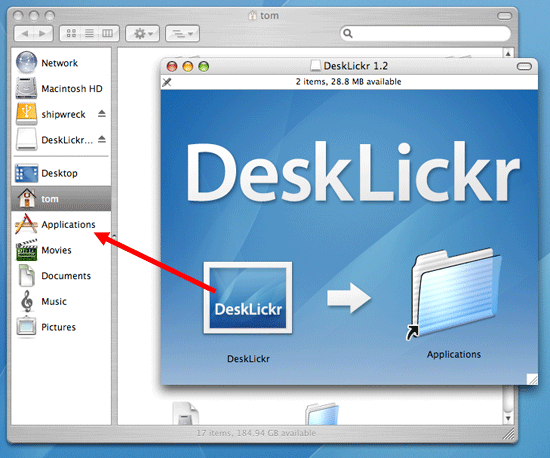
ยังมีประโยชน์: วิธี CTRL + ALT + DEL บน Mac
ทำความสะอาดบ้าน
เมื่อติดตั้งโปรแกรมใหม่แล้ว ก็ถึงเวลาทำความสะอาดบ้าน คุณไม่จำเป็นต้องใช้ภาพดิสก์ที่คุณดาวน์โหลดอีกต่อไป ดังนั้นให้ทำตามขั้นตอนเหล่านี้:
- ปิดหน้าต่าง Finder ที่เปิดทิ้งไว้
- นำดิสก์อิมเมจออก (ไม่ใช่ไฟล์ .DMG) คลิกที่ไอคอนเดสก์ท็อป จากนั้นกด CMD+E
- ลบไฟล์ .DMG โดยลากไปที่ถังขยะ
แค่นั้นแหละ! แอปพลิเคชัน Mac ใหม่ของคุณพร้อมใช้งานแล้ว แต่เดี๋ยวก่อน…
เคล็ดลับโบนัส: เพิ่มแอปพลิเคชันใหม่ของคุณไปที่ Dock
ฉันรู้ว่าคุณกำลังจะถาม ฉันเลยคิดว่าฉันจะตัดคุณที่บัตรผ่าน ในการเพิ่มแอปพลิเคชันใหม่ไปที่ Dock ให้ทำตามขั้นตอนเหล่านี้:
- เปิดหน้าต่าง Finder ใหม่
- คลิกที่ "แอปพลิเคชัน"
- ค้นหาไอคอนของโปรแกรมใหม่ของคุณ
- ลากไอคอนไปที่ Dock ของคุณ แล้ววางที่ใดก็ได้ที่คุณต้องการ
ตรวจสอบด้วย: ชื่อ Fortnite ที่ยอดเยี่ยมในปี 2020
