แก้ไขรหัสข้อผิดพลาด WSL 0x80040326 ในปี 2024 [วิธี 10 อันดับแรก]
![แก้ไขรหัสข้อผิดพลาด WSL 0x80040326 ใน [cy] [10 วิธีที่ดีที่สุด]](https://www.ofzenandcomputing.com/wp-content/uploads/2023/09/WSL-Error-Code-0x80040326-1.jpg)
คุณเบื่อที่จะเห็นรหัสข้อผิดพลาด WSL ที่น่ากลัว 0x80040326 เมื่อทำงานกับเครื่อง Windows ของคุณหรือไม่? ไม่ต้องมองหาที่ไหนอีกแล้วเพราะฉันจัดการคุณได้แล้ว! ในฐานะนักพัฒนาที่ใช้ระบบย่อย Windows สำหรับ Linux บ่อยครั้ง ฉันพบปัญหาและข้อผิดพลาดมากมายในช่วงเวลาที่ใช้ฟีเจอร์นี้ อย่างไรก็ตาม นั่นทำให้ฉันหยุดแก้ไขอุปสรรคดังกล่าวหรือไม่ ไม่ได้อย่างแน่นอน! และก็ไม่ควรขัดขวางคุณเช่นกัน
ในโพสต์บล็อกนี้ ฉันจะแบ่งปันวิธีแก้ปัญหาที่ได้ทดลองและทดสอบแล้วเพื่อแก้ไขรหัสข้อผิดพลาด WSL 0x80040326 อาจเป็นเรื่องน่าหงุดหงิดที่ต้องประสบปัญหานี้ขณะทำงานในโครงการหรืองานที่สำคัญ แต่อย่ากังวล! ด้วยขั้นตอนที่ฉันกำลังจะอธิบายด้านล่างนี้ คุณจะสามารถกำจัดข้อผิดพลาดนี้ได้อย่างรวดเร็วและง่ายดาย เรามาเจาะลึกวิธีแก้ปัญหาด้วยกันและแก้ไขปัญหาที่น่ารำคาญนี้ทันที
ยังมีประโยชน์: แก้ไขรหัสข้อผิดพลาดของเอปสัน 0x97
ข้ามไปที่
รหัสข้อผิดพลาด WSL 0x80040326 หมายถึงอะไร
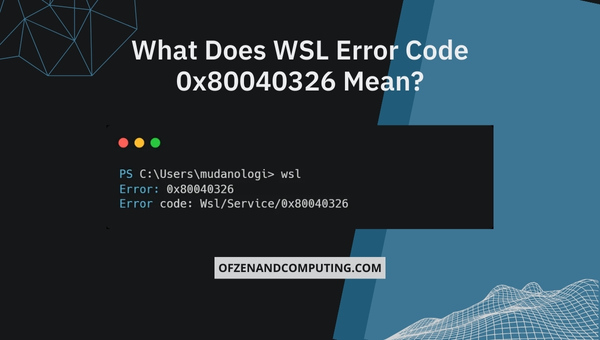
รหัสข้อผิดพลาด WSL 0x80040326 อาจดูเป็นความลับในตอนแรก แต่หมายความว่ามีปัญหาภายในระบบย่อย Windows สำหรับ Linux ซึ่งทำให้ทำงานไม่ถูกต้อง WSL เป็นเลเยอร์ความเข้ากันได้ที่พัฒนาโดย Microsoft เพื่อให้คุณสามารถรันไบนารี Linux บนเครื่อง Windows ของคุณได้อย่างราบรื่น โดยไม่ต้องบูตสองครั้งหรือใช้สภาพแวดล้อมเสมือน มันพิสูจน์ได้ว่าเป็นเครื่องมืออันล้ำค่าสำหรับนักพัฒนาและผู้ใช้จำนวนนับไม่ถ้วนที่ต้องการใช้ฟังก์ชัน Linux ในขณะที่ยังคงรักษาอินเทอร์เฟซ Windows ไว้
อย่างไรก็ตาม เช่นเดียวกับระบบนิเวศซอฟต์แวร์ที่ซับซ้อน ปัญหาอาจเกิดขึ้นได้ในบางครั้ง รหัสข้อผิดพลาด 0x80040326 บ่งชี้ว่าอาจมีปัญหาพื้นฐานกับการกำหนดค่าระบบของคุณหรือกับการตั้งค่า WSL ของคุณเอง ในบางกรณี อาจหมายความว่าไฟล์หรือทรัพยากรบางอย่างสูญหายหรือเสียหายและต้องมีการแทรกแซงด้วยตนเอง เพื่อแก้ไขข้อผิดพลาดนี้และคืนค่าฟังก์ชัน WSL ของคุณให้กลับมาเป็นปกติ จำเป็นอย่างยิ่งที่คุณจะต้องปฏิบัติตามแนวทางการแก้ไขปัญหาอย่างเป็นระบบ ซึ่งจะช่วยระบุสาเหตุของปัญหานี้ และยุติการเกิดซ้ำอีกในอนาคต
จะแก้ไขรหัสข้อผิดพลาด WSL 0x80040326 ในปี 2024 ได้อย่างไร
ในส่วนนี้ เราจะแนะนำคุณตลอดขั้นตอนและวิธีแก้ปัญหาเพื่อแก้ไขและแก้ไขรหัสข้อผิดพลาด WSL (ระบบย่อย Windows สำหรับ Linux) 0x80040326 ข้อผิดพลาดนี้อาจรบกวนความสามารถในการรันการแจกจ่าย Linux ภายใน Windows แต่การปฏิบัติตามคำแนะนำเหล่านี้ คุณจะสามารถแก้ไขปัญหาและเพลิดเพลินไปกับประสบการณ์การใช้งาน Linux บน Windows ที่ราบรื่น
1. อัพเดต Windows ให้เป็นเวอร์ชันล่าสุด
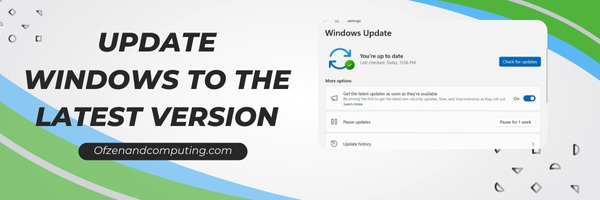
การทำให้ระบบปฏิบัติการ Windows ของคุณทันสมัยอยู่เสมอเป็นสิ่งสำคัญสำหรับการแก้ไขปัญหาความเข้ากันได้และรับประกันประสิทธิภาพที่ราบรื่น ขั้นตอนแรกในการแก้ไขปัญหารหัสข้อผิดพลาด 0x80040326 ตรวจสอบให้แน่ใจว่าเวอร์ชัน Windows ของคุณได้รับการอัปเดตเป็นรุ่นล่าสุด
โดยทำตามขั้นตอนง่ายๆ เหล่านี้:
- เปิด เริ่ม เมนูและคลิกที่ การตั้งค่า ไอคอน (ล้อเฟือง)
- ใน การตั้งค่า, นำทางไปยัง อัปเดต & ความปลอดภัย.
- ภายใต้ วินโดวส์อัพเดต คุณจะเห็นตัวเลือกให้ตรวจสอบการอัปเดต คลิกที่ ตรวจสอบสำหรับการอัพเดต.
Windows จะค้นหาการอัปเดตที่มีอยู่และติดตั้งโดยอัตโนมัติ รีสตาร์ทคอมพิวเตอร์หากได้รับแจ้งหลังจากกระบวนการอัพเดตเสร็จสิ้น การอัปเดตระบบปฏิบัติการ Windows ของคุณไม่เพียงแต่ช่วยแก้ไขปัญหาความเข้ากันได้ของ WSL ที่อาจเกิดขึ้น แต่ยังช่วยให้แน่ใจว่าคุณได้รับแพตช์ด้านความปลอดภัยที่สำคัญและการปรับปรุงคุณสมบัติอีกด้วย
2. เปิดใช้งานคุณสมบัติแพลตฟอร์ม WSL และ Virtual Machine
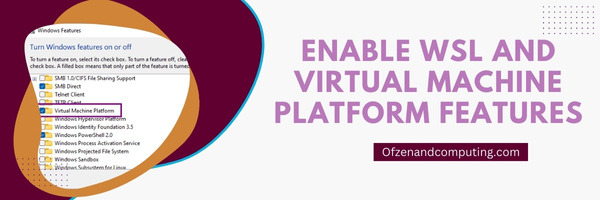
ตรวจสอบให้แน่ใจว่าทั้งระบบย่อย Windows สำหรับ Linux (WSL) และ แพลตฟอร์มเครื่องเสมือน การเปิดใช้งานคุณลักษณะต่างๆ บนคอมพิวเตอร์ของคุณถือเป็นขั้นตอนสำคัญในการแก้ไขข้อผิดพลาด 0x80040326 คุณสมบัติเหล่านี้จำเป็นสำหรับ WSL เพื่อให้ทำงานได้อย่างราบรื่น ดังนั้นตรวจสอบให้แน่ใจว่าคุณสมบัติเหล่านี้เปิดใช้งานบนเครื่องของคุณแล้ว
หากต้องการเปิดใช้งาน WSL และ Virtual Machine Platform ให้ทำตามขั้นตอนด้านล่าง:
- กด ปุ่ม Windows + X เพื่อเปิด ลิงค์ด่วน เมนูแล้วคลิก Windows PowerShell (ผู้ดูแลระบบ). นี่จะเป็นการเปิดหน้าต่าง PowerShell การดูแลระบบใหม่
- ในหน้าต่าง PowerShell ให้ป้อนคำสั่งต่อไปนี้เพื่อเปิดใช้งาน WSL:
- wsl --set-default-เวอร์ชัน 2
- ตอนนี้เราจะเพิ่มทั้งคุณสมบัติ WSL และ Virtual Machine Platform โดยใช้คำสั่งนี้:
- dism.exe /ออนไลน์ /เปิดใช้งานคุณลักษณะ /featurename:Microsoft-Windows-Subsystem-Linux /ทั้งหมด /norestart & dism.exe /ออนไลน์ /เปิดใช้งานคุณลักษณะ /featurename:VirtualMachinePlatform /ทั้งหมด /norestart
- คุณจะได้รับแจ้งให้รีสตาร์ทคอมพิวเตอร์หลังจากดำเนินการคำสั่งดังกล่าว คลิก "Y" ตามด้วย "Enter" เพื่อยืนยัน
การตรวจสอบให้แน่ใจว่าคุณลักษณะเหล่านี้เปิดใช้งานและใช้งานอยู่ในระบบของคุณ คุณกำลังดำเนินการขั้นตอนสำคัญในการแก้ไขปัญหาที่อาจเกิดขึ้นกับฟังก์ชันที่เกี่ยวข้องกับ WSL
3. ติดตั้งการกระจาย Linux จาก Microsoft Store

ก่อนที่จะเจาะลึกการแก้ไขข้อผิดพลาด ตรวจสอบให้แน่ใจว่าคุณได้ติดตั้งการแจกจ่าย Linux อย่างถูกต้องบนเครื่อง Windows ของคุณ หากไม่เป็นเช่นนั้น นี่อาจเป็นสาเหตุที่ทำให้เกิดรหัสข้อผิดพลาด WSL 0x80040326 ต่อไปนี้คือวิธีที่คุณสามารถติดตั้งการแจกจ่าย Linux ที่คุณต้องการได้อย่างง่ายดายโดยใช้ Microsoft Store
- เปิด ไมโครซอฟต์สโตร์ บนระบบ Windows ของคุณ คุณสามารถทำได้โดยคลิกที่เมนู Start แล้วพิมพ์ "Microsoft Store" หรือโดยการค้นหาในรายการแอปพลิเคชันของคุณ
- ในแถบค้นหาภายใน Microsoft Store ให้พิมพ์ "Linux" แล้วกด เข้า. จากนั้นคุณจะเห็นรายการ Linux ที่มีอยู่ เช่น Ubuntu, openSUSE และ Kali Linux บันทึก: หากคุณไม่เห็นผลลัพธ์ใดๆ สำหรับการกระจาย Linux ตรวจสอบให้แน่ใจว่าระบบของคุณได้รับการอัปเดตเป็นเวอร์ชัน Windows 10 Fall Creators Update เป็นอย่างน้อย (เผยแพร่ในเดือนตุลาคม 2017) หรือใหม่กว่า
- เลือกการกระจายที่คุณต้องการจากผลการค้นหาและคลิกที่ "รับ" หรือ "ติดตั้ง" เพื่อเริ่มดาวน์โหลด เมื่อดาวน์โหลดแล้ว ให้คลิก "เปิดตัว" เพื่อเริ่มตั้งค่าการแจกจ่ายที่คุณเลือก
- หน้าต่างเทอร์มินัลจะเปิดขึ้นเพื่อขอให้คุณสร้างชื่อผู้ใช้และรหัสผ่านที่รัดกุมพร้อมอักขระพิเศษสำหรับบัญชีใหม่ของคุณ นโยบายรหัสผ่านที่รัดกุมถือเป็นสิ่งสำคัญ ภายในสภาพแวดล้อม Linux ของคุณ ป้อนรายละเอียดเหล่านี้อย่างระมัดระวังตามที่ได้รับแจ้งแล้วกด เข้า. ยินดีด้วย! สภาพแวดล้อม Linux ใหม่ของคุณควรพร้อมใช้งานได้โดยไม่มีปัญหาใดๆ
4. ลงทะเบียนการกระจาย WSL อีกครั้ง
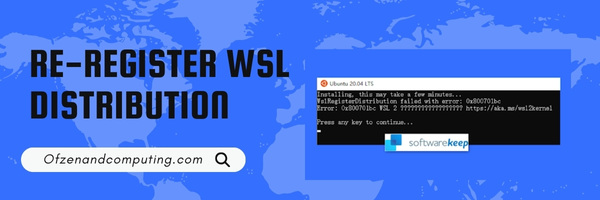
การลงทะเบียนการแจกจ่าย WSL ของคุณอีกครั้งเป็นอีกโซลูชันที่มีประสิทธิภาพในการติดตั้งใหม่และลงทะเบียนการแจกจ่าย Linux ที่คุณกำลังใช้อยู่ในปัจจุบัน โดยไม่ส่งผลกระทบต่อแพ็คเกจหรือไฟล์ที่ติดตั้งภายในสภาพแวดล้อม Linux ของคุณ สิ่งนี้มีประโยชน์อย่างยิ่งเมื่อมีความเสียหายหรือการกำหนดค่าที่ไม่ถูกต้องกับการติดตั้ง WSL ทำตามขั้นตอนง่าย ๆ เหล่านี้เพื่อลงทะเบียนการแจกจ่าย WSL ของคุณอีกครั้ง:
ขั้นตอน ก: ก่อนที่จะลงทะเบียนใหม่ คุณจำเป็นต้องดำเนินการก่อน ส่งออก การกระจาย Linux ปัจจุบันของคุณ เปิดเทอร์มินัล PowerShell ด้วยสิทธิ์ของผู้ดูแลระบบและรันคำสั่งต่อไปนี้:
wsl --ส่งออกแทนที่ <DistroName> ด้วยชื่อของการแจกจ่าย Linux ที่คุณติดตั้งไว้ (เช่น อูบุนตู-20.04) และ <BackupPath> พร้อมตำแหน่งสำรองข้อมูลที่ต้องการ (เช่น "ค:\ผู้ใช้\ \Documents\distro_backup.tar").
ขั้นตอน ข: เมื่อคุณส่งออกการแจกจ่าย Linux ของคุณสำเร็จแล้ว คุณจะต้องทำ ยกเลิกการลงทะเบียน โดยการรันคำสั่งนี้ใน PowerShell:
wsl --ยกเลิกการลงทะเบียนตรวจสอบให้แน่ใจว่าคุณเปลี่ยน <DistroName> ด้วยชื่อเฉพาะของการแจกจ่าย Linux ของคุณ
ขั้นตอน ค: ในที่สุดเรามา นำเข้า การสำรองข้อมูลที่บันทึกไว้ก่อนหน้านี้ลงในการกระจาย WSL ที่ลงทะเบียนใหม่ โดยเรียกใช้คำสั่งนี้ในเทอร์มินัล PowerShell ของคุณ:
wsl --นำเข้าแทนที่ <DistroName> ด้วยชื่อการแจกจ่าย Linux ของคุณและ <InstallPath> ด้วยโฟลเดอร์การติดตั้งใหม่บนไดรฟ์ในเครื่องของคุณ (เช่น "ค:\ผู้ใช้\ \เอกสาร\ใหม่WSL"). ใช้ <BackupPath> เพื่อระบุตำแหน่งที่คุณบันทึกไฟล์สำรอง tar ของคุณ
ยังเกี่ยวข้อง: แก้ไขรหัสข้อผิดพลาด Windows 0x8007025d
5. รีเซ็ตการกำหนดค่า WSL
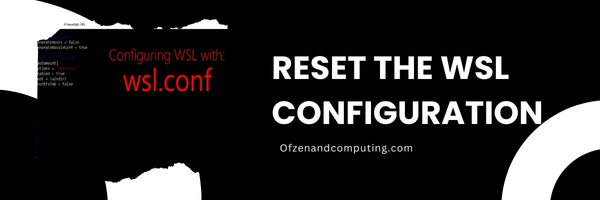
ในบางครั้ง สาเหตุของรหัสข้อผิดพลาด WSL 0x80040326 อาจเกิดจากการตั้งค่า WSL ที่ไม่ถูกต้องหรือเสียหาย เพื่อขจัดความคลาดเคลื่อนใดๆ ฉันขอแนะนำให้รีเซ็ตการกำหนดค่า WSL เป็นการตั้งค่าเริ่มต้น
ทำตามขั้นตอนง่าย ๆ เหล่านี้เพื่อรีเซ็ตการกำหนดค่า WSL:
- เปิด PowerShell หรือพร้อมท์คำสั่ง: กด
วิน + เอ็กซ์ติดตามโดยกเพื่อเปิดใช้ PowerShell ในฐานะผู้ดูแลระบบ หรือคุณสามารถเปิด Command Prompt ในฐานะผู้ดูแลระบบได้ด้วยการกดวิน + เอ็กซ์และเลือก "พร้อมรับคำสั่ง (ผู้ดูแลระบบ)" - หยุดบริการ WSL: พิมพ์คำสั่งต่อไปนี้แล้วกด Enter:
- wsl --shutdown (คำสั่งนี้จะปิดอินสแตนซ์ Linux ที่กำลังรันอยู่ จากนั้นจะยุติบริการ WSL)
- กำหนดค่าผู้ใช้ใหม่: ก่อนรีเซ็ตการกำหนดค่า ให้สร้างบัญชีผู้ใช้ใหม่เพื่อให้ข้อมูลที่มีอยู่ของคุณยังคงสามารถเข้าถึงได้หลังจากรีเซ็ต พิมพ์คำสั่งนี้:
- wsl -e adduser (แทนที่
<newusername>ด้วยชื่อผู้ใช้ที่คุณต้องการ)
- wsl -e adduser (แทนที่
- รีเซ็ตการกระจาย Linux ของคุณ: ดำเนินการคำสั่งนี้ใน PowerShell หรือ Command Prompt เพื่อรีเซ็ตการกระจาย Linux ของคุณ:
wslconfig.exe /setdefaultversion 1 wslconfig.exe /setdefaultversion 2(คำสั่งแรกจะตั้งค่าแพลตฟอร์มเริ่มต้นสำหรับอินสแตนซ์ใหม่เป็นระบบย่อย Windows สำหรับ Linux (WSL) เวอร์ชัน 1 ในขณะที่คำสั่งที่สองจะเปลี่ยนกลับเป็นเวอร์ชัน 2) - เริ่มบริการ WSL ใหม่: หากต้องการเริ่มใช้การกำหนดค่ารีเซ็ตใหม่ ให้ปิดและเปิด PowerShell หรือ Command Prompt อีกครั้งแล้วพิมพ์
wsl.
6. กำหนดการตั้งค่าการป้องกันไวรัสหรือไฟร์วอลล์เพื่อยกเว้นการดำเนินการ WSL
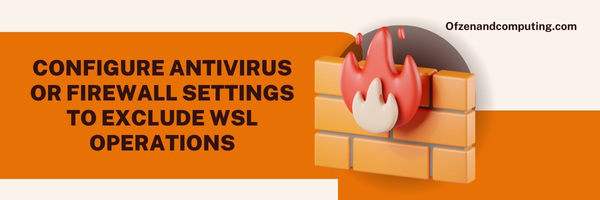
ในบางครั้ง ซอฟต์แวร์ป้องกันไวรัสหรือไฟร์วอลล์ของคุณอาจระบุส่วนประกอบ WSL ว่าเป็นภัยคุกคามที่อาจเกิดขึ้นโดยไม่ได้ตั้งใจ บล็อกหรือจำกัดการเข้าถึงทรัพยากรที่จำเป็น และทำให้เกิดข้อผิดพลาด 0x80040326 เพื่อแก้ไขปัญหานี้ คุณสามารถตั้งค่าการยกเว้นสำหรับการดำเนินการ WSL ภายในการตั้งค่าโปรแกรมป้องกันไวรัสและไฟร์วอลล์ของคุณได้
ทำตามขั้นตอนเหล่านี้เพื่อกำหนดค่าการยกเว้นสำหรับ WSL:
- เปิดแอปพลิเคชันป้องกันไวรัสของคุณ: เปิดซอฟต์แวร์ป้องกันไวรัสที่ติดตั้งในระบบของคุณและค้นหาส่วน "การตั้งค่า" หรือ "ตัวเลือก"
- ค้นหาการตั้งค่าการยกเว้น: โดยปกติแล้วภายใต้ส่วน "การตั้งค่าขั้นสูง" หรือ "การป้องกัน" คุณควรพบคุณลักษณะที่เรียกว่า "การยกเว้น" "รายการที่อนุญาต" หรือสิ่งที่คล้ายกัน
- เพิ่มข้อยกเว้นสำหรับโฟลเดอร์ WSL: เพิ่ม
%LOCALAPPDATA%\แพ็คเกจ(ที่จัดเก็บการแจกแจง Linux) และC:\Windows\System32\wsl.exeเป็นการยกเว้นทั้งในเส้นทางของไฟล์และกระบวนการ - กำหนดค่าข้อยกเว้นไฟร์วอลล์: นอกเหนือจากการแยกไฟล์จากการสแกนไวรัสแล้ว คุณยังจำเป็นต้องกำหนดค่าข้อยกเว้นในการตั้งค่าไฟร์วอลล์ของคุณด้วย
- เปิดไฟร์วอลล์ Windows Defender โดยพิมพ์ "ไฟร์วอลล์" ลงในแถบค้นหา
- คลิก 'อนุญาตแอปหรือคุณสมบัติผ่านไฟร์วอลล์ Windows Defender' ทางด้านซ้ายของหน้าต่าง
- ค้นหา "wsl.exe" ในรายการโปรแกรม หากไม่มีอยู่ในรายการ ให้คลิก 'เปลี่ยนการตั้งค่า' จากนั้นคลิก 'อนุญาตแอปอื่น' เรียกดูไปที่
ค:\Windows\System32และเลือก "`wsl.exe" - ตรวจสอบให้แน่ใจว่าได้ทำเครื่องหมายในช่องส่วนตัวและสาธารณะแล้วคลิก "ตกลง"
บันทึก: ขั้นตอนที่แน่นอนอาจแตกต่างกันเล็กน้อยขึ้นอยู่กับซอฟต์แวร์ป้องกันไวรัสที่คุณใช้ ศึกษาเอกสารประกอบการป้องกันไวรัสเฉพาะของคุณเสมอเพื่อดูคำแนะนำโดยละเอียด
7. รีเซ็ต Windows Network Stack

การรีเซ็ตสแตกเครือข่าย Windows อาจแก้ไขปัญหาที่อาจเกิดขึ้นเกี่ยวกับอินเทอร์เฟซเครือข่าย ซึ่งอาจมีส่วนทำให้เกิดรหัสข้อผิดพลาด WSL 0x80040326 ด้วยการรีเซ็ตสแต็กเครือข่าย คุณจะนำการตั้งค่าเครือข่ายของคอมพิวเตอร์ของคุณกลับสู่สถานะเริ่มต้น และอนุญาตให้ส่วนประกอบ WSL สามารถสื่อสารระหว่างกันได้อย่างราบรื่น
หากต้องการรีเซ็ตสแต็กเครือข่าย Windows ให้ทำตามขั้นตอนง่ายๆ เหล่านี้:
- เปิดพรอมต์คำสั่ง: กด
วิน + เอ็กซ์จากนั้นคลิกที่ Windows PowerShell (ผู้ดูแลระบบ) หรือ พร้อมรับคำสั่ง (ผู้ดูแลระบบ) จากเมนูที่ปรากฏ - ดำเนินการคำสั่ง netsh: ในหน้าต่าง Command Prompt ให้พิมพ์หรือวางคำสั่งเหล่านี้ทีละคำสั่งตามด้วยการกด Enter:
- netsh รีเซ็ต winsock
- netsh int รีเซ็ตไอพี
- คำสั่งเหล่านี้รีเซ็ต Winsock Catalog และเขียนคีย์รีจิสทรีที่เกี่ยวข้องใหม่สำหรับการตั้งค่า IP เพื่อให้มั่นใจว่ามีการกำหนดค่าที่สมบูรณ์สำหรับการเชื่อมต่อเครือข่ายของคุณ
- รีเซ็ตการตั้งค่า IP: ถัดไป ให้รันคำสั่งต่อไปนี้เพื่อปล่อยและต่ออายุที่อยู่ IP ของคุณ:
- ipconfig /release
- ipconfig / ต่ออายุ
- ล้างแคช DNS: ในบางกรณี รายการแคช DNS ที่เสียหายอาจทำให้เกิดปัญหากับการเชื่อมต่อ WSL หากต้องการล้างแคช DNS ให้พิมพ์คำสั่งนี้ลงใน Command Prompt แล้วกด Enter:
- ipconfig /flushdns
- รีสตาร์ทระบบของคุณ: หลังจากทำตามขั้นตอนเหล่านี้เสร็จแล้ว ให้ปิด Command Prompt และ เริ่มต้นใหม่ คอมพิวเตอร์ของคุณ.
8. ซ่อมแซมไฟล์ระบบโดยใช้ System File Checker Tool (SFC)
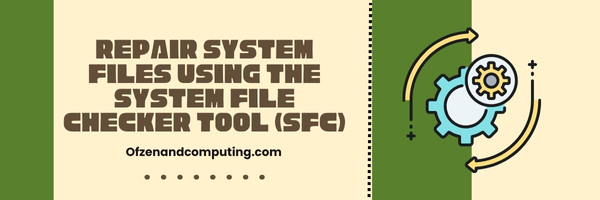
เครื่องมือ System File Checker (SFC) เป็นยูทิลิตี้สำคัญที่รวมอยู่ใน Windows ซึ่งช่วยให้คุณสามารถสแกนหาและซ่อมแซมไฟล์ระบบที่เสียหายหรือเสียหายได้ หากรหัสข้อผิดพลาด 0x80040326 ของคุณเกิดจากไฟล์ระบบที่มีปัญหาตั้งแต่หนึ่งไฟล์ขึ้นไป การใช้เครื่องมือ SFC อาจช่วยแก้ไขปัญหาได้ ต่อไปนี้คือวิธีที่คุณสามารถใช้คุณสมบัตินี้เพื่อซ่อมแซมไฟล์ระบบ Windows ของคุณและแก้ไขข้อผิดพลาด WSL:
A. เปิด Command Prompt ในฐานะผู้ดูแลระบบ
- กด
คีย์ Windows + Xพร้อมกันเพื่อเปิดเมนูการเข้าถึงด่วน - เลือก พร้อมรับคำสั่ง (ผู้ดูแลระบบ) หรือ Windows Powershell (ผู้ดูแลระบบ) จากรายการตัวเลือก
บันทึก: หากคุณไม่เห็นตัวเลือกเหล่านี้ ให้ค้นหา "Command Prompt" ในเมนู Start คลิกขวาที่ตัวเลือก แล้วเลือก "Run as administrator"
B. เรียกใช้ตัวตรวจสอบไฟล์ระบบ
- ในหน้าต่างพร้อมรับคำสั่ง ให้พิมพ์
sfc /scannow.sfcและกด เข้า. - ปล่อยให้กระบวนการเสร็จสิ้นในขณะที่ SFC ตรวจสอบไฟล์ที่เสียหาย การดำเนินการนี้อาจใช้เวลาหลายนาทีจึงจะเสร็จสิ้น
C. ตรวจสอบผลลัพธ์และซ่อมแซมไฟล์
- เมื่อเสร็จสิ้น SFC จะแสดงสรุปผลการค้นพบ
- หากกล่าวถึงการค้นหาไฟล์ที่เสียหายและแก้ไขได้สำเร็จ ให้รีสตาร์ทคอมพิวเตอร์ จากนั้นตรวจสอบว่ารหัสข้อผิดพลาด WSL 0x80040326 ได้รับการแก้ไขแล้วหรือไม่
- หากมีข้อความแจ้งว่าพบไฟล์ที่เสียหายแต่ไม่สามารถแก้ไขปัญหาทั้งหมดได้ ให้ดำเนินการขั้นตอนต่อไป
D. เรียกใช้ DISM (ทางเลือก)
ในกรณีที่ SFC ไม่สามารถซ่อมแซมไฟล์บางไฟล์ได้ ให้ลองใช้เครื่องมือ Deployment Image Servicing and Management (DISM)
- พิมพ์คำสั่งนี้:
DISM / ออนไลน์ / Cleanup-Image / RestoreHealthติดตามโดย เข้า. - หลังจากที่ DISM ดำเนินการเสร็จสิ้นแล้ว ให้รันไฟล์อีกครั้ง
sfc /scannow.sfcคำสั่งเพื่อซ่อมแซมไฟล์ที่เสียหายที่เหลืออยู่
9. ทำการติดตั้ง Linux ของคุณใหม่ทั้งหมด

การติดตั้งระบบปฏิบัติการ Linux ใหม่ทั้งหมดมักจะสามารถแก้ไขรหัสข้อผิดพลาด WSL 0x80040326 ได้ เนื่องจากจะช่วยให้แน่ใจว่าไฟล์ที่อาจเสียหายหรือสูญหายจะถูกแทนที่ด้วยสำเนาใหม่ โดยทำตามขั้นตอนที่อธิบายไว้ด้านล่าง
A. ถอนการติดตั้งการแจกจ่าย Linux ที่มีอยู่
ขั้นแรก คุณจะต้องแสดงรายการการแจกแจง WSL ที่ติดตั้งในปัจจุบันทั้งหมดโดยการเปิดพรอมต์คำสั่งหรือเทอร์มินัล PowerShell แล้วรันคำสั่งต่อไปนี้:
wsl --รายการ -v
จดชื่อการกระจาย Linux ที่คุณต้องการและดำเนินการถอนการติดตั้งโดยใช้คำสั่งนี้:
wsl --ยกเลิกการลงทะเบียน
แทนที่ <DistroName> พร้อมชื่อการจำหน่ายเฉพาะของคุณ
B. ติดตั้งการกระจาย Linux อีกครั้ง
นำทางไปยัง ไมโครซอฟต์สโตร์ และค้นหาการแจกจ่าย Linux ที่คุณต้องการ คลิกที่ รับ หรือ ติดตั้ง เพื่อเริ่มดาวน์โหลดและติดตั้ง
C. ตั้งค่าการกระจาย Linux ที่ติดตั้งใหม่
เมื่อติดตั้งแล้ว ให้เปิดการแจกจ่าย Linux ใหม่จากเมนู Start หรือโดยการพิมพ์ชื่อลงใน command prompt หรือ Terminal PowerShell ทำตามคำแนะนำการตั้งค่าเพื่อสร้างบัญชีผู้ใช้ใหม่และตั้งรหัสผ่าน
D. อัปเดตแพ็คเกจภายในการแจกจ่าย Linux ใหม่ของคุณ
หลังจากที่คุณตั้งค่าบัญชีผู้ใช้ใหม่สำเร็จแล้ว ให้เปิดเทอร์มินัลภายในสภาพแวดล้อม Linux และรันคำสั่งเหล่านี้ทีละคำสั่ง:
อัปเดต sudo aptอัปเกรด sudo apt
สิ่งนี้ทำให้แน่ใจได้ว่าแพ็คเกจทั้งหมดภายในการแจกจ่ายของคุณจะได้รับการอัปเดตเป็นเวอร์ชันล่าสุด
หลังจากดำเนินการขั้นตอนเหล่านี้แล้ว ให้รีสตาร์ท WSL โดยใช้ wsl --ปิดเครื่อง ติดตามโดย wsl ในเชลล์ Windows โฮสต์ของคุณ รหัสข้อผิดพลาด WSL 0x80040326 ควรได้รับการแก้ไขแล้ว อย่าลืมติดตั้งซอฟต์แวร์ที่จำเป็นใดๆ ที่คุณเคยใช้ในสภาพแวดล้อม Linux ของคุณอีกครั้ง และกู้คืนไฟล์หรือการกำหนดค่าใดๆ ที่คุณมีก่อนการติดตั้งใหม่
10. คืนค่าระบบของคุณไปสู่สถานะก่อนหน้าโดยใช้จุดคืนค่าระบบ
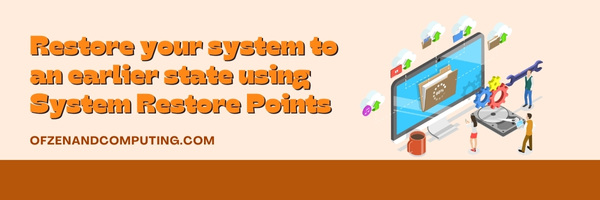
การคืนค่าระบบเป็นคุณลักษณะที่มีประโยชน์อย่างเหลือเชื่อที่มีอยู่ใน Windows ซึ่งช่วยให้คุณสามารถเปลี่ยนระบบของคุณกลับไปสู่สถานะก่อนหน้าได้เมื่อทุกอย่างทำงานได้อย่างสมบูรณ์ วิธีนี้จะมีประโยชน์อย่างยิ่งหากรหัสข้อผิดพลาด WSL 0x80040326 เริ่มเกิดขึ้นอย่างกะทันหันหลังจากการอัพเดตหรือแก้ไขล่าสุดในเครื่องของคุณ การคืนค่าระบบของคุณ คืนค่าการกำหนดค่าและการตั้งค่า Windows ของคุณไปยังช่วงเวลาที่สร้างจุดคืนค่า ซึ่งอาจกำจัดข้อขัดแย้งหรือการเปลี่ยนแปลงที่ผิดพลาดที่อาจก่อให้เกิดข้อผิดพลาด WSL
ทำตามขั้นตอนเหล่านี้เพื่อกู้คืนระบบของคุณ:
ก. เปิดแผงควบคุม
กด วิน + เอ็กซ์ และเลือกแผงควบคุมจากเมนู
B. ตัวเลือกการกู้คืนการเข้าถึง
- คลิกที่ ระบบและความปลอดภัยจากนั้นคลิกที่ ระบบ.
- ในแถบด้านข้างซ้าย ให้เลือก การป้องกันระบบ
C. เริ่มการคืนค่าระบบ
- คลิกที่ ระบบการเรียกคืน… ปุ่มในแท็บการป้องกันระบบ
- วิซาร์ดการคืนค่าระบบจะเปิดขึ้น
D. เลือกจุดคืนค่า
เลือกจุดคืนค่าจากรายการตัวเลือกที่มี ตามหลักการแล้ว ให้เลือกจุดคืนค่าจากก่อนหน้านี้ รหัสข้อผิดพลาด WSL 0x80040326 เริ่มปรากฏตัว
E. ยืนยันและกู้คืน
คลิก ต่อไปตรวจสอบการเลือกของคุณ จากนั้นคลิก เสร็จ เพื่อเริ่มกระบวนการฟื้นฟู
โปรดทราบว่าการใช้จุดคืนค่าระบบไม่ควรส่งผลให้ไฟล์หรือข้อมูลส่วนบุคคลสูญหาย อย่างไรก็ตาม การเปลี่ยนแปลงระบบใดๆ ที่เกิดขึ้นหลังจากสร้างจุดคืนค่าที่เลือกไว้จะถูกย้อนกลับ
ตรวจสอบด้วย: แก้ไขรหัสข้อผิดพลาด Steam 51
บทสรุป
การพบรหัสข้อผิดพลาด WSL 0x80040326 อาจส่งผลเสียต่อประสิทธิภาพการทำงานของคุณอย่างแน่นอน แต่เมื่อมีความรู้และวิธีแก้ปัญหาที่ถูกต้อง คุณจะสามารถรับมือกับมันได้โดยตรง การแก้ไขปัญหาเช่นนี้เป็นส่วนหนึ่งของการเดินทางในการเรียนรู้สภาพแวดล้อมการพัฒนาซอฟต์แวร์ ดังนั้นอย่าท้อแท้ อย่าลืมรับมือกับความท้าทายเหล่านี้ด้วยความอดทนและความเต็มใจที่จะเรียนรู้ไปพร้อมกัน
ท้ายที่สุดแล้ว การแก้ไขข้อผิดพลาดนี้ใน WSL จะทำให้คุณมีความเชี่ยวชาญมากขึ้นในการรับมือกับความท้าทายที่อาจเกิดขึ้นในอนาคต เมื่อเทคโนโลยีพัฒนาอย่างต่อเนื่อง เราก็ต้องปรับตัวและเตรียมพร้อมสำหรับสิ่งที่เกิดขึ้น ด้วยการเผชิญกับปัญหาต่างๆ เช่น รหัสข้อผิดพลาด WSL 0x80040326 ด้วยความมั่นใจและความมุ่งมั่น เราได้ปลดล็อกศักยภาพของเราในฐานะนักพัฒนาที่มีทักษะซึ่งพร้อมเสมอสำหรับอุปสรรคใดๆ ที่ขวางหน้าเรา

