แก้ไขรหัสข้อผิดพลาด Roblox 110 [อัปเดต 2023] วิธีแก้ไขด่วน
![แก้ไขรหัสข้อผิดพลาด Roblox 110 [อัปเดต [cy]] วิธีแก้ไขด่วน](https://www.ofzenandcomputing.com/wp-content/uploads/2023/09/Roblox-Error-Code-110.jpg)
ในฐานะนักเล่นเกมตัวยง ไม่มีอะไรน่าหงุดหงิดไปกว่าการประสบปัญหาทางเทคนิคในขณะที่คุณอยู่ท่ามกลางการต่อสู้อันดุเดือดหรือเซสชั่นการสร้างที่เข้มข้น ปัญหาหนึ่งที่รบกวนผู้เล่นบางคนเมื่อเร็ว ๆ นี้ก็คือรหัสข้อผิดพลาด Roblox 110 ข้อผิดพลาดอันโด่งดังนี้ขัดจังหวะการเล่นเกม ทำให้ประสบการณ์สนุกสนานน้อยกว่าที่ควรจะเป็นมาก
แต่อย่ากลัวเพื่อนนักเล่นเกม! ฉันได้ดำเนินการวิจัย วิเคราะห์ และทำความเข้าใจสาเหตุและแนวทางแก้ไขที่เป็นไปได้สำหรับปัญหาที่น่ารำคาญนี้ในที่สุด ในโพสต์บล็อกนี้ ฉันจะแบ่งปันความรู้ที่สั่งสมมากับพวกคุณทุกคน เพื่อที่เราจะได้เอาชนะรหัสข้อผิดพลาด 110 ใน Roblox และกลับสู่เกมที่เราชื่นชอบได้ในที่สุด
ยังมีประโยชน์: แก้ไขรหัสข้อผิดพลาด Roblox 264
ข้ามไปที่
รหัสข้อผิดพลาด Roblox 110 หมายถึงอะไร

รหัสข้อผิดพลาด Roblox 110 เป็นข้อความแสดงข้อผิดพลาดที่เกี่ยวข้องกับการที่ผู้ใช้ไม่สามารถเข้าร่วมหรือสร้างเกมใน Roblox โดยเฉพาะ ปัญหานี้อาจทำให้ท้อใจ โดยเฉพาะอย่างยิ่งเมื่อคุณกระตือรือร้นที่จะกระโดดเข้าสู่โลกเสมือนจริงที่คุณชื่นชอบ และปล่อยให้ความคิดสร้างสรรค์หรือความได้เปรียบทางการแข่งขันของคุณเป็นอิสระ มีสาเหตุหลายประการที่ทำให้เกิดข้อผิดพลาดนี้บนอุปกรณ์ของคุณ ดังนั้นจึงจำเป็นต้องระบุสาเหตุที่เป็นไปได้แต่ละข้อเพื่อการแก้ไขปัญหาให้สำเร็จ
พบได้ทั่วไปบนคอนโซลเช่น Xbox One โดยทั่วไปรหัสข้อผิดพลาด 110 บ่งบอกว่ามีปัญหากับการเชื่อมต่อบัญชีผู้ใช้กับเซิร์ฟเวอร์เกม ข้อผิดพลาดนี้อาจเกิดขึ้นจากปัจจัยต่างๆ เช่น การหยุดทำงานของเซิร์ฟเวอร์หรือการหยุดชะงัก การเชื่อมต่อเครือข่ายที่ไม่ดี ข้อมูลในเครื่องเสียหาย หรือแม้แต่ปัญหาความเข้ากันได้ระหว่างเวอร์ชัน Roblox และอุปกรณ์บางอย่าง ด้วยความเข้าใจเกี่ยวกับรหัสข้อผิดพลาด 110 นี้ เราจึงสามารถเจาะลึกกลยุทธ์ต่างๆ สำหรับการแก้ไขปัญหาและแก้ไขการหยุดชะงักที่ไม่พึงประสงค์นี้ในประสบการณ์การเล่นเกมของเราได้อย่างมีประสิทธิภาพ
จะแก้ไขรหัสข้อผิดพลาด Roblox 110 ในปี 2024 ได้อย่างไร
ในส่วนนี้ ฉันจะช่วยคุณแก้ไขรหัสข้อผิดพลาด Roblox 110 ที่น่ารำคาญ ด้วยการทำตามคำแนะนำทีละขั้นตอน คุณจะกลับมาสู่จักรวาล Roblox ได้ทันที โดยปราศจากข้อผิดพลาดนี้
1. ตรวจสอบสถานะเซิร์ฟเวอร์ Roblox
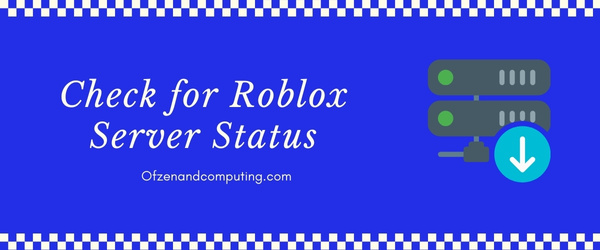
สาเหตุที่พบบ่อยที่สุดประการหนึ่งของข้อผิดพลาด 110 ที่น่าหงุดหงิดคือปัญหาเซิร์ฟเวอร์ที่อยู่นอกเหนือการควบคุมของเรา เมื่อเซิร์ฟเวอร์เกมล่มหรือประสบปัญหา ผู้เล่นจะไม่สามารถเข้าร่วมหรือสร้างเกมได้จนกว่าปัญหาเซิร์ฟเวอร์จะได้รับการแก้ไข จำเป็นต้องตรวจสอบว่าเป็นกรณีนี้หรือไม่ ก่อนที่จะดำดิ่งลงสู่วิธีการแก้ไขปัญหาที่ซับซ้อนมากขึ้น มาสำรวจวิธีที่คุณสามารถตรวจสอบสถานะของเซิร์ฟเวอร์ Roblox ได้อย่างง่ายดาย
A. เยี่ยมชมเว็บไซต์สถานะเซิร์ฟเวอร์ที่เชื่อถือได้
มีเว็บไซต์บุคคลที่สามหลายแห่งที่ให้บริการอัปเดตสถานะเซิร์ฟเวอร์แบบเรียลไทม์สำหรับแพลตฟอร์มและเกมต่างๆ รวมถึง Roblox คุณสามารถเยี่ยมชมเว็บไซต์เช่น เครื่องตรวจจับลง หรือ มันลงแล้วตอนนี้ เพื่อตรวจสอบว่าผู้เล่นรายอื่นกำลังรายงานปัญหาใด ๆ กับเซิร์ฟเวอร์ Roblox หรือไม่
บี. ใช้แพลตฟอร์มโซเชียลมีเดีย
เป็นความคิดที่ดีที่จะจับตาดูช่องทางโซเชียลมีเดียอย่างเป็นทางการของ Roblox เช่นเดียวกับพวกเขา บัญชีทวิตเตอร์ สำหรับการอัปเดตใด ๆ เกี่ยวกับการบำรุงรักษาที่อาจเกิดขึ้น ปัญหาทางเทคนิค หรือการหยุดทำงานของเซิร์ฟเวอร์
ค. ปรึกษาชุมชน
อีกทางเลือกหนึ่งคือเข้าไปที่ฟอรั่มของผู้เล่นเช่น ซับเรดดิท Roblox ซึ่งผู้ใช้มักจะพูดคุยเกี่ยวกับปัญหาที่เกิดขึ้นกับเกม การอภิปรายเกี่ยวกับปัญหาล่าสุดอาจบ่งชี้ว่าไม่ใช่ปัญหาเดี่ยวๆ แต่ค่อนข้างแพร่หลาย โดยเกี่ยวข้องกับผู้เล่นหลายคนที่เผชิญกับความท้าทายที่คล้ายกันเนื่องจากการขัดข้องของเซิร์ฟเวอร์
หากคุณสังเกตเห็นว่าผู้ใช้จำนวนมากกำลังเผชิญกับปัญหาที่คล้ายกัน หรือมีประกาศล่าสุดเกี่ยวกับการหยุดทำงานของเซิร์ฟเวอร์ เป็นไปได้ว่าปัญหาเซิร์ฟเวอร์อาจทำให้เกิดข้อผิดพลาดที่คุณกำลังเผชิญอยู่ ในกรณีเช่นนี้ แนวทางปฏิบัติที่ดีที่สุดของคุณคือรอจนกว่าผู้พัฒนาจะแก้ไขปัญหาเหล่านี้ก่อนที่จะพยายามเข้าร่วมหรือสร้างเกมบน Roblox
2. รีสตาร์ทคอนโซลเกมของคุณ

วิธีแก้ปัญหาที่มีประสิทธิภาพอย่างน่าประหลาดใจสำหรับการแก้ไขปัญหาทางเทคนิคต่างๆ รวมถึงรหัสข้อผิดพลาด Roblox 110 ทำได้ง่ายเพียงแค่รีสตาร์ทคอนโซลเกมของคุณ วิธีการนี้สามารถช่วยรีเฟรชระบบและแก้ไขข้อผิดพลาดชั่วคราวที่อาจทำให้เกิดข้อผิดพลาดได้ ต่อไปนี้คือวิธีที่คุณสามารถรีสตาร์ทคอนโซลเกมบางเกมที่ใช้กันอย่างแพร่หลายที่สุด:
เอกซ์บอกซ์วัน:
- กดค้างไว้ เดอะ ปุ่มเอ็กซ์บ็อกซ์ บนคอนโทรลเลอร์ของคุณจนกระทั่งเมนูพลังงานปรากฏขึ้น
- เลือก รีสตาร์ทคอนโซล.
- คลิกที่ เริ่มต้นใหม่ เพื่อยืนยัน.
หรือคุณสามารถปิดและเปิด Xbox One ด้วยตนเองโดยทำตามขั้นตอนเหล่านี้:
- กดค้างไว้ที่ ปุ่มเปิด/ปิด บนคอนโซลประมาณ 10 วินาทีจนกระทั่งปิด
- รอสักครู่ประมาณ 30 วินาทีถึงหนึ่งนาทีก่อนเปิดเครื่องอีกครั้ง
เพลย์สเตชั่น 4:
- กดค้างไว้ที่ ปุ่ม PS ตั้งอยู่ตรงกลางของคอนโทรลเลอร์ PlayStation ของคุณ
- ในเมนูด่วนที่ปรากฏขึ้น ให้นำทางไปที่ พลัง จากนั้นเลือก รีสตาร์ท PS4.
- ยืนยันโดยเลือก ใช่ซึ่งจะเริ่มการรีสตาร์ทอย่างปลอดภัย
สำหรับผู้ที่ใช้คอนโซลเกมหรืออุปกรณ์อื่น โปรดดูคู่มือผู้ใช้เฉพาะหรือเว็บไซต์สนับสนุนเพื่อดูคำแนะนำเกี่ยวกับขั้นตอนการรีสตาร์ท
3. สร้างการเชื่อมต่ออินเทอร์เน็ตของคุณอีกครั้ง

การเชื่อมต่ออินเทอร์เน็ตที่เสถียรและเชื่อถือได้เป็นสิ่งสำคัญสำหรับการเล่นเกมและการสื่อสารกับเซิร์ฟเวอร์ Roblox ที่ราบรื่น หากคุณพบรหัสข้อผิดพลาด 110 จำเป็นต้องตรวจสอบว่าการเชื่อมต่ออินเทอร์เน็ตของคุณทำงานอย่างถูกต้อง ขั้นตอนต่อไปนี้จะช่วยคุณสร้างการเชื่อมต่ออินเทอร์เน็ตอีกครั้งและอาจแก้ไขข้อผิดพลาดได้:
- ตรวจสอบสถานะเครือข่ายปัจจุบันของคุณ: ไปที่ การตั้งค่า บนคอนโซลหรืออุปกรณ์ของคุณ ให้ไปที่ การตั้งค่าเครือข่ายและตรวจสอบว่าเชื่อมต่อกับอินเทอร์เน็ตหรือไม่ ถ้าไม่ ตรวจสอบให้แน่ใจว่าคุณเชื่อมต่อกับเครือข่าย Wi-Fi หรือการเชื่อมต่ออีเธอร์เน็ตที่ใช้งานได้
- ทำการทดสอบความเร็วอินเทอร์เน็ต: เยี่ยมชมเว็บไซต์ทดสอบความเร็วที่เชื่อถือได้เช่น Speedtest.net หรือใช้แอปเฉพาะเพื่อตรวจสอบแบนด์วิธปัจจุบันของคุณ ตรวจสอบให้แน่ใจว่าความเร็วในการอัพโหลดและดาวน์โหลดของคุณเพียงพอสำหรับการเล่นเกมออนไลน์ เนื่องจากความเร็วที่ช้าอาจทำให้เกิดข้อผิดพลาดได้
- ปิดการใช้งานอุปกรณ์ที่ไม่จำเป็น: ปริมาณการใช้ข้อมูลสูงบนเครือข่ายของคุณอาจทำให้เกิดปัญหาการเชื่อมต่อกับเซิร์ฟเวอร์ Roblox ปิดหรือยกเลิกการเชื่อมต่ออุปกรณ์ที่ไม่จำเป็นอื่น ๆ บนเครือข่ายของคุณที่อาจใช้แบนด์วิธในขณะที่คุณเล่น
- ทดสอบเกมหรือบริการออนไลน์อื่น: เปิดตัวเกมหรือบริการออนไลน์อื่น เช่น YouTube บนอุปกรณ์ของคุณเพื่อยืนยันว่าปัญหานี้เกิดขึ้นเฉพาะกับ Roblox และไม่ใช่ปัญหาการเชื่อมต่อในวงกว้างโดยทั่วไป
- ขยับเข้าใกล้เราเตอร์/โมเด็มของคุณมากขึ้น: หากคุณกำลังเล่นบนคอนโซลที่เชื่อมต่อผ่าน Wi-Fi ความแรงของสัญญาณที่ไม่ดีอาจทำให้การเชื่อมต่อหยุดชะงักเป็นระยะๆ ซึ่งนำไปสู่รหัสข้อผิดพลาด 110 วางตำแหน่งตัวเองให้ใกล้กับเราเตอร์/โมเด็มมากขึ้นเพื่อการรับสัญญาณที่ดีขึ้น
- รีสตาร์ททั้งคอนโซล/อุปกรณ์และเราเตอร์/โมเด็ม: บางครั้ง เพียงปิดคอนโซล/อุปกรณ์ของคุณ และเราเตอร์/โมเด็มเป็นเวลาประมาณ 30 วินาที จากนั้นรีสตาร์ทเครื่องอีกครั้งสามารถแก้ไขปัญหาการเชื่อมต่อเล็กๆ น้อยๆ ได้
- หากขั้นตอนเหล่านี้ไม่ได้ผล ให้ลองติดต่อผู้ให้บริการอินเทอร์เน็ต (ISP) ของคุณเกี่ยวกับปัญหาที่อาจเกิดขึ้นกับเครือข่ายของคุณ หรือแม้แต่รายงานปัญหาไปยังฝ่ายสนับสนุน Roblox
4. รีเซ็ตเราเตอร์หรือโมเด็มของคุณ
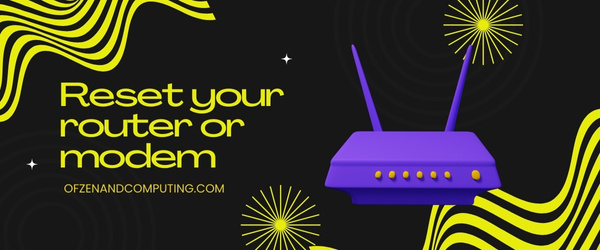
การรีเซ็ตเราเตอร์หรือโมเด็มสามารถแก้ไขปัญหาที่เกี่ยวข้องกับการเชื่อมต่อได้หลายอย่าง รวมถึงรหัสข้อผิดพลาด 110 Roblox กระบวนการนี้ช่วยสร้างการเชื่อมต่ออินเทอร์เน็ตที่เสถียรอีกครั้งโดยบังคับให้เราเตอร์กำหนดการตั้งค่าใหม่และรีเฟรชการเชื่อมต่อกับ ISP ทำตามขั้นตอนเหล่านี้เพื่อรีเซ็ตโมเด็มหรือเราเตอร์ของคุณ:
ก. ถอดปลั๊กอุปกรณ์ของคุณ
ขั้นแรก ปิดและถอดปลั๊กทั้งสายไฟและสายอีเทอร์เน็ต (ถ้ามี) จากเราเตอร์หรือโมเด็มของคุณ
B. รอ 30 วินาที
ให้เวลาสักพักเพื่อกระจายประจุส่วนเกินที่ยังคงอยู่ในตัวเก็บประจุของอุปกรณ์ รอประมาณ 30 วินาที ควรจะเพียงพอแล้ว
C. เสียบปลั๊กทุกอย่างกลับเข้าไปใหม่
เสียบสายไฟและสายอีเทอร์เน็ต (ถ้ามี) กลับเข้าไปในพอร์ตที่เกี่ยวข้องบนเราเตอร์หรือโมเด็มของคุณอย่างระมัดระวัง
ง. ฟื้นพลัง
เปิดโมเด็มหรือเราเตอร์ของคุณ แต่โปรดอดทนรอ อาจต้องใช้เวลาหนึ่งหรือสองนาทีก่อนที่อุปกรณ์จะวนไปตามขั้นตอนการเริ่มต้นระบบ
E. เชื่อมต่อ Wi-Fi อีกครั้ง
เมื่อคุณเห็นไฟที่จำเป็นทั้งหมดซึ่งระบุถึงฟังก์ชันและการเชื่อมต่อ ให้ดำเนินการเชื่อมต่อคอนโซลของคุณกับเครือข่าย Wi-Fi อีกครั้ง คุณอาจต้องป้อนรหัสผ่าน Wi-Fi ของคุณอีกครั้ง
F. เปิด Roblox อีกครั้ง
เมื่อทุกอย่างเชื่อมต่อและออนไลน์อีกครั้ง ให้ลองเปิดตัว โรบล็อก บนคอนโซลของคุณ หวังว่ารหัสข้อผิดพลาด 110 ควรได้รับการแก้ไขเนื่องจากกระบวนการนี้
5. ล้างแคช Roblox บนคอนโซลของคุณ

อีกวิธีที่มีประสิทธิภาพในการจัดการกับรหัสข้อผิดพลาดคือการล้างแคชของคอนโซลของคุณ เมื่อคุณเล่นเกมบน Roblox ข้อมูลชั่วคราวจะถูกจัดเก็บไว้ในแคชเพื่อประสิทธิภาพที่ดีขึ้น เมื่อเวลาผ่านไป ข้อมูลนี้อาจเสียหายหรือล้าสมัย ซึ่งนำไปสู่ปัญหาต่างๆ เช่น รหัสข้อผิดพลาด 110 ด้วยการล้างแคช คุณสามารถแก้ไขปัญหาเหล่านี้ได้โดยการบังคับให้คอนโซลของคุณรีเฟรชการเชื่อมต่อและรับข้อมูลใหม่จากเซิร์ฟเวอร์
ทำตามขั้นตอนเหล่านี้เพื่อล้างแคชของคุณสำหรับคอนโซลต่างๆ:
สำหรับ Xbox หนึ่ง:
- ปิด Xbox One ของคุณ
- ถอดปลั๊ก สายไฟจากด้านหลังของคอนโซล
- รอประมาณ 30 วินาที
- ปลั๊ก สายไฟกลับแล้วเปิด Xbox One ของคุณ
- ปล่อย Roblox และลองเข้าร่วมเกม
สำหรับเพลย์สเตชัน 4:
- อย่างสมบูรณ์ ปิดตัวลง คอนโซล PS4 ของคุณ
- กดค้างที่ ปุ่มเพาเวอร์ เป็นเวลาประมาณ 7 วินาทีจนกว่าคุณจะได้ยินเสียงบี๊บสองครั้ง
- รอสักครู่ก่อนเสียบปลั๊กอีกครั้ง จากนั้นกดปุ่มเปิด/ปิดค้างไว้อีกครั้งจนกว่าคุณจะได้ยินเสียงบี๊บอีกสองครั้ง
- เชื่อมต่อคอนโทรลเลอร์โดยใช้สาย USB จากนั้นกด 'สร้างฐานข้อมูลใหม่' เมื่อได้รับแจ้งพร้อมตัวเลือก
สำหรับสวิตช์นินเทนโด:
- เปิด 'การตั้งค่าระบบ' จากเมนูโฮม
- เลื่อนลงและเลือก 'ระบบ'
- เลือก 'ตัวเลือกการจัดรูปแบบ'
- เลือก 'รีเซ็ตแคช' บนระบบที่เชื่อมต่อ (การล้างแคชจะส่งผลต่อข้อมูลที่บันทึกไว้เท่านั้น)
- ติดตาม 'ประเทศ/ภูมิภาค' เชื่อมโยงกับบัญชี My Nintendo
ยังเกี่ยวข้อง: รหัสข้อผิดพลาด Roblox 267
6. ติดตั้งแอปพลิเคชันเกม Roblox อีกครั้ง

อาจเป็นไปได้ว่าเมื่อเวลาผ่านไป ไฟล์หรือข้อมูลบางส่วนที่เกี่ยวข้องกับแอปพลิเคชันเกม Roblox บนอุปกรณ์ของคุณเสียหายหรือล้าสมัย ทำให้เกิดรหัสข้อผิดพลาด 110 การติดตั้งแอปใหม่มักจะเป็นวิธีที่ง่ายและมีประสิทธิภาพในการแก้ไขปัญหานี้
ขั้นตอน ก: ถอนการติดตั้ง Roblox จากอุปกรณ์ของคุณ
ประการแรก ตรวจสอบให้แน่ใจว่าคุณลบการติดตั้ง Roblox ที่มีอยู่แล้วบนอุปกรณ์ของคุณแล้ว หากต้องการถอนการติดตั้ง:
- บน เอกซ์บอกซ์วันกดปุ่ม Xbox เพื่อเปิดเมนูคำแนะนำ เลือก "เกมและแอปของฉัน" ค้นหา Roblox ในรายการ กดปุ่มเมนู จากนั้นเลือก "ถอนการติดตั้ง"
- บน พีซีเปิดแผงควบคุม คลิก "ถอนการติดตั้งโปรแกรม" ใต้โปรแกรม ค้นหา Roblox ในรายการ คลิกขวาแล้วเลือก "ถอนการติดตั้ง"
ขั้นตอน ข: รีสตาร์ทอุปกรณ์ของคุณ
หลังจากถอนการติดตั้ง Roblox อย่างสมบูรณ์จากคอนโซลหรือคอมพิวเตอร์ของคุณ ให้รีสตาร์ทระบบโดยสมบูรณ์โดยปิดเครื่องแล้วเปิดใหม่อีกครั้ง
ขั้นตอน ค: ดาวน์โหลดและติดตั้งแอปพลิเคชั่น Roblox ใหม่
เมื่อคุณแน่ใจว่าไฟล์ที่อาจเสียหายได้ถูกลบออกจากอุปกรณ์ของคุณแล้ว ให้ติดตั้ง Roblox เวอร์ชันล่าสุดอีกครั้ง
- สำหรับ เอกซ์บอกซ์วันให้ไปที่ Microsoft Store โดยเลือก "Store" ในเมนูหลักของคุณ พิมพ์ "โรบ็อกซ์" ลงในแถบค้นหาและดาวน์โหลดเมื่อพบ
- สำหรับ ผู้ใช้พีซี, เยี่ยม roblox.คอม โดยตรงจากเว็บเบราว์เซอร์ของคุณและปฏิบัติตามคำแนะนำในการติดตั้งใหม่
อย่าลืมลงชื่อเข้าใช้ด้วยรายละเอียดบัญชีที่ถูกต้องเมื่อการติดตั้งใหม่เสร็จสมบูรณ์เพื่อให้คุณสามารถเข้าถึงเนื้อหาที่บันทึกไว้ก่อนหน้านี้
7. อัปเดตเฟิร์มแวร์อุปกรณ์ของคุณ
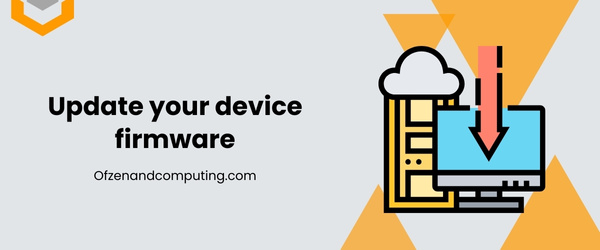
การทำให้อุปกรณ์ของคุณทันสมัยเป็นสิ่งสำคัญเพื่อให้มั่นใจถึงประสิทธิภาพสูงสุดและความเข้ากันได้กับแอพพลิเคชั่นเกมล่าสุด หากคุณพบรหัสข้อผิดพลาด Roblox 110 อาจเป็นไปได้ว่าเฟิร์มแวร์ของอุปกรณ์ที่ล้าสมัยทำให้เกิดปัญหากับแอปพลิเคชัน Roblox
หากต้องการอัปเดตเฟิร์มแวร์อุปกรณ์ของคุณ ให้ทำตามคำแนะนำทีละขั้นตอนเหล่านี้:
A. ตรวจสอบเวอร์ชันปัจจุบันของเฟิร์มแวร์ของคุณ
- สำหรับ เอกซ์บอกซ์วัน ผู้ใช้ไปที่ การตั้งค่า > ระบบ > ข้อมูลคอนโซล. คุณจะพบเวอร์ชันระบบปฏิบัติการปัจจุบันของคุณอยู่ในรายการ
- สำหรับอุปกรณ์อื่นๆ โปรดดูคำแนะนำของผู้ผลิตที่เกี่ยวข้องเกี่ยวกับวิธีการค้นหาเวอร์ชันเฟิร์มแวร์ของคุณ
เปรียบเทียบเวอร์ชันที่คุณพบกับเวอร์ชันล่าสุดที่มีอยู่ในเว็บไซต์สนับสนุนอุปกรณ์ของคุณ (เช่น ไซต์สนับสนุนของ Microsoft สำหรับ Xbox One) หากมีการอัพเดต ให้ดำเนินการขั้นตอนที่ 2
B. อัปเดตเฟิร์มแวร์อุปกรณ์ของคุณ
- สำหรับ Xbox หนึ่ง:
- เชื่อมต่อคอนโซลของคุณกับการเชื่อมต่ออินเทอร์เน็ตที่เสถียร
- ไปที่ การตั้งค่า > ระบบ > การอัปเดตและการดาวน์โหลด. -เลือก อัปเดตคอนโซล หากมีการอัปเดตใด ๆ คอนโซลของคุณจะดาวน์โหลดและติดตั้งการอัปเดตโดยอัตโนมัติ
- สำหรับอุปกรณ์อื่นๆ:
- ปฏิบัติตามแนวทางเฉพาะของผู้ผลิตในการอัพเดตเฟิร์มแวร์
โปรดจำไว้ว่าอุปกรณ์บางอย่างอาจต้องมีการติดตั้งด้วยตนเองผ่านไดรฟ์ USB หรือศูนย์บริการที่ได้รับอนุญาต
8. ปิดการใช้งาน VPN หรือการเชื่อมต่อพร็อกซีใด ๆ
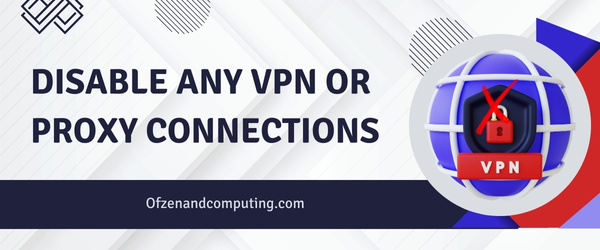
การใช้ VPN (Virtual Private Network) หรือพร็อกซีอาจดูเหมือนเป็นความคิดที่ดีที่จะรักษาความเป็นส่วนตัวออนไลน์ แต่สิ่งเหล่านี้อาจรบกวนการเชื่อมต่อกับ Roblox ของคุณได้ในบางครั้ง ซึ่งนำไปสู่รหัสข้อผิดพลาด 110 เพื่อแก้ไขปัญหาที่อาจเกิดขึ้นนี้ คุณควรปิดการใช้งาน VPN หรือ การเชื่อมต่อพร็อกซีชั่วคราวและดูว่าวิธีนี้ช่วยแก้ปัญหาได้หรือไม่ นี่คือขั้นตอนทั่วไปที่คุณอาจปฏิบัติตาม:
สำหรับ VPN:
- นำทางไปยังของคุณ แอปพลิเคชัน VPN ติดตั้งบนอุปกรณ์ของคุณ
- มองหา ก ตัดการเชื่อมต่อ หรือ ปิดการใช้งาน ปุ่มและคลิกที่มัน
- ตรวจสอบให้แน่ใจว่า บริการ VPN ไม่ทำงานอีกต่อไป.
- รีสตาร์ทคอนโซลเกมของคุณแล้วลองเปิด โรบล็อก อีกครั้ง.
สำหรับผู้ใช้พร็อกซี (บน Windows):
- กด
ชนะ+รปุ่มบนแป้นพิมพ์ของคุณเพื่อเปิด เรียกใช้กล่องโต้ตอบ. - พิมพ์
inetcpl.cplและกดเข้า. นี่จะเป็นการเปิด คุณสมบัติอินเทอร์เน็ต หน้าต่าง. - คลิกที่
การเชื่อมต่อแท็บตามด้วยการคลิกการตั้งค่าแลน. - ตอนนี้ให้ยกเลิกการเลือก “ใช้พร็อกซีเซิร์ฟเวอร์สำหรับ LAN ของคุณ” ในส่วนพร็อกซีเซิร์ฟเวอร์ จากนั้นคลิก
ตกลง. - รีสตาร์ทอุปกรณ์ของคุณและเปิดใช้งาน โรบล็อก อีกที.
ข้อจำกัดความรับผิดชอบ: ขั้นตอนที่แน่นอนในการปิดใช้งาน VPN อาจแตกต่างกันไปตามผู้ให้บริการหรืออุปกรณ์ที่แตกต่างกัน
9. สลับไปใช้การเชื่อมต่อแบบใช้สาย หากเป็นไปได้
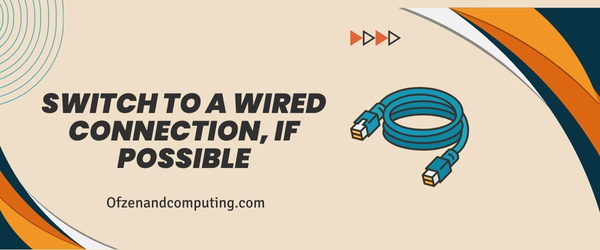
การสลับไปใช้การเชื่อมต่อแบบใช้สายสามารถช่วยแก้ไขปัญหาได้ เนื่องจากโดยทั่วไปแล้วจะให้การเชื่อมต่ออินเทอร์เน็ตที่เสถียรและรวดเร็วกว่าเมื่อเทียบกับเครือข่ายไร้สาย (Wi-Fi) การเชื่อมต่อแบบใช้สายมีแนวโน้มที่จะลดโอกาสที่เครือข่ายจะติดขัดหรือถูกรบกวน เมื่อทำตามขั้นตอนเหล่านี้ คุณจะสามารถเปลี่ยนไปใช้การเชื่อมต่อแบบมีสายและอาจแก้ไขข้อผิดพลาดได้:
- ซื้อสาย Ethernet หากคุณยังไม่มี
- ค้นหาพอร์ต Ethernet บนคอนโซลเกมของคุณ (โดยปกติจะอยู่ที่ด้านหลัง)
- เชื่อมต่อปลายสาย Ethernet ด้านหนึ่งเข้ากับพอร์ต Ethernet ของคอนโซล และเชื่อมต่อปลายอีกด้านหนึ่งเข้ากับพอร์ต LAN ที่พร้อมใช้งานบนเราเตอร์หรือโมเด็มของคุณ
- ปิดคอนโซลของคุณโดยสมบูรณ์ รอสักครู่ จากนั้นเปิดเครื่องอีกครั้ง
- หลังจากที่คอนโซลรีบูตแล้วให้ไปที่ การตั้งค่าเครือข่าย. ที่นี่คุณอาจต้องเลือก "มีสาย" หรือ "อีเทอร์เน็ต" เป็นประเภทการเชื่อมต่อเครือข่ายที่คุณต้องการ
- บันทึกการเปลี่ยนแปลงในการตั้งค่าและเปิด Roblox อีกครั้ง
10. ติดต่อฝ่ายสนับสนุน Roblox เพื่อขอความช่วยเหลือเพิ่มเติม

ในกรณีที่วิธีแก้ปัญหาที่กล่าวมาก่อนหน้านี้ไม่สามารถแก้ไขรหัสข้อผิดพลาด Roblox 110 ได้ อาจจำเป็นต้องติดต่อฝ่ายสนับสนุน Roblox เพื่อขอคำแนะนำและข้อมูลเชิงลึกเพิ่มเติม ทีมผู้เชี่ยวชาญเฉพาะด้านที่ฝ่ายสนับสนุน Roblox สามารถช่วยวินิจฉัยและแก้ไขปัญหาที่ซับซ้อนหรือเข้าใจยากที่สุดที่ผู้ใช้อาจพบ
- เริ่มต้นด้วยการนำทางไปยังเจ้าหน้าที่ หน้าสนับสนุน Roblox โดยคลิกที่ลิงค์นี้ https://www.roblox.com/support.
- ในหน้าสนับสนุนคุณจะพบกับต่างๆ หมวดหมู่ ที่เกี่ยวข้องกับข้อกังวลหรือปัญหาทั่วไป เช่น การเรียกเก็บเงิน การจัดการบัญชี หรือการแก้ไขปัญหา ก่อนที่จะติดต่อโดยตรง โปรดใช้เวลาสักครู่เพื่อสำรวจหมวดหมู่เหล่านี้ เผื่อว่ามีข้อมูลที่ปรับให้เหมาะกับปัญหาเฉพาะของคุณ
- หากคุณไม่พบข้อมูลที่เกี่ยวข้องกับปัญหาของคุณในหน้าสนับสนุน ให้ดำเนินการติดต่อทีมสนับสนุนโดยตรงโดยคลิกที่ "ติดต่อเรา" ที่ด้านล่างของหน้า นี่จะเป็นการเปิดขึ้นมา แบบฟอร์มคำร้องขอการสนับสนุน.
- กรอกรายละเอียดที่เกี่ยวข้องในแต่ละส่วนของแบบฟอร์มซึ่งอธิบายประสบการณ์เฉพาะของคุณเกี่ยวกับรหัสข้อผิดพลาด 110 อย่างละเอียด อย่าลืมใส่ข้อมูลการวินิจฉัยที่เกี่ยวข้องด้วย (เช่น ข้อความแสดงข้อผิดพลาด) และขั้นตอนที่คุณได้ลองทำแล้วเพื่อแก้ไขปัญหาด้วยตนเอง
โน๊ตสำคัญ:
หากคุณเป็นผู้ใช้ Xbox One ที่กำลังประสบกับรหัสข้อผิดพลาด 110 บน Roblox การติดต่อไปที่ การสนับสนุนเอ็กซ์บ็อกซ์เนื่องจากช่างเทคนิคของพวกเขาอาจมีความเชี่ยวชาญเฉพาะทางในการแก้ไขปัญหาเฉพาะคอนโซล
เมื่อคุณส่งคำขอแล้ว ตรวจสอบให้แน่ใจว่ามีเวลาเพียงพอสำหรับการตอบกลับจากทีมผู้เชี่ยวชาญที่ทุ่มเทของพวกเขา ก่อนที่จะติดตามผลอีกครั้งหากจำเป็น
ตรวจสอบด้วย: รหัสข้อผิดพลาด Roblox 517
บทสรุป
การแก้ปัญหารหัสข้อผิดพลาด Roblox 110 ต้องใช้ความอดทนและความเต็มใจที่จะทดลองกับวิธีแก้ปัญหาต่างๆ ด้วยความรู้ที่แบ่งปันในโพสต์บนบล็อกนี้ คุณสามารถแก้ไขปัญหาเหล่านี้ได้อย่างมั่นใจ โดยรู้ว่าคุณมีวิธีแก้ไขมากมายที่อาจเกิดขึ้นเพียงปลายนิ้วสัมผัส โปรดจำไว้ว่าปัญหาด้านเทคนิคเป็นส่วนหนึ่งของเกมดิจิทัล และการมีความสามารถในการระบุและแก้ไขปัญหาเหล่านี้จะช่วยให้คุณได้รับความเพลิดเพลินสูงสุดจากความบันเทิงรูปแบบนี้
ขณะที่เราสำรวจจักรวาลอันกว้างใหญ่ของ Roblox ต่อไป ให้เรายอมรับความท้าทายและอุปสรรคที่เข้ามาขวางทางเรา—เช่น รหัสข้อผิดพลาด 110—เป็นโอกาสในการเรียนรู้และเติบโตในฐานะเกมเมอร์ ด้วยการทำเช่นนั้น เราไม่เพียงแต่ปรับปรุงประสบการณ์การเล่นเกมของเราเท่านั้น แต่ยังเสริมสร้างทักษะของเราในฐานะผู้ชื่นชอบการเล่นเกมที่สามารถเอาชนะทุกสิ่งที่ขวางกั้นระหว่างเรากับโลกเสมือนจริงที่เราชื่นชอบ โอบกอดนักแก้ปัญหาภายในของคุณผู้อ่านที่รัก เราจะพิชิตรหัสข้อผิดพลาดที่ขวางเส้นทางของเราด้วยกัน!

