แก้ไขรหัสข้อผิดพลาด Roblox 0 ในปี 2024 [ความลับสู่การเล่นที่ราบรื่น]
![แก้ไขรหัสข้อผิดพลาด Roblox 0 ใน [cy] [ความลับเพื่อการเล่นที่ราบรื่น]](https://www.ofzenandcomputing.com/wp-content/uploads/2023/10/Roblox-Error-Code-0.jpg)
หากคุณเป็นผู้เล่น Roblox ตัวยงเช่นฉัน คุณอาจประสบปัญหาสะอึกในขณะที่เพลิดเพลินกับเกมโปรดของคุณบนแพลตฟอร์มยอดนิยมนี้ น่าเสียดายที่ข้อผิดพลาดที่เกิดขึ้นอย่างต่อเนื่องประการหนึ่งที่อาจทำให้ปัญหาน่าเกลียดคือรหัสข้อผิดพลาด Roblox 0 ที่น่าอับอาย ข่าวดีก็คือ ฉันได้ค้นพบวิธีแก้ไขปัญหาบางอย่างที่ช่วยฉันแก้ไขรหัสข้อผิดพลาด Roblox 0 และฉันมากกว่านั้น ยินดีที่จะแบ่งปันสิ่งเหล่านี้กับเพื่อนนักเล่นเกมของฉัน!
การดำน้ำเข้าสู่โลกของ Roblox ควรเป็นประสบการณ์ที่ราบรื่นและน่าตื่นเต้น แต่บางครั้งรหัสข้อผิดพลาดอาจทำให้แผนของเราเสียหายได้ วันนี้ ฉันจะแนะนำวิธีการต่างๆ ที่ช่วยให้ฉันแก้ไขข้อผิดพลาดนี้ได้สำเร็จ เพื่อให้เราทุกคนได้กลับไปทำสิ่งที่เราทำได้ดีที่สุด นั่นก็คือ การเล่นเกม! ดังนั้นนั่งลง ผ่อนคลาย และปฏิบัติตามในขณะที่เราเอาชนะข้อผิดพลาดที่น่ารำคาญนี้ด้วยกัน
ยังมีประโยชน์: แก้ไขรหัสข้อผิดพลาด Roblox 429
ข้ามไปที่
รหัสข้อผิดพลาด Roblox 0 หมายถึงอะไร

รหัสข้อผิดพลาด Roblox 0 เป็นปัญหาที่น่าหงุดหงิดที่ผู้เล่นหลายคนพบขณะพยายามเข้าร่วมหรือเข้าถึงเกมภายในแพลตฟอร์ม โดยพื้นฐานแล้ว ข้อผิดพลาดนี้บ่งบอกถึงปัญหาการสื่อสารระหว่างอุปกรณ์ของคุณและเซิร์ฟเวอร์ Roblox ซึ่งทำให้คุณไม่สามารถเพลิดเพลินกับเซสชันการเล่นเกมที่คุณชื่นชอบ สาเหตุหลักที่อยู่เบื้องหลังสิ่งกีดขวางบนถนนนี้อาจเป็นเพราะเซิร์ฟเวอร์ที่คุณพยายามเชื่อมต่อออฟไลน์อยู่หรือประสบปัญหาทางเทคนิค ในกรณีอื่นๆ อาจเป็นผลมาจากการเชื่อมต่ออินเทอร์เน็ตที่ไม่เสถียร การตั้งค่าที่ไม่ถูกต้องบนอุปกรณ์ของคุณ หรือแม้แต่การตั้งค่าการควบคุมโดยผู้ปกครองที่เข้มงวดมากขึ้น
ลักษณะของรหัสข้อผิดพลาด 0 ใน Roblox อาจทำให้การระบุสาเหตุที่แท้จริงสำหรับนักเล่นเกมแต่ละคนค่อนข้างท้าทาย อย่างไรก็ตามไม่ได้หมายความว่าเราควรทิ้งผ้าเช็ดตัวเมื่อต้องเผชิญกับปัญหานี้! การทำความเข้าใจสิ่งกระตุ้นที่เป็นไปได้เป็นสิ่งสำคัญในการระบุวิธีแก้ปัญหาที่เกี่ยวข้อง ในส่วนต่อไปนี้ เราจะสำรวจวิธีการต่างๆ ที่สามารถช่วยคุณแก้ไขข้อผิดพลาดนี้ และกลับมาเล่นเกม Roblox อีกครั้งโดยไม่สะดุดอีกต่อไป
เมื่อคุณเข้าใจแหล่งที่มาที่เป็นไปได้ของรหัสข้อผิดพลาดนี้แล้ว การแก้ไขจะกลายเป็นงานที่จัดการได้ง่ายขึ้น ดังนั้นเรามาเจาะลึกเทคนิคเหล่านี้และเข้าใกล้การเอาชนะข้อผิดพลาดให้ดีไปอีกขั้น!
จะแก้ไขรหัสข้อผิดพลาด Roblox 0 ในปี 2024 ได้อย่างไร
ตอนนี้ เราจะมาดูวิธีแก้ไขรหัสข้อผิดพลาด Roblox 0 ซึ่งเป็นปัญหาที่น่างงซึ่งสามารถรบกวนการเล่นเกมได้ คู่มือฉบับย่อของเราจะมอบกลยุทธ์ที่มีประสิทธิภาพในการแก้ไขและแก้ไขข้อผิดพลาดนี้ เพื่อให้คุณกลับสู่การผจญภัยในการเล่นเกมได้อย่างรวดเร็ว
1. รีสตาร์ทอุปกรณ์ของคุณ

เมื่อประสบกับข้อผิดพลาด หนึ่งในวิธีแก้ปัญหาที่ง่ายที่สุดและมีประสิทธิภาพที่คุณสามารถลองได้คือการรีสตาร์ทอุปกรณ์ของคุณ เชื่อหรือไม่ว่าขั้นตอนพื้นฐานนี้สามารถช่วยแก้ไขข้อบกพร่องของซอฟต์แวร์และฮาร์ดแวร์ต่างๆ ที่อาจทำให้เกิดข้อผิดพลาดได้อย่างมหัศจรรย์
หากต้องการรีสตาร์ทอุปกรณ์ของคุณ ให้ทำตามขั้นตอนเหล่านี้:
สำหรับพีซีและแล็ปท็อป:
- บันทึกและปิดแอปพลิเคชันหรือไฟล์ใดๆ ที่เปิดอยู่
- คลิกที่ เริ่ม ปุ่ม (ไอคอน Windows) ที่มุมซ้ายล่าง
- เลือก พลัง ตัวเลือกจากเมนูเริ่ม
- คลิกที่ เริ่มต้นใหม่.
สำหรับอุปกรณ์มือถือ (iOS และ Android):
- กดปุ่มเปิดปิดของอุปกรณ์ค้างไว้จนกว่าคุณจะเห็นเมนูปิดเครื่อง
- เลือก ปิด หรือ เริ่มต้นใหม่ (ขึ้นอยู่กับตัวเลือกของอุปกรณ์ของคุณ)
- ถ้าคุณเลือก ปิดให้รอประมาณ 10-15 วินาทีก่อนกดปุ่มเปิดปิดค้างไว้อีกครั้งเพื่อเปิดอุปกรณ์ของคุณอีกครั้ง
วิธีการนี้มักจะใช้งานได้อย่างมีเสน่ห์ เพราะจะช่วยล้างจุดบกพร่องชั่วคราว รีเฟรชกระบวนการของระบบ และเริ่มต้นใช้งาน Roblox ใหม่โดยไม่มีอุปสรรคใดๆ
สิ่งสำคัญคือต้องจำไว้ว่าการออกจากระบบ Roblox หรือการปิดหน้าต่างอาจไม่ให้ผลลัพธ์ที่ต้องการ การรีสตาร์ทอุปกรณ์ทั้งหมดทำให้มั่นใจได้ว่าปัญหาที่อาจเกิดขึ้นทั้งหมดได้รับการแก้ไขอย่างละเอียดมากขึ้น
2. ตรวจสอบสถานะเซิร์ฟเวอร์
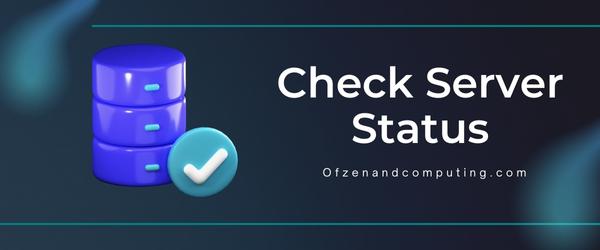
ในบางครั้ง รหัสข้อผิดพลาด Roblox 0 อาจเกิดขึ้นเนื่องจากปัญหาเกี่ยวกับเซิร์ฟเวอร์ รวมถึงการบำรุงรักษาหรือการหยุดทำงานที่ไม่คาดคิด ในกรณีเช่นนี้ วิธีแก้ปัญหาที่ใช้งานได้จริงที่สุดคือการยืนยันสถานะเซิร์ฟเวอร์ของแพลตฟอร์มโดยไปที่แหล่งข้อมูลอย่างเป็นทางการหรือไซต์ตรวจสอบสถานะเซิร์ฟเวอร์ยอดนิยม
A. ไปที่หน้าสถานะ Roblox
ทีมงาน Roblox ดูแลรักษา หน้าสถานะ ที่ให้การอัปเดตแบบเรียลไทม์เกี่ยวกับการหยุดชะงักของบริการหรือปัญหาการหยุดทำงาน ที่นี่ คุณสามารถตรวจสอบได้ว่า Roblox กำลังประสบปัญหาทางเทคนิคใดๆ ที่อาจก่อให้เกิดรหัสข้อผิดพลาด 0 หรือไม่
B. ปรึกษาผู้ตรวจสอบสถานะเซิร์ฟเวอร์บุคคลที่สาม
นอกเหนือจากหน้าสถานะอย่างเป็นทางการแล้ว เว็บไซต์อิสระหลายแห่งยังติดตามและแสดงความพร้อมใช้งานของเซิร์ฟเวอร์สำหรับแพลตฟอร์มที่แตกต่างกัน รวมถึง เครื่องตรวจจับลง และ มันลงแล้วตอนนี้. ด้วยการตรวจสอบไซต์เหล่านี้เพื่อหาปัญหาเซิร์ฟเวอร์ Roblox ที่อาจเกิดขึ้น คุณจะได้รับข้อมูลเชิงลึกเพิ่มเติมว่ารหัสข้อผิดพลาดนั้นเกิดจากปัญหาในวงกว้างหรือไม่
C. ติดตามบัญชีโซเชียลมีเดีย Roblox อย่างเป็นทางการ
Roblox มักจะประกาศการบำรุงรักษาตามกำหนดเวลาหรืออัปเดตผู้ใช้เกี่ยวกับการหยุดทำงานที่ไม่คาดคิด ทวิตเตอร์ และ เฟสบุ๊ค หน้า ช่องทางโซเชียลมีเดียเหล่านี้เป็นแหล่งข้อมูลอันมีค่าที่จะช่วยให้คุณรับทราบถึงข้อผิดพลาดที่อาจเกิดขึ้นซึ่งส่งผลกระทบต่อแพลตฟอร์มโดยรวม
D. อดทนและลองอีกครั้งในภายหลัง
หากการตรวจสอบของคุณโดยใช้ขั้นตอนที่หนึ่งถึงสามยืนยันว่าเกิดปัญหากับเซิร์ฟเวอร์ แนวทางปฏิบัติที่ดีที่สุดของคุณคือความอดทน ให้เวลานักพัฒนาแก้ไขปัญหาก่อนที่จะพยายามเชื่อมต่ออีกครั้ง ในหลายกรณี พวกเขาทำงานอย่างรวดเร็วเพื่อแก้ไขปัญหาดังกล่าว และประสบการณ์การเล่นเกมของคุณก็จะกลับมาเป็นปกติในเวลาไม่นาน
3. ปิดการใช้งาน VPN หรือพร็อกซี

เครือข่ายส่วนตัวเสมือน (VPN) และพร็อกซีเซิร์ฟเวอร์ถูกนำมาใช้กันอย่างแพร่หลายด้วยเหตุผลด้านความเป็นส่วนตัวหรือเพื่อหลีกเลี่ยงข้อจำกัดทางภูมิศาสตร์ อย่างไรก็ตาม เมื่อพูดถึง Roblox การใช้ VPN หรือพร็อกซีอาจรบกวนการเชื่อมต่อระหว่างอุปกรณ์ของคุณกับเซิร์ฟเวอร์เกม ซึ่งนำไปสู่รหัสข้อผิดพลาด 0 ในกรณีเช่นนี้ การปิดใช้งานบริการเหล่านี้สามารถช่วยแก้ไขปัญหาได้
วิธีปิดการใช้งาน VPN:
- ค้นหาแอปพลิเคชัน VPN ที่ติดตั้งบนอุปกรณ์ของคุณและเปิดใช้งาน
- ขึ้นอยู่กับแอปพลิเคชันเฉพาะที่คุณใช้ ให้มองหาตัวเลือกที่ช่วยให้คุณทำได้ ตัดการเชื่อมต่อ จากเซิร์ฟเวอร์ VPN ปัจจุบัน
- ปิดการใช้งานการตั้งค่าการเชื่อมต่ออัตโนมัติที่สามารถเชื่อมต่ออุปกรณ์ของคุณอีกครั้งเมื่อรีสตาร์ท
- รีสตาร์ท Roblox และตรวจสอบว่ารหัสข้อผิดพลาด 0 ยังคงอยู่หรือไม่
วิธีปิดการใช้งานพร็อกซีใน Windows:
- กด ปุ่ม Windows + R พร้อมกันเพื่อเปิดกล่องโต้ตอบ 'เรียกใช้'
- พิมพ์
inetcpl.cplในช่องป้อนข้อมูลแล้วกด เข้า. นี่จะเป็นการเปิด 'คุณสมบัติอินเทอร์เน็ต' - ไปที่แท็บ 'การเชื่อมต่อ' และคลิกที่ 'การตั้งค่า LAN' ที่ด้านล่าง
- ในการตั้งค่า LAN ให้ยกเลิกการเลือก ใช้พร็อกซีเซิร์ฟเวอร์สำหรับ LAN ของคุณจากนั้นกด ตกลง.
- รีสตาร์ท Roblox และตรวจสอบว่าวิธีนี้แก้ไขรหัสข้อผิดพลาด 0 หรือไม่
วิธีปิดการใช้งานพร็อกซีบน Mac:
- คลิกที่ เมนูแอปเปิ้ล, ไปที่ การตั้งค่าระบบ จากนั้นเลือก 'เครือข่าย'
- เลือกการเชื่อมต่ออินเทอร์เน็ตที่ใช้งานอยู่ (WiFi หรือ Ethernet)
- คลิกที่ 'ขั้นสูง' ตามด้วยแท็บ 'พรอกซี'
- ยกเลิกการเลือกช่องใดๆ ด้านล่าง เลือกโปรโตคอลที่จะกำหนดค่า ที่เปิดใช้งานอยู่ในปัจจุบัน กด ตกลง, ติดตามโดย นำมาใช้.
- รีสตาร์ท Roblox และตรวจสอบว่าข้อผิดพลาดได้รับการแก้ไขหรือไม่
ข้อสงวนสิทธิ์: โปรดทราบว่าการปิดใช้งาน VPN หรือพร็อกซีอาจส่งผลต่อความเป็นส่วนตัวออนไลน์ของคุณ และอาจทำให้คุณต้องเผชิญกับข้อจำกัดตามสถานที่ ดังนั้นคุณอาจต้องการชั่งน้ำหนักข้อดีและข้อเสียก่อนที่จะปิดใช้งานบริการเหล่านี้
4. รีเซ็ตเราเตอร์อินเทอร์เน็ตหรือโมเด็ม
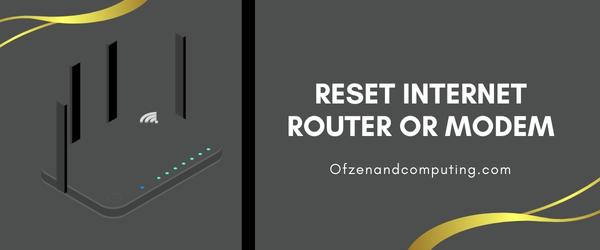
การเชื่อมต่ออินเทอร์เน็ตที่ไม่เสถียรอาจเป็นสาเหตุของข้อผิดพลาด เนื่องจากอาจทำให้เกิดปัญหาการสื่อสารระหว่างอุปกรณ์ของคุณและเซิร์ฟเวอร์ Roblox วิธีแก้ปัญหาที่เรียบง่ายแต่ได้ผลดีสำหรับปัญหานี้คือการรีเซ็ตเราเตอร์อินเทอร์เน็ตหรือโมเด็มของคุณ กระบวนการนี้จะล้างการตั้งค่าที่แคชไว้ และมักจะสามารถแก้ไขปัญหาที่เกี่ยวข้องกับการเชื่อมต่อได้
คำแนะนำทีละขั้นตอน:
- ตรวจสอบว่าอุปกรณ์อื่นที่เชื่อมต่อกับเครือข่ายเดียวกันกำลังประสบปัญหาการเชื่อมต่ออินเทอร์เน็ตหรือไม่ หากเป็นเช่นนั้น อาจเป็นไปได้ว่าปัญหาอยู่ที่การเชื่อมต่ออินเทอร์เน็ตของคุณ ไม่ใช่อุปกรณ์เฉพาะ
- ค้นหาเราเตอร์อินเทอร์เน็ตหรือโมเด็มของคุณ และระบุปุ่มเปิด/ปิดหรือเปิดเครื่อง
- ปิด เราเตอร์/โมเด็มของคุณโดยการกดปุ่มเปิดปิดหรือถอดปลั๊กออกจากเต้ารับบนผนังโดยตรง โน๊ตสำคัญ: ก่อนที่คุณจะดำเนินการต่อไป ตรวจสอบให้แน่ใจว่าการเชื่อมต่อแบบมีสายทั้งหมดระหว่างโมเด็ม/เราเตอร์ของคุณและอุปกรณ์อื่นๆ มีความปลอดภัยอย่างสมบูรณ์
- รออย่างน้อยที่สุด 30 วินาที เพื่อให้ประจุที่เหลืออยู่กระจายไป ซึ่งช่วยให้แน่ใจว่ามีการรีเซ็ตอย่างเหมาะสม
- เปิดเครื่อง เราเตอร์/โมเด็มของคุณโดยการกดปุ่มเปิด/ปิดหรือเสียบกลับเข้าไปในเต้ารับบนผนัง อุปกรณ์จะใช้เวลาสักครู่ในการบู๊ตอย่างสมบูรณ์
- เมื่อไฟทั้งหมดบนเราเตอร์/โมเด็มของคุณกลับสู่สถานะปกติแล้ว ให้เชื่อมต่ออินเทอร์เน็ตบนอุปกรณ์ของคุณอีกครั้ง และตรวจสอบว่าคุณสามารถเข้าถึง Roblox ได้โดยไม่ต้องพบรหัสข้อผิดพลาด 0 หรือไม่
ยังเกี่ยวข้อง: แก้ไขรหัสข้อผิดพลาด Roblox 110
5. อัปเดตแอปพลิเคชัน Roblox
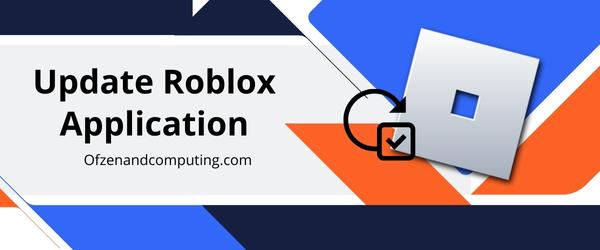
ตรวจสอบให้แน่ใจว่าคุณได้ติดตั้งแอปพลิเคชัน Roblox เวอร์ชันล่าสุดบนอุปกรณ์ของคุณเป็นสิ่งสำคัญสำหรับประสิทธิภาพและความน่าเชื่อถือสูงสุด บ่อยครั้งที่นักพัฒนาจะแนะนำแพตช์และการอัปเดตเพื่อแก้ไขปัญหาที่ทราบ รวมถึงรหัสข้อผิดพลาด 0 ด้วยการอัปเดตแอปพลิเคชันของคุณ คุณสามารถลดโอกาสที่ข้อผิดพลาดนี้จะเกิดขึ้นหรือแก้ไขได้ทั้งหมด ฉันจะแนะนำคุณตลอดขั้นตอนในการอัปเดต Roblox บนแพลตฟอร์มต่างๆ:
สำหรับผู้ใช้ Windows:
- คลิกที่ เริ่ม เมนูและเปิด ไมโครซอฟต์สโตร์.
- ที่มุมขวาบน ให้คลิกที่ ไอคอนสามจุด (จุดไข่ปลา) และเลือก ดาวน์โหลดและอัปเดต.
- คลิก รับการอัปเดต และหากมีการอัปเดตสำหรับ Roblox ร้านค้าจะเริ่มดาวน์โหลดโดยอัตโนมัติ
สำหรับผู้ใช้ macOS:
- ปล่อย แอพสโตร์ จากท่าเรือของคุณ
- คลิกที่ของคุณ ประวัติโดยย่อ ที่มุมซ้ายล่างของหน้าต่าง
- เลื่อนดูรายการแอพพลิเคชั่นจนเจอ Roblox
- หากมีการอัปเดต ให้คลิก "อัปเดต" ข้าง Roblox
สำหรับอุปกรณ์มือถือ (iOS และ Android):
ไอโอเอส:
- เปิด แอพสโตร์ แอปพลิเคชัน
- แตะที่ไอคอนโปรไฟล์ของคุณที่มุมขวาบน
- เรียกดูแอพที่มีการอัปเดตที่รอดำเนินการเพื่อค้นหา Roblox
- หากมีการอัปเดตสำหรับ Roblox ให้คลิก "อัปเดต"
แอนดรอยด์:
- เปิดตัว "Google Play Store"
- แตะที่ "เมนู" (ไอคอนสามบรรทัดที่อยู่ทางซ้ายบน)
- เลือก “แอพและเกมของฉัน”
- การเชื่อมต่อ WiFi ช่วยเพิ่มความเร็วในการดาวน์โหลดได้ เนื่องจากการเชื่อมต่อเครือข่ายมือถืออาจช้ากว่าแบบมีสาย
- คุณสามารถใช้การเชื่อมต่อ WiFi ความเร็วสูง
โปรดจำไว้ว่าแต่ละแพลตฟอร์มอาจแตกต่างกันเล็กน้อยในกระบวนการอัปเดต - โปรดตรวจสอบให้แน่ใจว่าได้ติดตั้งการอัปเดตเฉพาะแพลตฟอร์มด้วยเสมอ
6. ล้างแคชและคุกกี้ของเบราว์เซอร์
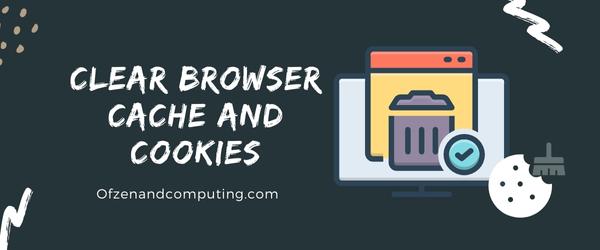
เบราว์เซอร์ที่คุณใช้ในการเข้าถึง Roblox อาจจัดเก็บไฟล์ชั่วคราว เช่น แคชและคุกกี้ เพื่อปรับปรุงประสบการณ์การท่องเว็บของคุณ อย่างไรก็ตาม เมื่อเวลาผ่านไป ไฟล์เหล่านี้อาจสะสมและทำให้รหัสข้อผิดพลาด Roblox เป็น 0 การล้างแคชและคุกกี้ของเบราว์เซอร์สามารถลบข้อมูลใดๆ ที่อาจรบกวนการเชื่อมต่อระหว่างอุปกรณ์ของคุณและเซิร์ฟเวอร์ Roblox ได้
ทำตามขั้นตอนด้านล่างตามเบราว์เซอร์ที่คุณต้องการ:
Google Chrome:
- เปิด Google Chrome
- คลิกที่ สามจุดแนวตั้ง ที่มุมขวาบนของเบราว์เซอร์
- เลือก เครื่องมือเพิ่มเติม > ล้างข้อมูลการท่องเว็บ.
- เลือกช่วงเวลา (ฉันแนะนำให้เลือก "ตลอดเวลา" เพื่อลบข้อมูลที่สะสมทั้งหมด)
- ตรวจสอบให้แน่ใจ รูปภาพและไฟล์ที่แคชไว้ และ คุกกี้และข้อมูลไซต์อื่น ๆ มีการตรวจสอบ
- คลิกที่ ข้อมูลชัดเจน.
มอซซิลา ไฟร์ฟอกซ์:
- เปิดมอซซิลา ไฟร์ฟอกซ์
- คลิกที่ เมนูแฮมเบอร์เกอร์ (เส้นแนวนอนสามเส้น) ที่มุมขวาบนของเบราว์เซอร์
- เลือก ตัวเลือก > ความเป็นส่วนตัวและความปลอดภัย.
- เลื่อนลงไปที่ส่วน "คุกกี้และข้อมูลไซต์" จากนั้นคลิกที่ ข้อมูลชัดเจน…
- ตรวจสอบให้แน่ใจว่าได้เลือกทั้ง "คุกกี้และข้อมูลไซต์" และ "เนื้อหาเว็บที่แคช"
- คลิกที่ ชัดเจน.
ไมโครซอฟท์ ขอบ:
- เปิด Microsoft Edge
- คลิกที่ จุดแนวนอนสามจุด ที่มุมขวาบนของเบราว์เซอร์
- เลือก การตั้งค่า > ความเป็นส่วนตัว การค้นหา และบริการ
- ใต้ "ล้างข้อมูลการท่องเว็บ" ให้คลิก "**เลือกสิ่งที่จะล้าง"
- เลือกช่วงเวลาหากจำเป็น (ฉันขอแนะนำให้เลือก "ตลอดเวลา")
- รับรองว่าทั้งสอง"คุกกี้และข้อมูลไซต์อื่น ๆ" และ "รูปภาพและไฟล์ที่แคชไว้ มีการตรวจสอบ
- คลิก บน เคลียร์เลย.
7. เปลี่ยนไปใช้เบราว์เซอร์หรืออุปกรณ์อื่น
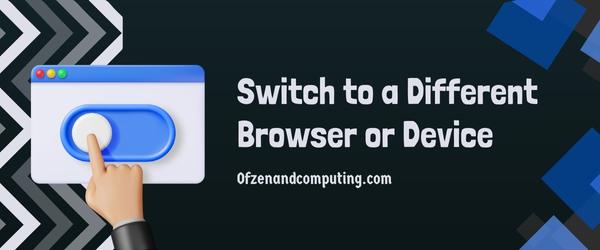
ข้อผิดพลาดอาจเกิดจากปัญหาความเข้ากันได้ระหว่างเบราว์เซอร์หรืออุปกรณ์ปัจจุบันของคุณกับแพลตฟอร์ม Roblox โชคดีที่วิธีแก้ปัญหาอาจทำได้ง่ายเพียงแค่สลับไปใช้เบราว์เซอร์หรืออุปกรณ์อื่นไปเลย ทำตามขั้นตอนเหล่านี้เมื่อลองใช้การแก้ไขที่แนะนำนี้:
A. เลือกเบราว์เซอร์สำรอง
หากคุณใช้เว็บเบราว์เซอร์เพื่อเล่น Roblox ให้ลองใช้เบราว์เซอร์อื่น ตัวเลือกยอดนิยม ได้แก่ Google Chrome, Mozilla Firefox, ไมโครซอฟต์เอดจ์, และ ซาฟารี. Roblox มีแนวโน้มที่จะทำงานได้ดีที่สุดกับเบราว์เซอร์เวอร์ชันล่าสุด ดังนั้นอย่าลืมอัปเดตเบราว์เซอร์เหล่านี้ให้ทันสมัยอยู่เสมอ
B. อัปเดตอุปกรณ์ของคุณ
หากคุณกำลังเล่นบนอุปกรณ์มือถือ (iOS หรือ Android) หรือเกมคอนโซล (Xbox One) ตรวจสอบให้แน่ใจว่าระบบปฏิบัติการได้รับการอัพเดตเป็นเวอร์ชันล่าสุด วิธีนี้อาจแก้ไขปัญหาความเข้ากันได้กับแพลตฟอร์ม Roblox
C. ดาวน์โหลดและติดตั้ง Roblox เวอร์ชันล่าสุด
เมื่อคุณติดตั้งเบราว์เซอร์ใหม่หรืออัปเดตอุปกรณ์ของคุณแล้ว ให้ไปที่เว็บไซต์อย่างเป็นทางการ โรบล็อก เว็บไซต์และดาวน์โหลดแอปพลิเคชันเวอร์ชันล่าสุด
D. รีสตาร์ทอุปกรณ์ของคุณ
ก่อนที่จะพยายามเปิด Roblox อีกครั้ง จำเป็นต้องรีสตาร์ทคอมพิวเตอร์หรืออุปกรณ์พกพาของคุณเพื่อให้ติดตั้งและอัปเดตได้อย่างเหมาะสม
E. เข้าสู่ระบบและเล่น
ตอนนี้ทุกอย่างได้รับการตั้งค่าเรียบร้อยแล้ว ให้เข้าสู่ระบบบัญชีของคุณแล้วลองเข้าถึงเกมภายใน Roblox หากทุกอย่างเป็นไปด้วยดี รหัสข้อผิดพลาด 0 ก็ไม่น่าจะเป็นปัญหาอีกต่อไป!
8. ปรับการตั้งค่าการควบคุมโดยผู้ปกครอง
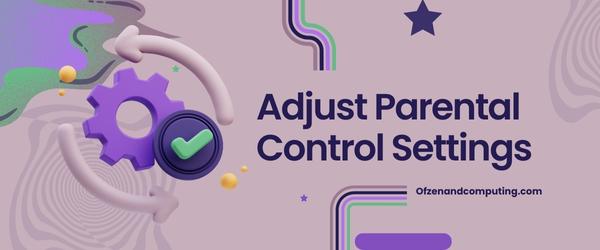
หากคุณพบข้อผิดพลาด อาจเป็นผลมาจากการตั้งค่าการควบคุมโดยผู้ปกครองที่จำกัด การตั้งค่าเหล่านี้มีไว้เพื่อปกป้องผู้เยาว์จากการเข้าถึงเนื้อหาที่อาจไม่เหมาะสมกับอายุของพวกเขา แต่บางครั้งการตั้งค่าเหล่านี้อาจทำให้เกิดปัญหาการเชื่อมต่อกับเซิร์ฟเวอร์ Roblox โดยไม่ได้ตั้งใจ เพื่อแก้ไขปัญหานี้ คุณอาจต้องปรับการตั้งค่าเหล่านี้และให้สิทธิ์ Roblox ที่จำเป็น มีวิธีดังนี้:
สำหรับผู้ใช้ Windows:
- คลิกที่ เริ่ม แล้วเลือก การตั้งค่า (ไอคอนรูปเฟือง)
- เลือก บัญชี, ติดตามโดย ครอบครัวและผู้ใช้รายอื่น.
- ใต้บัญชีที่คุณต้องการปรับการควบคุมโดยผู้ปกครอง ให้คลิกที่ จัดการการตั้งค่าครอบครัวออนไลน์.
- ลงชื่อเข้าใช้ด้วยข้อมูลรับรองบัญชี Microsoft ของคุณหากได้รับแจ้ง
- ไปที่บัญชีย่อยที่ต้องการและเลือก ข้อ จำกัด ของเนื้อหา.
- ค้นหา โรบล็อก ในรายการหรือใต้ แอพแล้วแก้ไขการอนุญาต
- บันทึกการเปลี่ยนแปลงโดยคลิกที่ อนุญาตแล้วปิดออกไปนอกหน้าต่าง
สำหรับผู้ใช้ Mac:
- คลิกที่เมนู Apple จากนั้นเลือก การตั้งค่าระบบ.
- เลือก การควบคุมโดยผู้ปกครอง.
- หากได้รับแจ้ง ให้ปลดล็อกการควบคุมโดยผู้ปกครองโดยคลิกที่ไอคอนแม่กุญแจที่มุมซ้ายล่างแล้วป้อนรหัสผ่านผู้ดูแลระบบของคุณ
- เลือกบัญชีย่อยที่คุณต้องการแก้ไขจากรายการทางด้านซ้ายของหน้าต่าง
- เลือกแท็บ Apps ค้นหา Roblox จากนั้นปรับการอนุญาตตามนั้น
- คลิกที่ ตกลง เพื่อบันทึกการเปลี่ยนแปลงของคุณ
โปรดทราบว่าการควบคุมโดยผู้ปกครองจะแตกต่างกันไปตามแพลตฟอร์มหรืออุปกรณ์ที่แตกต่างกัน ดังนั้นจึงอาจจำเป็นต้องอ้างอิงถึงเอกสารประกอบของอุปกรณ์เฉพาะหรือแหล่งข้อมูลสนับสนุนเมื่อทำการเปลี่ยนแปลง
โปรดทราบว่าการปรับการตั้งค่าการควบคุมโดยผู้ปกครองควรใช้ความระมัดระวัง เนื่องจากจุดประสงค์หลักคือเพื่อรักษาสภาพแวดล้อมที่ปลอดภัยสำหรับผู้เยาว์ อย่าลืมหารือเกี่ยวกับการเปลี่ยนแปลงเหล่านี้กับพ่อแม่หรือผู้ปกครองหากคุณอายุต่ำกว่า 18 ปี
9. ปิดการใช้งานไฟร์วอลล์ชั่วคราว

บางครั้ง ไฟร์วอลล์คอมพิวเตอร์และโปรแกรมป้องกันไวรัสสามารถบล็อกการเชื่อมต่อไปยังเว็บไซต์หรือเซิร์ฟเวอร์เฉพาะ โดยเชื่อว่ากำลังปกป้องผู้ใช้จากอันตรายที่อาจเกิดขึ้น ในบางกรณี ความกระตือรือร้นมากเกินไปนี้อาจทำให้ซอฟต์แวร์ของคุณตัดสิน Roblox ผิดและถือว่ามันเป็นภัยคุกคามความปลอดภัยโดยไม่ตั้งใจ ด้วยเหตุนี้ มาตรการรักษาความปลอดภัยนี้อาจเป็นสาเหตุที่ทำให้คุณพบรหัสข้อผิดพลาด Roblox 0
โปรดทราบ: สิ่งสำคัญคือต้องจำไว้ว่าการปิดใช้งานไฟร์วอลล์หรือซอฟต์แวร์ป้องกันไวรัสชั่วคราวอาจทำให้คอมพิวเตอร์ของคุณเสี่ยงต่อภัยคุกคามด้านความปลอดภัย ฉันไม่แนะนำขั้นตอนนี้หากคุณไม่สบายใจกับความคิดที่จะเปิดเผยอุปกรณ์ของคุณต่อช่องโหว่ที่อาจเกิดขึ้น อย่างไรก็ตาม หากคุณตัดสินใจที่จะดำเนินการแก้ไขปัญหานี้ ให้ทำตามขั้นตอนง่ายๆ เหล่านี้:
- ค้นหาการตั้งค่าไฟร์วอลล์ของคอมพิวเตอร์ของคุณ
- สำหรับ ผู้ใช้วินโดวส์, ไปที่ แผงควบคุม > ระบบและความปลอดภัย > ไฟร์วอลล์ Windows Defender
- สำหรับ ผู้ใช้ Mac, มุ่งหน้าสู่ การตั้งค่าระบบ > ความปลอดภัยและความเป็นส่วนตัว > ไฟร์วอลล์
- ปิดไฟร์วอลล์
- บน หน้าต่าง, คลิกที่ เปิดหรือปิดไฟร์วอลล์ Windows Defender ในแผงด้านซ้าย จากนั้นเลือก ปิดไฟร์วอลล์ Windows Defender สำหรับการตั้งค่าเครือข่ายทั้งส่วนตัวและสาธารณะ
- บน แม็คคลิกที่ไอคอนล็อคเพื่อทำการเปลี่ยนแปลง ป้อนรหัสผ่านผู้ดูแลระบบของคุณ จากนั้นคลิกที่ ปิดไฟร์วอลล์
- เปิด Roblox และตรวจสอบว่ารหัสข้อผิดพลาด 0 ได้รับการแก้ไขแล้วหรือไม่ หากเป็นเช่นนั้น อาจบ่งบอกว่าไฟร์วอลล์ของคุณก่อให้เกิดปัญหากับการเชื่อมต่อของคุณ
- หลังจากตรวจสอบว่าการปิดใช้งานไฟร์วอลล์ได้แก้ไขข้อผิดพลาดหรือไม่ อย่าลืมเปิดอีกครั้งโดยทำซ้ำขั้นตอนที่ 1 และ 2 แต่เลือก เปิด ตัวเลือกแทน
10. ติดตั้งแอปพลิเคชั่น Roblox อีกครั้ง

บางครั้ง วิธีแก้ไขข้อผิดพลาดที่มีประสิทธิภาพมากที่สุดคือการเริ่มต้นใหม่โดยติดตั้งแอปพลิเคชัน Roblox อีกครั้ง วิธีการนี้สามารถแก้ไขปัญหาพื้นฐานที่เกี่ยวข้องกับตัวแอปเองหรือการตั้งค่า ซึ่งอาจทำให้เกิดข้อผิดพลาดได้ หากต้องการดำเนินการแก้ไขปัญหานี้ ให้ทำตามคำแนะนำทีละขั้นตอนง่ายๆ เหล่านี้:
ก. ถอนการติดตั้ง Roblox
ขั้นแรก คุณต้องลบแอปพลิเคชัน Roblox เวอร์ชันที่มีอยู่ออกจากอุปกรณ์ของคุณ ขึ้นอยู่กับว่าคุณใช้พีซีหรืออุปกรณ์เคลื่อนที่ คุณจะต้องปฏิบัติตามกระบวนการที่แตกต่างกันเล็กน้อย:
บนพีซีที่ใช้ Windows:
- เปิด แผงควบคุมและคลิกที่ ถอนการติดตั้งโปรแกรม.
- ค้นหา โรบล็อก ในรายการแอพพลิเคชั่นที่ติดตั้ง จากนั้นเลือกและคลิก ถอนการติดตั้ง.
- ปฏิบัติตามคำแนะนำบนหน้าจอเพื่อดำเนินการถอนการติดตั้งให้เสร็จสิ้น
บนแมค:
- เปิด ค้นหา.
- ไปที่ การใช้งาน โฟลเดอร์
- ค้นหา โรบล็อกแล้วลากไปที่ถังขยะของคุณ
B. ล้างไฟล์ชั่วคราว
ก่อนที่จะติดตั้ง Roblox ใหม่ ควรลบไฟล์ชั่วคราวที่เกี่ยวข้องกับแอปออก:
บนวินโดวส์:
- กด
วิน + อาร์ปุ่มพร้อมกันและพิมพ์%temp%ในกล่องโต้ตอบเรียกใช้ - กด Enter และลบไฟล์ทั้งหมดในนี้ อุณหภูมิ โฟลเดอร์
บนแมค:
- เปิดหน้าต่าง Finder
- กด
Shift + Cmd + G, พิมพ์~/Library/แคชและกด Enter - เรียกดูโฟลเดอร์เหล่านี้และลบไฟล์ใด ๆ ที่เกี่ยวข้อง โรบล็อก.
C. ติดตั้ง Roblox อีกครั้ง
ตอนนี้คุณได้ลบ Roblox เวอร์ชันก่อนหน้าพร้อมกับไฟล์ที่เกี่ยวข้องแล้ว ให้ไปที่เว็บไซต์อย่างเป็นทางการของ Roblox และดาวน์โหลดแอปพลิเคชันเวอร์ชันล่าสุด ติดตั้งโดยทำตามคำแนะนำบนหน้าจอ
ตรวจสอบด้วย: แก้ไขรหัสข้อผิดพลาด Roblox 264
บทสรุป
การเอาชนะรหัสข้อผิดพลาด Roblox 0 อาจดูล้นหลามในตอนแรก แต่ด้วยแนวทางและความเพียรพยายามที่ถูกต้อง คุณจะกลับมาเพลิดเพลินกับการเล่นเกมได้ในเวลาไม่นาน การลองใช้แต่ละวิธีที่ฉันได้แบ่งปันกับคุณในวันนี้ มีความเป็นไปได้สูงที่คุณจะประสบความสำเร็จในการแก้ไขปัญหานี้และฟื้นฟูประสบการณ์ผู้ใช้ที่ราบรื่นบนแพลตฟอร์ม Roblox โปรดจำไว้ว่า กระบวนการแก้ไขปัญหาจำเป็นต้องอดทนรอ เนื่องจากการแก้ไขบางอย่างอาจไม่ได้ผลสำหรับทุกคนเนื่องจากปัจจัยที่แตกต่างกัน
ท้ายที่สุดแล้ว เป้าหมายของเราคือการทำให้ประสบการณ์การเล่นเกมของเราราบรื่นและสนุกสนานที่สุดเท่าที่จะเป็นไปได้ ด้วยการทำความเข้าใจสาเหตุของรหัสข้อผิดพลาด 0 ใน Roblox และการเรียนรู้วิธีจัดการกับมันอย่างมีประสิทธิภาพ เราก็กำลังมุ่งสู่การบรรลุเป้าหมายนั้นอย่างดี ดังนั้นอย่าท้อแท้กับรหัสข้อผิดพลาดใดๆ ที่คุณอาจพบในการเดินทางเสมือนจริงของคุณ ให้ใช้คำแนะนำและเคล็ดลับเหล่านี้เพื่อเอาชนะพวกเขาอย่างมั่นใจและเล่นเกมต่อไป!

