แก้ไขรหัสข้อผิดพลาด Netflix M7121-1331-6037 ในปี 2024 [อย่างมืออาชีพ]
![แก้ไขรหัสข้อผิดพลาด Netflix M7121-1331-6037 ใน [cy] [Like a Pro]](https://www.ofzenandcomputing.com/wp-content/uploads/2023/09/Netflix-Error-M7121-1331-6037.jpg)
ฉันอยู่ที่นั่นอย่างสบายๆ และพร้อมสำหรับค่ำคืนที่ผ่อนคลายกับรายการโปรดของฉันที่ต่อคิวอยู่บน Netflix แต่กลับถูกมองข้ามด้วยรหัสข้อผิดพลาดอันน่าสะพรึงกลัวของ Netflix M7121-1331-6037 คุณเคยประสบกับปรากฏการณ์ที่น่าหงุดหงิดนี้หรือไม่? ไม่มีอะไรจะกระทบกระเทือนในยามเย็นได้เท่ากับการเผชิญหน้ากับสิ่งกีดขวางบนถนนที่จะหยุดการดูแบบเมามายใน [...]
แต่อย่ากลัวเลยเพื่อนที่เชี่ยวชาญด้านเทคโนโลยี! ฉันได้เจาะลึกการแก้ไขปัญหาข้อความแสดงข้อผิดพลาดที่สับสนนี้อย่างลึกซึ้งเพื่อให้แน่ใจว่าคุณจะไม่ประสบชะตากรรมเดียวกัน หลังจากค้นคว้าและค้นหาวิธีแก้ไขปัญหา วิธีแก้ไข และสาเหตุที่เป็นไปได้มากมายสำหรับปัญหาที่เป็นปัญหานี้แล้ว ฉันยินดีที่จะบอกว่าฉันชนะแล้ว วันนี้ ฉันจะแบ่งปันคำแนะนำอันล้ำค่าแก่คุณเกี่ยวกับข้อผิดพลาดของ Netflix ที่มักจะคลุมเครือ เพื่อให้ความบันเทิงในการสตรีมของคุณกลับมาทำงานต่อได้โดยไม่มีปัญหา ดังนั้นคว้าป๊อปคอร์นของคุณแล้วฟังเพราะเรากำลังเจาะลึกวิธีการแก้ไขรหัสข้อผิดพลาด Netflix M7121-1331-6037 ให้ดี!
ยังมีประโยชน์: แก้ไขรหัสข้อผิดพลาด Hulu P-DEV322
ข้ามไปที่
รหัสข้อผิดพลาด Netflix M7121-1331-6037 หมายถึงอะไร
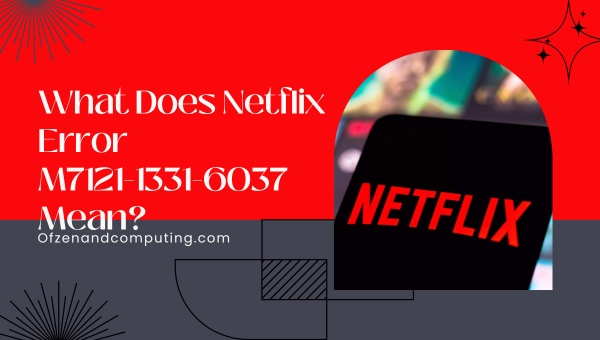
ข้อผิดพลาด Netflix M7121-1331-6037 ถือเป็นปริศนาเล็กน้อย เนื่องจากไม่ได้ตรงไปตรงมาเท่ากับรหัสข้อผิดพลาดอื่นๆ โดยพื้นฐานแล้ว ข้อผิดพลาดนี้เกิดขึ้นเมื่อเบราว์เซอร์ของคุณประสบปัญหากับ Widevine Content Decryption Module (CDM) ซึ่งเป็นองค์ประกอบสำคัญในการเล่นเนื้อหาที่มีการป้องกัน DRM บนบริการสตรีมมิ่ง รวมถึง Netflix ปัญหาอาจเกิดจากสาเหตุหลายประการ ตั้งแต่การตั้งค่าเบราว์เซอร์ที่ล้าสมัยไปจนถึงข้อขัดแย้งกับส่วนขยายของบุคคลที่สาม
ข้อผิดพลาดนี้น่าหงุดหงิดอย่างยิ่งเนื่องจากสามารถเกิดขึ้นได้แม้ว่าคุณจะใช้เบราว์เซอร์และระบบที่รองรับก็ตาม แต่ก่อนที่คุณจะยอมแพ้ มั่นใจได้ว่ามีวิธีต่างๆ ที่จะเอาชนะปัญหาที่น่ารำคาญนี้ได้ สิ่งสำคัญที่ต้องจำไว้ก็คือ แม้ว่าข้อผิดพลาดของ Netflix M7121-1331-6037 จะดูเหมือนเป็นความลับ แต่ก็ไม่ใช่ปัญหาที่แก้ไขไม่ได้หรือแก้ไขไม่ได้ ด้วยความอดทนและความพากเพียร เราจะฝ่าฟันปัญหาทางเทคนิคนี้ไปด้วยกัน
จะแก้ไขรหัสข้อผิดพลาด Netflix M7121-1331-6037 ในปี 2024 ได้อย่างไร
เมื่อเผชิญกับข้อผิดพลาด Netflix M7121-1331-6037 อาจรบกวนประสบการณ์การสตรีมของคุณได้ ในส่วนนี้ ฉันจะช่วยคุณในการแก้ไขปัญหาและกำจัดข้อผิดพลาดนี้ เพื่อให้คุณสามารถเพลิดเพลินกับความบันเทิงจาก Netflix ได้อย่างต่อเนื่อง
1. ล้างแคชและคุกกี้ของเบราว์เซอร์

การล้างแคชและคุกกี้ของเบราว์เซอร์ช่วยแก้ปัญหาการสตรีมได้หลายอย่าง โดยจะลบข้อมูลที่ล้าสมัยหรือเสียหาย ซึ่งอาจทำให้เกิดรหัสข้อผิดพลาด M7121-1331-6037 วิธีล้างแคชและคุกกี้บนเบราว์เซอร์ต่างๆ มีดังนี้
Google Chrome:
- กด Ctrl+Shift+เดล เพื่อเปิดหน้าต่าง "ล้างข้อมูลการท่องเว็บ"
- เลือกเมนูแบบเลื่อนลง "ช่วงเวลา" แล้วเลือก ตลอดเวลา.
- ทำเครื่องหมายเฉพาะช่องสำหรับ คุกกี้และข้อมูลไซต์อื่น ๆ และ รูปภาพและไฟล์ที่แคชไว้.
- คลิกที่ ข้อมูลชัดเจน.
มอซซิลา ไฟร์ฟอกซ์:
- ตี Ctrl+Shift+เดลโดยเปิดหน้าต่าง "ล้างประวัติทั้งหมด"
- ตั้งค่าเมนูแบบเลื่อนลง "ช่วงเวลาที่จะล้าง" เป็น ทุกอย่าง.
- คลิกที่ รายละเอียด เพื่อขยายตัวเลือก จากนั้นตรวจสอบ คุ้กกี้ และ แคช.
- ตี เคลียร์เลย.
ไมโครซอฟท์ ขอบ:
- กด Ctrl+Shift+เดลซึ่งจะเปิด "ล้างข้อมูลการท่องเว็บ" ขึ้นมา
- เลือกกรอบเวลาเป็น ตลอดเวลา จากเมนูแบบเลื่อนลง
- ตรวจสอบให้แน่ใจเท่านั้น คุกกี้และข้อมูลเว็บไซต์ที่บันทึกไว้ และ ข้อมูลและไฟล์ที่แคชไว้ มีการตรวจสอบ
- คลิกที่ เคลียร์เลย.
2. อัปเดตเบราว์เซอร์ของคุณ
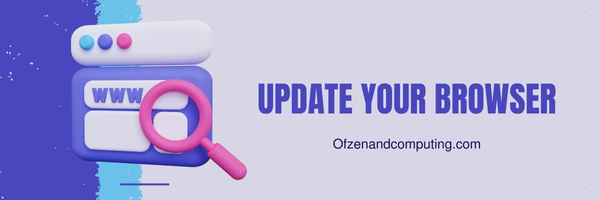
วิธีแก้ปัญหาง่ายๆ แต่มักถูกมองข้าม การอัปเดตเบราว์เซอร์ของคุณสามารถแก้ไขปัญหาได้มากมาย รวมถึงรหัสข้อผิดพลาดของ Netflix M7121-1331-6037 เบราว์เซอร์ที่ล้าสมัยอาจไม่ให้ทรัพยากรที่จำเป็นเพื่อรองรับโมดูลถอดรหัสเนื้อหา Widevine เวอร์ชันล่าสุด ซึ่งส่งผลให้เกิดข้อผิดพลาด
ต่อไปนี้เป็นขั้นตอนและเคล็ดลับสั้นๆ เพื่อให้แน่ใจว่าคุณใช้เบราว์เซอร์เวอร์ชันล่าสุด:
Google Chrome
- เปิด Chrome แล้วคลิกไอคอนเมนูสามจุดที่มุมขวาบน
- วางเมาส์เหนือ "ความช่วยเหลือ" จากนั้นคลิก "เกี่ยวกับ Google Chrome"
- เบราว์เซอร์ของคุณจะตรวจสอบการอัปเดตโดยอัตโนมัติ ดาวน์โหลดหากมี และแจ้งให้คุณเปิดเบราว์เซอร์ใหม่
มอซิลลา ไฟร์ฟอกซ์
- เปิด Firefox แล้วคลิกไอคอนเมนูแฮมเบอร์เกอร์ (เส้นแนวนอนสามเส้น) ใกล้กับมุมขวาบน
- คลิกที่ "ช่วยเหลือ" ตามด้วย "เกี่ยวกับ Firefox"
- หากมีการอัปเดต ระบบจะดาวน์โหลดโดยอัตโนมัติ คลิก "รีสตาร์ทเพื่ออัปเดต Firefox" เมื่อกระบวนการเสร็จสมบูรณ์
นอกจากเบราว์เซอร์ยอดนิยมเหล่านี้แล้ว อย่าลืมตัวเลือกต่างๆ เช่น Microsoft Edge หรือ Apple Safari ซึ่งทั้งสองอย่างนี้มีขั้นตอนการอัปเดตเฉพาะของตัวเอง
การอัปเดตเบราว์เซอร์ของคุณไม่เพียงช่วยให้คุณแก้ไขปัญหาที่อาจเกิดขึ้นกับบริการสตรีมมิ่งเช่น Netflix เท่านั้น แต่ยังรับประกันประสิทธิภาพสูงสุดในขณะที่เรียกดูเว็บไซต์อื่น ๆ แนวทางปฏิบัติที่ดีคือทำให้ซอฟต์แวร์ของคุณทันสมัยอยู่เสมอเพื่อเพิ่มความปลอดภัยและประสิทธิภาพโดยรวม
3. ปิดการใช้งานหรือถอนการติดตั้งส่วนขยายเบราว์เซอร์
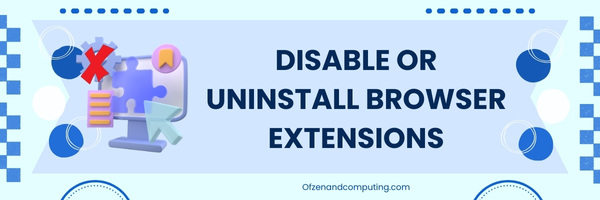
ส่วนขยายเบราว์เซอร์บางครั้งอาจทำให้เกิดข้อขัดแย้งกับบริการสตรีมมิ่งเช่น Netflix ส่งผลให้เกิดข้อผิดพลาดเช่น M7121-1331-6037 เพื่อระบุส่วนขยายที่มีปัญหา เป็นความคิดที่ดีที่จะปิดการใช้งานและถอนการติดตั้งส่วนขยายแต่ละรายการเพื่อค้นหาผู้กระทำผิด
สำหรับ Google Chrome:
- คลิก สามจุดแนวตั้ง ที่มุมขวาบนของเบราว์เซอร์
- โฮเวอร์เหนือ เครื่องมือเพิ่มเติมจากนั้นคลิกที่ ส่วนขยาย.
- ที่นี่คุณจะเห็นรายการส่วนขยายที่ติดตั้งไว้ สลับปิดแต่ละส่วนขยายทีละรายการโดยคลิกสวิตช์
- ทดสอบว่า Netflix ใช้งานได้หรือไม่หลังจากปิดการใช้งานแต่ละรายการ
- เมื่อคุณระบุส่วนขยายที่มีปัญหาแล้ว ให้มันปิดการใช้งาน หรือคลิก ลบ เพื่อถอนการติดตั้งอย่างสมบูรณ์
สำหรับมอซซิลา ไฟร์ฟอกซ์:
- คลิก เส้นแนวนอนสามเส้น ไอคอนที่มุมขวาบนของเบราว์เซอร์ของคุณ
- เลือก ส่วนเสริมและธีมจากนั้นเลือก ส่วนขยาย.
- หากต้องการปิดใช้งานส่วนขยาย ให้คลิกสวิตช์ที่เกี่ยวข้อง
- ทดสอบว่า Netflix ใช้งานได้หรือไม่หลังจากปิดการใช้งานแต่ละรายการ
- ถอนการติดตั้งส่วนขยายที่ผิดพลาดโดยคลิกที่ ลบ ปุ่ม.
สำหรับไมโครซอฟต์ขอบ:
- คลิก จุดแนวนอนสามจุด ไอคอนที่มุมขวาบนของเบราว์เซอร์
- เลือก ส่วนขยาย จากเมนูที่ปรากฏ
- คุณจะเห็นรายการส่วนขยายที่ติดตั้งไว้ สลับปิดทีละรายการด้วยสวิตช์ตามลำดับเพื่อปิดการใช้งาน
- ทดสอบว่า Netflix ทำงานโดยไม่มีปัญหาหรือไม่หลังจากปิดใช้งานแต่ละส่วนขยายแล้ว
- หากต้องการลบส่วนขยายที่เป็นปัญหา เพียงคลิกชื่อส่วนขยายแล้วคลิก ถอนการติดตั้ง.
4. เปิดใช้งานหรืออัปเดตโมดูลถอดรหัสเนื้อหาของ Widevine

Widevine Content Decryption Module (CDM) มีบทบาทสำคัญในการทำให้เบราว์เซอร์ของคุณสามารถถอดรหัสและเล่นเนื้อหาที่มีการป้องกัน DRM เช่น Netflix ได้อย่างราบรื่น ดังนั้น ขั้นตอนแรกในการแก้ไขรหัสข้อผิดพลาด M7121-1331-6037 คือต้องแน่ใจว่าโมดูลสำคัญนี้เปิดใช้งานและเป็นปัจจุบันบนเบราว์เซอร์ของคุณ ขั้นตอนต่อไปนี้จะแนะนำคุณตลอดกระบวนการนี้:
สำหรับ Google Chrome:
- เปิดหน้าต่าง Chrome ใหม่แล้วพิมพ์
chrome://components/ลงในแถบที่อยู่ จากนั้นกด "Enter" - ในรายการส่วนประกอบ ให้ค้นหา โมดูลถอดรหัสเนื้อหา Widevine.
- หากปิดใช้งานอยู่ ให้คลิก "เปิดใช้งาน" เพื่อเปิดใช้งาน หากล้าสมัย คุณสามารถอัปเดต CDM ได้โดยคลิก "ตรวจสอบการอัปเดต"
- รีสตาร์ท Chrome เพื่อให้การเปลี่ยนแปลงมีผล
สำหรับมอซซิลา ไฟร์ฟอกซ์:
- เปิด Firefox และคลิกที่ปุ่มเมนู (เส้นแนวนอนสามเส้น) ซึ่งอยู่ที่มุมขวาบนของหน้าต่างเบราว์เซอร์ เลือก "ส่วนเสริมและธีม" จากเมนูแบบเลื่อนลง
- จากแถบด้านข้างซ้าย คลิก "ปลั๊กอิน"
- มองหา โมดูลถอดรหัสเนื้อหา Widevine ในรายการปลั๊กอิน
- หากปิดใช้งานอยู่ ให้คลิกที่ปุ่มสามจุดข้างๆ แล้วเลือก "เปิดใช้งานเสมอ" เพื่อเปิดใช้งาน
เนื่องจาก Firefox จะตรวจสอบการอัปเดตโดยอัตโนมัติเมื่อเปิดตัว ในกรณีนี้จึงไม่จำเป็นต้องอัปเดต Widevine CDM ด้วยตนเอง
5. ตรวจสอบความเร็วและความเสถียรของการเชื่อมต่ออินเทอร์เน็ต
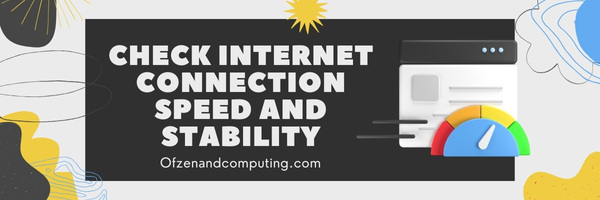
การตรวจสอบของคุณเป็นสิ่งสำคัญ ความเร็วในการเชื่อมต่ออินเทอร์เน็ต และ ความมั่นคง เมื่อแก้ไขข้อผิดพลาด เนื่องจากการเชื่อมต่อที่ไม่เสถียรอาจรบกวนกระบวนการเล่นเนื้อหา ส่งผลให้เกิดข้อความแสดงข้อผิดพลาดที่น่าหงุดหงิดนี้
เพื่อให้แน่ใจว่าคุณมีเงื่อนไขที่เหมาะสมที่สุดสำหรับการสตรีม ให้ทำตามขั้นตอนเหล่านี้:
- ทดสอบความเร็วอินเทอร์เน็ตของคุณ: เยี่ยมชมเว็บไซต์ทดสอบความเร็วที่มีชื่อเสียงเช่น ทดสอบความเร็วโดย Ookla (https://www.speedtest.net/) เพื่อวัดความเร็วในการดาวน์โหลดและอัพโหลดของการเชื่อมต่อของคุณ เปรียบเทียบผลลัพธ์กับความเร็วขั้นต่ำที่แนะนำของ Netflix:
- 3 Mbps สำหรับคุณภาพ SD
- 5 Mbps สำหรับคุณภาพระดับ HD
- 25 Mbps สำหรับคุณภาพ UHD หรือ 4K
- ตรวจสอบกิจกรรมที่ใช้แบนด์วิธ: คำนึงถึงกิจกรรมอื่นๆ บนเครือข่ายของคุณที่อาจใช้แบนด์วิธ เช่น การดาวน์โหลดหรือการสตรีมบนอุปกรณ์หลายเครื่องพร้อมกัน หากเป็นไปได้ ให้หยุดชั่วคราวหรือกำหนดเวลากิจกรรมเหล่านี้ใหม่ขณะรับชม Netflix
- รีสตาร์ทโมเด็มและเราเตอร์ของคุณ: การถอดปลั๊กอุปกรณ์ทั้งสองเป็นเวลา 60 วินาทีก่อนที่จะเสียบกลับเข้าไปใหม่มักจะช่วยปรับปรุงความเสถียรของอินเทอร์เน็ตและแก้ไขปัญหาการเชื่อมต่อเล็กน้อย
- เชื่อมต่อโดยตรงผ่านสายอีเธอร์เน็ต: หลีกเลี่ยงความไม่เสถียรของ Wi-Fi ที่อาจเกิดขึ้นโดยการเชื่อมต่ออุปกรณ์ของคุณเข้ากับโมเด็มหรือเราเตอร์โดยตรงโดยใช้สายอีเธอร์เน็ต
- ตรวจสอบให้แน่ใจว่าไม่มี VPN หรือพรอกซีใดที่ใช้งานอยู่: บริการเหล่านี้อาจส่งผลเสียต่อเสถียรภาพการเชื่อมต่ออินเทอร์เน็ตหรือความเร็วบน Netflix หากกำหนดค่าไม่ถูกต้อง
ยังเกี่ยวข้อง: ส่วนลดนักเรียน Netflix
6. ปรับการตั้งค่าสตรีมมิ่งเบราว์เซอร์
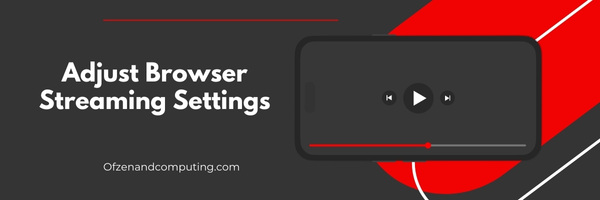
ในบางกรณี การปรับการตั้งค่าการสตรีมเบราว์เซอร์สามารถช่วยแก้ไขรหัสข้อผิดพลาด Netflix M7121-1331-6037 ได้ ต่อไปนี้เป็นวิธีดำเนินการกับเบราว์เซอร์ยอดนิยม:
Google Chrome:
- เยี่ยมชม chrome://flags โดยพิมพ์ลงในแถบที่อยู่แล้วกด เข้า.
- ค้นหา "การถอดรหัสวิดีโอที่เร่งด้วยฮาร์ดแวร์" หรือ "การเข้ารหัสวิดีโอที่เร่งด้วยฮาร์ดแวร์"
- คลิกที่เมนูแบบเลื่อนลงและเลือก เปิดใช้งานแล้ว.
- รีสตาร์ท Chrome แล้วลองเล่น Netflix อีกครั้ง
มอซซิลา ไฟร์ฟอกซ์:
- พิมพ์ เกี่ยวกับ: config ในแถบที่อยู่แล้วกด เข้า.
- คลิกที่ "ฉันยอมรับความเสี่ยง!" หรือ "ฉันจะระวัง ฉันสัญญา!" (ขึ้นอยู่กับเวอร์ชันของ Firefox)
- ค้นหา media.mediasource.webm.enabled.
- ดับเบิลคลิกเพื่อตั้งค่าเป็น จริง.
- รีสตาร์ท Firefox แล้วลองเล่น Netflix อีกครั้ง
ไมโครซอฟท์ ขอบ:
- ไปที่การตั้งค่า Microsoft Edge โดยคลิกที่จุดแนวนอนสามจุด (ไอคอนจุดไข่ปลา) ที่มุมขวาบนของหน้าต่างเบราว์เซอร์
- เลื่อนลงและคลิกที่ ขั้นสูง.
- เปิดสวิตช์ ใช้การเร่งด้วยฮาร์ดแวร์เมื่อพร้อมใช้งาน.
- รีสตาร์ท Edge แล้วลองเล่น Netflix อีกครั้ง
สิ่งสำคัญที่ควรทราบก็คือ คุณอาจสังเกตเห็นการเปลี่ยนแปลงในประสิทธิภาพหลังจากเปิดใช้งานการตั้งค่าเหล่านี้ โดยเฉพาะอย่างยิ่งเมื่อสตรีมเนื้อหาคุณภาพสูงจากบริการต่างๆ เช่น Netflix ทั้งนี้ขึ้นอยู่กับการกำหนดค่าฮาร์ดแวร์ของระบบของคุณ
7. ใช้อุปกรณ์หรือเบราว์เซอร์ที่รองรับ Netflix
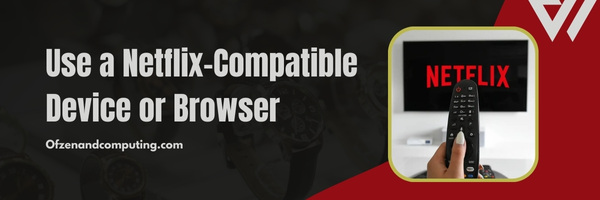
บางครั้งการแก้ไขข้อผิดพลาด M7121-1331-6037 สามารถทำได้ง่ายเพียงแค่เปลี่ยนมาใช้ อุปกรณ์ที่รองรับ หรือ เบราว์เซอร์. Netflix ต้องใช้เบราว์เซอร์เวอร์ชันล่าสุดที่รองรับ HTML5 เพื่อการสตรีมที่ราบรื่น และเบราว์เซอร์ยอดนิยมเวอร์ชันเก่าบางเวอร์ชันอาจไม่ตรงตามข้อกำหนดเหล่านี้ เพื่อให้แน่ใจว่าคุณใช้เบราว์เซอร์ที่เข้ากันได้ ให้ทำตามขั้นตอนเหล่านี้:
A. ตรวจสอบรายการเบราว์เซอร์ที่รองรับ
เยี่ยมชม ข้อกำหนดระบบของศูนย์ช่วยเหลือของ Netflix เพื่อตรวจสอบรายการเบราว์เซอร์ที่รองรับและข้อกำหนดเวอร์ชันขั้นต่ำ
B. ปรึกษาส่วนช่วยเหลือของเบราว์เซอร์ของคุณ
หากคุณไม่แน่ใจเกี่ยวกับเวอร์ชันเบราว์เซอร์ปัจจุบันของคุณ โปรดปรึกษาเบราว์เซอร์ดังกล่าว ช่วย หรือเยี่ยมชมเว็บไซต์อย่างเป็นทางการของเบราว์เซอร์ของคุณเพื่อเรียนรู้วิธีค้นหาข้อมูลนี้
C. อัปเดตเบราว์เซอร์ของคุณ (หากจำเป็น)
เมื่อพิจารณาเวอร์ชันของเบราว์เซอร์แล้ว ให้เปรียบเทียบกับข้อกำหนดที่ระบุไว้ในหน้าศูนย์ช่วยเหลือของ Netflix หากเบราว์เซอร์ของคุณล้าสมัยหรือไม่ตรงตามข้อกำหนดขั้นต่ำ ก็ถึงเวลาอัปเกรดหรือเปลี่ยนไปใช้เวอร์ชันที่เข้ากันได้
D. ลองใช้เบราว์เซอร์สำรอง
หากการอัปเดตเบราว์เซอร์ปัจจุบันของคุณไม่สามารถแก้ไขปัญหาได้ หรือคุณเพียงต้องการทดสอบตัวเลือกอื่น ให้ปฏิบัติตามหลักเกณฑ์เหล่านี้:
- Google Chrome: ได้รับการยอมรับอย่างกว้างขวางในด้านสตรีมมิ่งที่มีประสิทธิภาพและเข้ากันได้กับ Netflix
- มอซิลลา ไฟร์ฟอกซ์: อีกหนึ่งตัวเลือกที่ยอดเยี่ยมพร้อมการอัปเดตเป็นระยะที่รักษาความเข้ากันได้
- ไมโครซอฟท์ เอดจ์: ตัวเลือกที่มั่นคงสำหรับผู้ใช้ Windows ที่ต้องการบูรณาการสตรีมมิ่งที่ราบรื่น
- แอปเปิ้ลซาฟารี: แนะนำสำหรับผู้ใช้ macOS ที่ต้องการประสบการณ์การรับชมที่ดีที่สุดบนอุปกรณ์ของตน
8. รีบูทระบบหรืออุปกรณ์ของคุณ

บางครั้ง ความเรียบง่ายก็มีความสวยงาม และนั่นก็พิสูจน์ได้จริงด้วยวิธีแก้ปัญหาที่ตรงไปตรงมานี้ รีบูตระบบหรืออุปกรณ์ของคุณ สามารถทำหน้าที่เป็นซอฟต์รีเซ็ตและอาจแก้ไขข้อผิดพลาด M7121-1331-6037 ใน Netflix สิ่งนี้อาจมีประสิทธิภาพโดยเฉพาะอย่างยิ่งหากข้อผิดพลาดเกิดจากความผิดพลาดของซอฟต์แวร์ชั่วคราวหรือการประมวลผลสะดุด
ทำตามขั้นตอนเหล่านี้เพื่อรีบูตระบบหรืออุปกรณ์ของคุณ:
สำหรับคอมพิวเตอร์:
- บันทึกเอกสารหรือไฟล์ที่เปิดอยู่และปิดแอปพลิเคชันทั้งหมด
- ไปที่ เมนูเริ่มต้น, คลิกที่ พลัง ปุ่ม จากนั้นเลือก เริ่มต้นใหม่ (สำหรับ Windows) หรือคลิกที่ เมนูแอปเปิ้ล และเลือก เริ่มต้นใหม่ (สำหรับระบบปฏิบัติการ macOS)
- รอให้คอมพิวเตอร์รีสตาร์ทอย่างสมบูรณ์ก่อนเปิด Netflix อีกครั้ง
สำหรับสมาร์ททีวี:
- ปิดทีวีของคุณโดยใช้รีโมทคอนโทรลหรือปุ่มเปิดปิด
- ถอดปลั๊กสายไฟของทีวีออกจากเต้ารับติดผนัง
- รอประมาณหนึ่งนาทีก่อนเสียบสายไฟกลับเข้าไป
- เปิดทีวีของคุณแล้วลองเข้าถึง Netflix อีกครั้ง
สำหรับอุปกรณ์สตรีมมิ่ง (เช่น Roku, Chromecast, Apple TV):
- ถอดปลั๊กสายไฟของอุปกรณ์สตรีมมิ่งออกจากเต้ารับติดผนังหรือตัวอุปกรณ์เอง
- รอ 30 วินาทีแล้วเสียบกลับเข้าไปใหม่
- เปิดอุปกรณ์สตรีมมิ่งของคุณและทดสอบ Netflix อีกครั้ง แม้ว่าการรีบูตเครื่องอาจดูเป็นเรื่องง่ายเกินไป แต่สิ่งสำคัญคืออย่าประมาทผลกระทบที่อาจเกิดขึ้นกับการแก้ไขข้อผิดพลาด
9. ปิดการใช้งานซอฟต์แวร์ป้องกันไวรัสและไฟร์วอลล์ชั่วคราว

ในบางครั้ง คุณลักษณะด้านความปลอดภัยของคอมพิวเตอร์ของคุณอาจทำให้เกิดอุปสรรคที่ขัดแย้งกับบริการต่างๆ เช่น Netflix อาจเป็นไปได้ว่าซอฟต์แวร์ป้องกันไวรัสหรือการตั้งค่าไฟร์วอลล์ของคุณรบกวนการทำงานที่เหมาะสมของโมดูลถอดรหัสเนื้อหาของ Widevine ซึ่งทำให้เกิดข้อผิดพลาด Netflix M7121-1331-6037 เพื่อแก้ไขปัญหาที่เป็นไปได้นี้ คุณจะต้องปิดมาตรการรักษาความปลอดภัยเหล่านี้ชั่วคราว และตรวจสอบว่าสามารถแก้ไขข้อผิดพลาดได้หรือไม่
บันทึก: โปรดทราบว่าการปิดใช้งานซอฟต์แวร์ป้องกันไวรัสและไฟร์วอลล์อาจทำให้อุปกรณ์ของคุณเสี่ยงต่อภัยคุกคาม ดังนั้นอย่าลืมเปิดอีกครั้งทันทีที่คุณทดสอบเสร็จ
โปรแกรมแอนตี้ไวรัส
- ค้นหาไอคอนป้องกันไวรัสในซิสเต็มเทรย์ของคอมพิวเตอร์หรือพื้นที่แจ้งเตือน (โดยทั่วไปจะอยู่ที่มุมล่างขวาของหน้าจอ)
- คลิกขวาที่ไอคอน
- เลือกตัวเลือกเพื่อปิดใช้งานชั่วคราวหรือปิดการป้องกัน
- เปิดเบราว์เซอร์ของคุณและตรวจสอบว่า Netflix ใช้งานได้หรือไม่
- อย่าลืมเปิดใช้งานการป้องกันไวรัสของคุณอีกครั้งหลังจากคุณทดสอบเสร็จแล้ว
ไฟร์วอลล์
สำหรับวินโดวส์:
- กด
วิน + เอ็กซ์ปุ่มพร้อมกันและเลือก "แผงควบคุม" - คลิกที่ "ระบบและความปลอดภัย" จากนั้นเลือก "ไฟร์วอลล์ Windows Defender"
- เลือก "เปิดหรือปิดไฟร์วอลล์ Windows Defender" จากแถบด้านข้างซ้าย
- เลือก "ปิดไฟร์วอลล์ Windows Defender" สำหรับการตั้งค่าเครือข่ายส่วนตัวและสาธารณะ
- ลองสตรีมเนื้อหา Netflix อีกครั้ง
- อย่าลืมเปิดไฟร์วอลล์ของคุณอีกครั้งโดยทำตามขั้นตอนที่ 1 ถึง 4 แต่เลือก "เปิดไฟร์วอลล์ Windows Defender" แทน
สำหรับ macOS:
- คลิกที่เมนู Apple และเลือก "การตั้งค่าระบบ"
- เลือก "ความปลอดภัยและความเป็นส่วนตัว" จากนั้นคลิกที่แท็บ "ไฟร์วอลล์"
- คลิกไอคอนล็อคที่มุมซ้ายล่างของหน้าต่าง (ป้อนรหัสผ่านหากจำเป็น) เพื่อเปิดใช้งานการเปลี่ยนแปลง
- เลือก "ปิดไฟร์วอลล์" หรือ "หยุด"
- ทดสอบ Netflix อีกครั้ง
- เปิดไฟร์วอลล์อีกครั้งโดยทำซ้ำขั้นตอนที่ 1 ถึง 4 จากนั้นเลือก "เปิดไฟร์วอลล์" หรือ "เริ่ม"
10. ติดต่อฝ่ายสนับสนุนของ Netflix เพื่อขอความช่วยเหลือ
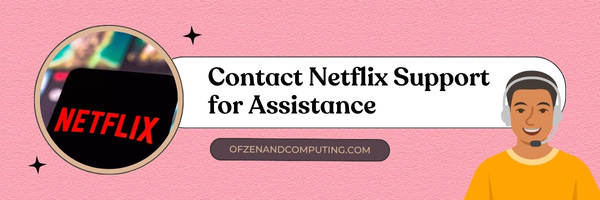
บางครั้งแม้จะพยายามแก้ไขเชิงตรรกะทั้งหมดแล้ว แต่รหัสข้อผิดพลาดยังคงมีอยู่ ในกรณีเช่นนี้ อาจถึงเวลาที่ต้องขอความช่วยเหลือจากผู้ที่รู้ข้อมูลเชิงลึกของแพลตฟอร์ม: ทีมสนับสนุนลูกค้าของ Netflix พวกเขาพร้อมที่จะจัดการข้อกังวลทางเทคนิคทั้งหมดของคุณและทำงานร่วมกับคุณเพื่อให้ประสบการณ์การสตรีมของคุณกลับมาเป็นปกติอีกครั้ง หากต้องการติดต่อทีมสนับสนุนของ Netflix คำแนะนำทีละขั้นตอนมีดังนี้:
- ไปที่ ศูนย์ช่วยเหลือของ Netflix โดยการเยี่ยมชม https://help.netflix.com.
- ในแถบค้นหา ให้พิมพ์ "Error M7121-1331-6037" แล้วกด เข้า.
- จากผลการค้นหา ให้ค้นหาและเลือก ข้อผิดพลาด Netflix M7121-1331.
- ทบทวน ขั้นตอนการแก้ไขปัญหาที่แนะนำ จัดทำโดย Netflix และให้แน่ใจว่าคุณได้ลองใช้แล้ว
- เลือก ติดต่อฝ่ายสนับสนุน (โดยปกติจะอยู่ที่ด้านล่างหรือด้านบนของบทความช่วยเหลือ) ซึ่งจะมีตัวเลือกการติดต่อมากมายให้กับคุณ [หากวิธีแก้ไขปัญหาทั่วไปเหล่านี้ไม่สามารถแก้ไขปัญหาของคุณได้ ให้ดำเนินการตามขั้นตอนนี้]
- เลือกวิธีการติดต่อที่คุณต้องการ:
- แชทสด: คุณจะเชื่อมต่อกับตัวแทนฝ่ายสนับสนุนที่จะช่วยเหลือคุณแบบเรียลไทม์
- โทรศัพท์: หากคุณต้องการโทรหาพวกเขาโดยตรง ให้ใช้หมายเลขโทรฟรีของพวกเขา
ณ จุดนี้ ให้อธิบายปัญหาของคุณโดยละเอียดพร้อมกับทุกสิ่งที่คุณได้ลองไปแล้ว ยิ่งคุณให้ข้อมูลมากเท่าไร พวกเขาจะระบุวิธีแก้ปัญหาที่เหมาะสมสำหรับกรณีของคุณได้ง่ายขึ้นเท่านั้น โปรดจำไว้ว่าทีมสนับสนุนของ Netflix พร้อมที่จะช่วยเหลือ และถึงแม้พวกเขาอาจไม่มีไม้กายสิทธิ์ที่จะแก้ไขปัญหาทุกปัญหาได้ในทันที แต่พวกเขามุ่งมั่นที่จะนำประสบการณ์ Netflix ของคุณกลับไปสู่จุดที่ดีที่สุดโดยปราศจากข้อผิดพลาด!
ตรวจสอบด้วย: วิธีดู Netflix ทันทีบนทีวีของคุณ
บทสรุป
การพบรหัสข้อผิดพลาด Netflix M7121-1331-6037 ที่น่าฉงนอาจรู้สึกเหมือนเป็นความล้มเหลวครั้งใหญ่เมื่อสิ่งที่คุณต้องการคือการรับชมการดื่มสุราอย่างต่อเนื่องในยามค่ำคืน แต่ด้วยความรู้และเครื่องมือที่เหมาะสม คุณสามารถป้องกันอุปสรรคนี้ไม่ให้ทำลายประสบการณ์การสตรีมของคุณได้ อย่าลืมอัปเดตเบราว์เซอร์ของคุณให้ทันสมัยอยู่เสมอ แก้ไขปัญหาส่วนขยาย และตรวจสอบให้แน่ใจว่าการตั้งค่าของคุณเป็นไปตามข้อกำหนดระบบของ Netflix
แม้ว่าความท้าทายอาจเกิดขึ้นเมื่อต้องสำรวจภูมิทัศน์ดิจิทัลของการสตรีมออนไลน์ แต่อย่าปล่อยให้ความพ่ายแพ้เล็กๆ น้อยๆ เหล่านี้มาขัดขวางไม่ให้คุณสำรวจทุกสิ่งที่ Netflix นำเสนอ แนวทางเชิงรุกในการแก้ไขปัญหา ควบคู่ไปกับข้อมูลเชิงลึกที่เป็นประโยชน์ของฉันในการแก้ไขข้อความแสดงข้อผิดพลาดอันน่ากลัว เช่น M7121-1331-6037 น่าจะช่วยให้คุณกลับมาสู่เส้นทางเดิมและเพลิดเพลินกับรายการและภาพยนตร์เรื่องโปรดของคุณได้ในเวลาอันรวดเร็ว เอนหลัง ผ่อนคลาย และปล่อยให้โลกแห่งความบันเทิงมาหาคุณโดยไม่ต้องกลัวปัญหาทางเทคนิค!

