แก้ไขรหัสข้อผิดพลาดของ Microsoft 80180014 ในปี 2566 [แก้ไขด่วน 10 รายการ]
![แก้ไขรหัสข้อผิดพลาดของ Microsoft 80180014 ใน [cy]](https://www.ofzenandcomputing.com/wp-content/uploads/2023/09/Microsoft-Error-Code-80180014.jpg)
ฉันอยู่ที่นั่น ฉันกำลังคิดถึงเรื่องของตัวเองอยู่ตอนที่บังเอิญเจอรหัสข้อผิดพลาด Microsoft 80180014 อันน่าสะพรึงกลัว เราทุกคนต่างเคยเจอปัญหาดังกล่าวมาแล้ว โดยต้องดิ้นรนทำความเข้าใจกับรหัสข้อผิดพลาดและข้อความแสดงข้อผิดพลาดที่ดูเหมือนจะไม่มีที่สิ้นสุดซึ่งดูเหมือนจะปรากฏขึ้นเมื่อเราต้องการให้คอมพิวเตอร์ของเราทำงาน ที่สุด. มันอาจจะน่าหงุดหงิดอย่างยิ่ง แต่คุณรู้อะไรไหม? ฉันเชื่อว่าเราสามารถเอาชนะอุปสรรคทางเทคนิคเหล่านี้ร่วมกันได้
ในบล็อกโพสต์นี้ ฉันจะแบ่งปันการเดินทางส่วนตัวของฉันกับคุณด้วยรหัสข้อผิดพลาด 80180014 ใน Microsoft รวมถึงวิธีแก้ปัญหาที่ฉันพบในการแก้ไขปัญหาที่น่ารำคาญนี้ในที่สุด เตรียมพร้อมที่จะบอกลารหัสข้อผิดพลาดที่น่ารำคาญนี้และควบคุมคอมพิวเตอร์ของคุณอีกครั้ง!
ยังมีประโยชน์: แก้ไขรหัสข้อผิดพลาด 0xc0000185 สำหรับ Windows 10 และ 11
ข้ามไปที่
รหัสข้อผิดพลาดของ Microsoft 80180014 หมายถึงอะไร
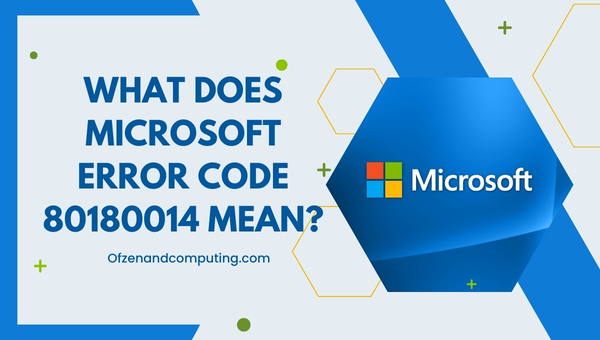
พูดง่ายๆ ก็คือ รหัสข้อผิดพลาดนี้มักจะปรากฏขึ้นเมื่อคุณพยายามอัปเดตระบบปฏิบัติการ Windows ของคุณ บ่งชี้ว่ามีปัญหากับกระบวนการ Windows Update ซึ่งทำให้คอมพิวเตอร์ของคุณไม่สามารถดาวน์โหลดหรือติดตั้งการอัปเดตล่าสุดได้สำเร็จ สิ่งนี้อาจเป็นเรื่องที่ค่อนข้างหนักใจเพราะเราทุกคนรู้ดีว่าการทำให้ Windows ของเราเป็นปัจจุบันอยู่เสมอถือเป็นสิ่งสำคัญในการรับรองประสิทธิภาพและความปลอดภัยของอุปกรณ์ของเราอย่างเหมาะสมที่สุด
ขณะนี้มีสาเหตุหลายประการที่ทำให้รหัสข้อผิดพลาดนี้อาจปรากฏบนหน้าจอของคุณ สิ่งเหล่านี้อาจรวมถึงการอัปเดตระบบที่เสียหายหรือไม่สมบูรณ์ ปัญหาเกี่ยวกับส่วนประกอบของ Windows Update หรือแม้แต่ปัญหาที่เกี่ยวข้องกับฮาร์ดแวร์หรือเฟิร์มแวร์ของอุปกรณ์ของคุณ ข่าวดีก็คือ ในกรณีส่วนใหญ่ การแก้ไขรหัสข้อผิดพลาดของ Microsoft 80180014 ไม่จำเป็นต้องสำเร็จการศึกษาด้านวิทยาการคอมพิวเตอร์ เพียงใช้ความอดทนเล็กน้อยและทักษะการแก้ปัญหาเบื้องต้นเท่านั้น ให้ฉันแชร์ขั้นตอนที่ฉันดำเนินการเพื่อให้ระบบของฉันกลับมาเป็นปกติและทำงานได้อย่างราบรื่นอีกครั้ง
จะแก้ไขรหัสข้อผิดพลาดของ Microsoft 80180014 ในปี 2024 ได้อย่างไร
รหัสข้อผิดพลาดของ Microsoft 80180014 ทำให้คุณประสบปัญหาหรือไม่ ไม่ต้องกังวล ฉันพร้อมช่วยเหลือคุณในการแก้ไขปัญหานี้ มาดูขั้นตอนการแก้ปัญหาเพื่อช่วยให้คุณผ่านพ้นอุปสรรคนี้กัน
1. รีสตาร์ทคอมพิวเตอร์ของคุณ
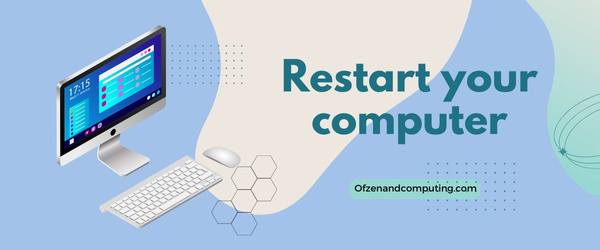
หนึ่งในวิธีแก้ปัญหาที่ง่ายที่สุดและมักจะได้ผลอย่างน่าประหลาดใจก็คือการรีสตาร์ทคอมพิวเตอร์ การรีสตาร์ทอุปกรณ์ของคุณสามารถล้างข้อผิดพลาดชั่วคราวและรีเซ็ตการตั้งค่าระบบ ซึ่งอาจช่วยแก้ไขข้อผิดพลาดได้ นี่คือสิ่งที่คุณต้องทำ:
- บันทึกงานที่กำลังดำเนินอยู่และปิดแอปพลิเคชันที่ทำงานอยู่ทั้งหมด
- คลิกที่ หน้าต่าง ไอคอน ปกติจะอยู่ที่มุมซ้ายล่างของหน้าจอ
- เลือก พลัง ตัวเลือก จากนั้นเลือก เริ่มต้นใหม่.
2. เรียกใช้ตัวแก้ไขปัญหา Windows Update
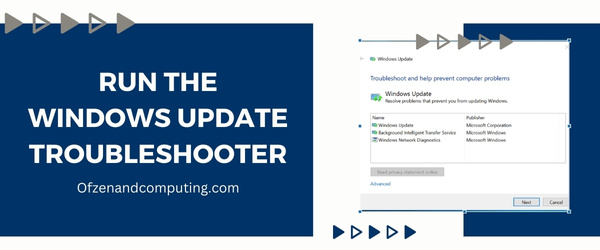
ตัวแก้ไขปัญหา Windows Update เป็นเครื่องมือในตัวที่มีประโยชน์ซึ่งสามารถใช้เพื่อระบุและแก้ไขปัญหาทั่วไปที่เกี่ยวข้องกับกระบวนการ Windows Update ต่อไปนี้คือวิธีที่คุณสามารถเรียกใช้ตัวแก้ไขปัญหา Windows Update ซึ่งอาจแก้ไขรหัสข้อผิดพลาดของ Microsoft 80180014:
- กด ปุ่ม Windows + I พร้อมกันเพื่อเปิด การตั้งค่า แอป.
- นำทางไปยัง อัปเดต & ความปลอดภัย ส่วน.
- ที่ด้านซ้ายของหน้าต่าง ให้คลิกที่ แก้ไขปัญหา.
- ในหน้าจอแก้ไขปัญหา ให้เลื่อนลงและค้นหา วินโดวส์อัพเดต ภายใต้ "ลุกขึ้นมาวิ่งได้เลย"
- คลิกที่ วินโดวส์อัพเดต จากนั้นเลือก "เรียกใช้ตัวแก้ไขปัญหา"
เครื่องมือแก้ปัญหาจะเริ่มวินิจฉัยปัญหาใดๆ ที่เกิดขึ้นกับระบบที่อัปเดตของคุณ และพยายามแก้ไขปัญหาเหล่านั้นโดยอัตโนมัติ กระบวนการนี้อาจใช้เวลาสักครู่ ดังนั้นโปรดอดทนรอ เมื่อทำงานเสร็จแล้ว ตรวจสอบให้แน่ใจว่าคุณทำตามคำแนะนำหรือคำแนะนำที่ได้รับจากเครื่องมือแก้ปัญหา
3. ล้างแคช Windows Update
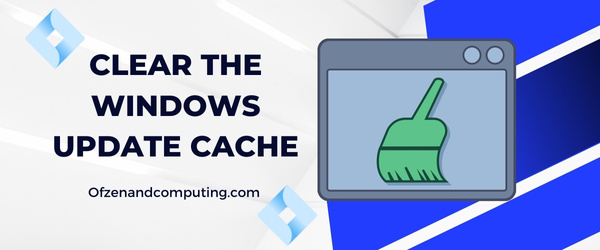
สาเหตุทั่วไปอีกประการหนึ่งของรหัสข้อผิดพลาด 80180014 คือแคช Windows Update ที่เสียหายหรือโอเวอร์โหลด เมื่อใดก็ตามที่คุณพยายามดาวน์โหลดหรือติดตั้งการอัปเดต กระบวนการจะถูกขัดขวางโดยแคชที่ผิดพลาด ซึ่งนำไปสู่รหัสข้อผิดพลาด ในโซลูชันนี้ เราจะเจาะลึกเกี่ยวกับวิธีการล้างแคชและอาจแก้ไขปัญหาได้
A. หยุดบริการ Windows Update
ขั้นแรกเราต้องหยุดบริการ Windows Update ก่อนที่จะล้างแคช เพื่อทำสิ่งนี้:
- กด
วิน + อาร์กุญแจเพื่อเปิด วิ่ง กล่องโต้ตอบ - พิมพ์
บริการ.mscและกด เข้า. - ค้นหา วินโดวส์อัพเดต ในรายการและคลิกขวาที่มัน
- เลือก หยุด จากเมนูบริบท
B. ลบไฟล์แคช
เมื่อคุณหยุดบริการ Windows Update แล้ว ก็ถึงเวลาที่เราจะล้างไฟล์แคชที่ค้างอยู่:
- เปิด ไฟล์เอ็กซ์พลอเรอร์ และนำทางไปยัง
C:\Windows\SoftwareDistribution\ดาวน์โหลด. นี่คือที่เก็บไฟล์แคชการอัพเดตของคุณ - เลือกไฟล์ทั้งหมดภายในโฟลเดอร์นี้ (
Ctrl + A) และลบออก (เดล).
หมายเหตุ: ระวังอย่าลบโฟลเดอร์หรือไฟล์อื่นใดที่อยู่ภายใน C:\Windows\SoftwareDistributionเนื่องจากการทำเช่นนั้นอาจนำไปสู่ปัญหาเพิ่มเติมได้
C. เริ่มบริการ Windows Update ใหม่
หลังจากล้างแคชของคุณแล้ว จำเป็นต้องเริ่มบริการ Windows Update ใหม่:
- กด
วิน + อาร์ปุ่มอีกครั้งเพื่อเปิดอีกอัน วิ่ง กล่องโต้ตอบ - พิมพ์
บริการ.mscจากนั้นกด เข้า. - ค้นหา วินโดวส์อัพเดตให้คลิกขวาที่มันแล้วเลือก เริ่ม จากเมนูบริบท
4. ปิดการใช้งานซอฟต์แวร์ป้องกันไวรัสของคุณชั่วคราว
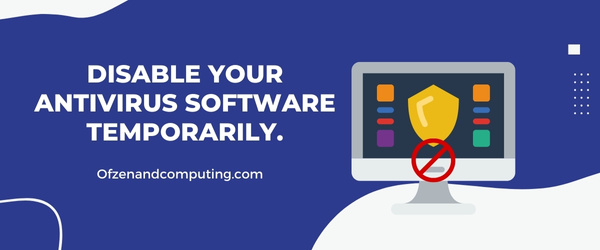
อาจเป็นเรื่องที่น่าประหลาดใจ แต่บางครั้งซอฟต์แวร์ป้องกันไวรัสที่เชื่อถือได้ของเราอาจรบกวน Windows Update และทำให้เกิดรหัส 80180014 เพื่อขจัดความเป็นไปได้นี้ ฉันขอแนะนำให้ปิดการใช้งานโปรแกรมป้องกันไวรัสของคุณชั่วคราว จากนั้นลองดำเนินการอัปเดตอีกครั้ง
บันทึก: สิ่งสำคัญคือต้องจำไว้ว่าการปิดใช้งานโปรแกรมป้องกันไวรัสจะทำให้ระบบของคุณเสี่ยงต่อภัยคุกคามที่อาจเกิดขึ้น ตรวจสอบให้แน่ใจว่าคุณเปิดใช้งานอีกครั้งทันทีที่คุณแก้ไขปัญหานี้เสร็จแล้ว
ต่อไปนี้เป็นขั้นตอนทั่วไปในการปิดใช้งานซอฟต์แวร์ป้องกันไวรัสของคุณชั่วคราว (ขั้นตอนเฉพาะอาจแตกต่างกันไปขึ้นอยู่กับโปรแกรมป้องกันไวรัสที่คุณใช้):
- ค้นหาไอคอนโปรแกรมป้องกันไวรัส: ค้นหาไอคอนซอฟต์แวร์ป้องกันไวรัสของคุณในถาดระบบซึ่งอยู่ที่มุมล่างขวาของหน้าจอ
- คลิกขวาที่ไอคอน: การดำเนินการนี้มักจะเปิดเมนูบริบทขึ้นมา
- เลือก 'ปิดการใช้งาน' หรือ 'ปิด': เลือกตัวเลือกที่อนุญาตให้คุณปิดใช้งานชั่วคราวหรือหยุดการป้องกันที่นำเสนอโดยซอฟต์แวร์ป้องกันไวรัสของคุณชั่วคราว
- โปรดทราบว่าอาจมีตัวเลือกในการปิดใช้งานตามระยะเวลาที่กำหนดหรือจนกว่าคอมพิวเตอร์จะรีสตาร์ท เลือกตัวเลือกใดก็ได้ที่เหมาะกับความต้องการของคุณที่สุด
- เมื่อเสร็จแล้วให้ลองเรียกใช้ Windows Update อีกครั้งโดยเข้าไปที่ การตั้งค่า > การอัปเดตและความปลอดภัย > Windows Update และคลิก 'ตรวจสอบการอัปเดต'
หากการอัปเดตใช้งานได้โดยไม่พบข้อผิดพลาด แสดงว่าปัญหากับโปรแกรมป้องกันไวรัสของคุณทำให้เกิดปัญหานี้ ในกรณีเช่นนี้ ให้พิจารณาเพิ่มข้อยกเว้นในการตั้งค่าโปรแกรมป้องกันไวรัสสำหรับ Windows Update หรือติดต่อทีมสนับสนุนเพื่อรายงานการแทรกแซงนี้
สุดท้ายนี้ อย่าลืมเปิดใช้งานซอฟต์แวร์ป้องกันไวรัสของคุณเมื่อคุณแก้ไขปัญหาเสร็จแล้ว - ฝึกนิสัยการใช้คอมพิวเตอร์อย่างปลอดภัยเสมอ!
ยังเกี่ยวข้อง: แก้ไขรหัสข้อผิดพลาด Windows 0x8007025d
5. รีเซ็ตส่วนประกอบ Windows Update
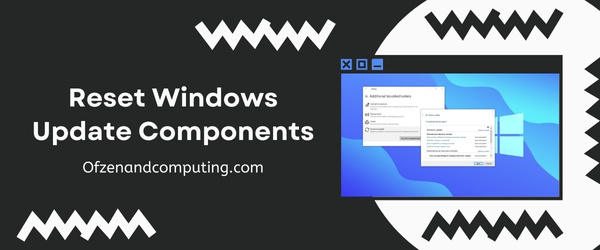
การรีเซ็ตส่วนประกอบ Windows Update อาจดูเหมือนเป็นงานที่น่ากังวล แต่เชื่อฉันเถอะ มันไม่ซับซ้อนเท่าที่คุณคิด กระบวนการนี้เกี่ยวข้องกับการกำหนดค่าการตั้งค่าที่เกี่ยวข้องกับบริการอัปเดตใหม่และการลบไฟล์ที่เสียหายหรือชั่วคราวที่อาจทำให้คอมพิวเตอร์ของคุณไม่สามารถอัปเดตได้อย่างถูกต้อง ฉันจะแบ่งวิธีการนี้เป็นขั้นตอนที่สามารถจัดการได้สำหรับคุณ:
- เปิดพรอมต์คำสั่ง: กด
วิน + อาร์เพื่อเปิดกล่องโต้ตอบเรียกใช้ จากนั้นพิมพ์ซมและกดCtrl + Shift + Enter. การดำเนินการนี้จะเรียกใช้ Command Prompt ด้วยสิทธิ์ระดับผู้ดูแลระบบ - หยุดบริการ Windows Update: ในหน้าต่าง Command Prompt ให้ป้อนคำสั่งต่อไปนี้ทีละคำสั่ง โดยกด Enter หลังจากแต่ละคำสั่ง:
- สุทธิหยุด wuauserv
- cryptSvc หยุดสุทธิ
- บิตหยุดสุทธิ
- msiserver หยุดสุทธิ
- เปลี่ยนชื่อการกระจายซอฟต์แวร์และโฟลเดอร์ Catroot2: หลังจากหยุดบริการเหล่านี้แล้ว ให้เปลี่ยนชื่อโฟลเดอร์ Software Distribution และ Catroot2 โดยใช้คำสั่งต่อไปนี้:
- ren C:\Windows\SoftwareDistribution SoftwareDistribution.old
- เรน C:\Windows\System32\catroot2 catroot2.old
- เริ่มบริการอัพเดตใหม่: เมื่อคุณเปลี่ยนชื่อโฟลเดอร์เหล่านี้แล้ว ก็ถึงเวลารีสตาร์ทบริการ Windows Update โดยใช้คำสั่งเหล่านี้:
เริ่มต้นสุทธิ wuauserv เริ่มต้นสุทธิ cryptSvc บิตเริ่มต้นสุทธิ msiserver เริ่มต้นสุทธิ - ในที่สุด, ปิดพรอมต์คำสั่ง หน้าต่างและ รีสตาร์ทคอมพิวเตอร์ของคุณ.
6. ทำการคลีนบูตระบบของคุณ
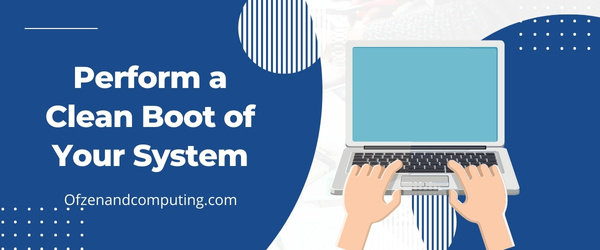
คลีนบูตเป็นวิธีที่ยอดเยี่ยมในการวินิจฉัยและอาจแก้ไขปัญหาที่เกี่ยวข้องกับรหัสข้อผิดพลาด 80180014 ใน Minecraft เมื่อทำการคลีนบูต คุณจะเริ่มต้นคอมพิวเตอร์ด้วยบริการระบบและไดรเวอร์ที่สำคัญที่สุดที่ทำงานอยู่เท่านั้น ขั้นตอนนี้ช่วยให้คุณระบุซอฟต์แวร์หรือบริการที่ขัดแย้งกันซึ่งอาจก่อให้เกิดข้อผิดพลาดในการอัปเดต
ต่อไปนี้เป็นวิธีดำเนินการคลีนบูตบนคอมพิวเตอร์ Windows ของคุณ:
- กด
วิน + อาร์ปุ่มพร้อมกันเพื่อเปิด วิ่ง กล่องโต้ตอบ พิมพ์msconfig.phpและตี เข้า เพื่อเปิดตัว การกำหนดค่าระบบ คุณประโยชน์. - เปลี่ยนไปที่ บริการ แท็บแล้วทำเครื่องหมายในช่องที่ระบุว่า ซ่อนบริการทั้งหมดของ Microsoft. จากนั้นคลิกที่ ปิดการใช้งานทั้งหมด.
- ตอนนี้ตรงไปที่ การเริ่มต้น แท็บแล้วคลิก เปิดตัวจัดการงาน.
- ใน ผู้จัดการงานนำทางไปยัง การเริ่มต้น แท็บซึ่งคุณจะเห็นรายการแอปพลิเคชันเริ่มต้น คลิกขวาที่แต่ละแอปพลิเคชันที่แสดงและเลือก ปิดการใช้งาน.
- ปิด ผู้จัดการงาน. กลับไปที่ การกำหนดค่าระบบ ยูทิลิตี้และคลิกที่ นำมาใช้, ติดตามโดย ตกลงเพื่อบันทึกการเปลี่ยนแปลงของคุณ
7. อัปเดตไดรเวอร์อุปกรณ์ของคุณ
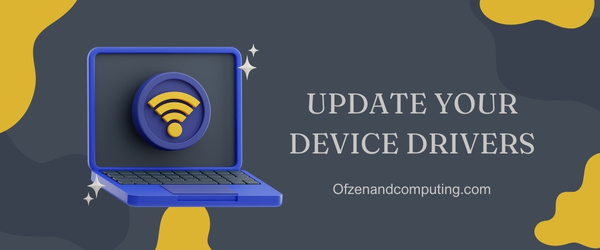
บางครั้งไดรเวอร์อุปกรณ์ที่ล้าสมัยหรือไม่ถูกต้องอาจทำให้รหัสข้อผิดพลาดของ Microsoft 80180014 ปรากฏขึ้นในระหว่างกระบวนการ Windows Update หากต้องการอัปเดตไดรเวอร์ของคุณ ให้ทำตามขั้นตอนง่ายๆ เหล่านี้:
ก. เปิดตัวจัดการอุปกรณ์
กด ปุ่ม Windows + X และเลือก ตัวจัดการอุปกรณ์ จากรายการเพื่อเปิดหน้าต่างตัวจัดการอุปกรณ์
B. ระบุอุปกรณ์ที่มีไดรเวอร์ที่ล้าสมัยหรือมีปัญหา
ในหน้าต่าง Device Manager ให้มองหาอุปกรณ์ที่มีไอคอนรูปสามเหลี่ยมสีเหลืองหรือทำเครื่องหมายว่า 'ไม่ทราบ' ซึ่งมักจะบ่งบอกถึงปัญหาของไดรเวอร์
C. อัพเดตซอฟต์แวร์ไดรเวอร์
สำหรับอุปกรณ์แต่ละเครื่องที่อาจมีปัญหา ให้คลิกขวาที่อุปกรณ์แล้วเลือก อัพเดทไดรเวอร์. เลือกตัวเลือก ค้นหาซอฟต์แวร์ไดรเวอร์ที่อัพเดตโดยอัตโนมัติ เพื่อให้ Windows ค้นหาและติดตั้งไดรเวอร์ที่เข้ากันได้ล่าสุดสำหรับอุปกรณ์ หาก Windows ไม่พบไดรเวอร์รุ่นใหม่ ให้ลองไปที่เว็บไซต์ของผู้ผลิตเพื่อดูการอัปเดตไดรเวอร์ที่มีอยู่
D. อัพเดตไดรเวอร์ด้วยตนเอง (หากจำเป็น)
หากการค้นหาอัตโนมัติล้มเหลว คุณสามารถอัปเดตไดรเวอร์ด้วยตนเองได้โดยไปที่เว็บไซต์ของผู้ผลิตอุปกรณ์ ค้นหาหมายเลขรุ่นเฉพาะและดาวน์โหลดแพ็คเกจไดรเวอร์ล่าสุดที่มี เมื่อดาวน์โหลดแล้ว ให้ทำตามคำแนะนำในการติดตั้งลงในคอมพิวเตอร์ของคุณ
โน๊ตสำคัญ: ระมัดระวังในการรับไดรเวอร์จากแหล่งที่ไม่เป็นทางการ อย่าลืมดาวน์โหลดโดยตรงจากเว็บไซต์ของผู้ผลิตที่ได้รับการยอมรับเสมอ การติดตั้งซอฟต์แวร์ที่เป็นอันตรายอาจเป็นอันตรายต่อระบบของคุณแทนที่จะแก้ไข
จ. รีสตาร์ทคอมพิวเตอร์ของคุณ
หลังจากติดตั้งการอัปเดตที่จำเป็นทั้งหมดแล้ว ให้รีสตาร์ทคอมพิวเตอร์ เพื่อให้แน่ใจว่าไดรเวอร์ใหม่ได้รับการโหลดอย่างถูกต้องระหว่างการเริ่มต้นระบบ จากนั้นตรวจสอบว่าข้อผิดพลาดได้รับการแก้ไขหรือไม่
การอัปเดตไดรเวอร์อุปกรณ์ของคุณไม่เพียงแต่ช่วยแก้ไขปัญหาที่อาจเกิดขึ้นซึ่งก่อให้เกิดรหัสข้อผิดพลาด แต่ยังปรับปรุงประสิทธิภาพและความเสถียรของระบบโดยรวมอีกด้วย
8. ซ่อมแซมไฟล์ระบบที่เสียหายโดยใช้เครื่องมือตรวจสอบไฟล์ระบบ (SFC)
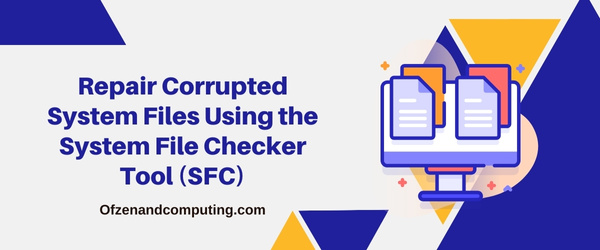
เมื่อใดก็ตามที่รหัสข้อผิดพลาดของ Microsoft 80180014 หันกลับมา อาจมีไฟล์ระบบเสียหายอยู่เบื้องหลัง ในกรณีเช่นนี้ คุณสามารถใช้เครื่องมือ Windows System File Checker (SFC) ในตัวเพื่อระบุและซ่อมแซมไฟล์ที่เสียหายเหล่านี้ได้ SFC จะสแกนระบบของคุณเพื่อหาปัญหาและแทนที่ไฟล์ที่ถูกบุกรุกด้วยเวอร์ชันที่ถูกต้อง นี่คือวิธีการใช้งาน:
A. เปิด Command Prompt ในฐานะผู้ดูแลระบบ
- กด
วิน + เอ็กซ์คีย์ร่วมกันบนแป้นพิมพ์ของคุณ - จากเมนูที่ปรากฏ ให้เลือก พร้อมรับคำสั่ง (ผู้ดูแลระบบ) หรือ Windows PowerShell (ผู้ดูแลระบบ).
B. เรียกใช้ System File Checker (SFC)
- ในหน้าต่างพร้อมรับคำสั่ง พิมพ์คำสั่งต่อไปนี้:
- sfc /scannow.sfc
- กด เข้า.
ตัวตรวจสอบไฟล์ระบบจะเริ่มสแกนระบบของคุณเพื่อหาความเสียหาย กระบวนการนี้อาจใช้เวลาสักครู่ ดังนั้นโปรดอดทนรอ เมื่อดำเนินการเสร็จแล้ว คุณจะเห็นรายงานที่มีรายละเอียดปัญหาใดๆ ที่พบ และดูว่าสามารถแก้ไขปัญหาเหล่านั้นได้โดยอัตโนมัติหรือไม่
หาก SFC ค้นพบปัญหาใดๆ แต่ไม่สามารถแก้ไขได้ ให้ลองใช้คำสั่งนี้:
DISM / ออนไลน์ / Cleanup-Image / RestoreHealthคำสั่งนี้ใช้ การบริการและการจัดการอิมเมจการปรับใช้ เครื่องมือ (DISM) เพื่อซ่อมแซมอิมเมจระบบของคุณโดยการดาวน์โหลดไฟล์ที่จำเป็นจาก Windows Update
C. รีสตาร์ทคอมพิวเตอร์ของคุณ
หลังจากเรียกใช้ SFC และ DISM (หากจำเป็น) ให้ดำเนินการต่อและรีสตาร์ทคอมพิวเตอร์เพื่อให้การเปลี่ยนแปลงมีผล
9. ตรวจสอบและแก้ไขการตั้งค่าวันที่และเวลาของคอมพิวเตอร์ของคุณ
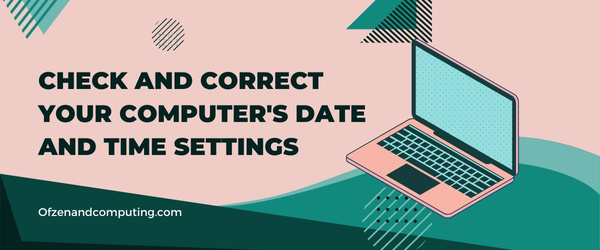
เชื่อหรือไม่ว่าการตั้งค่าวันที่และเวลาไม่ถูกต้องในคอมพิวเตอร์ของคุณอาจทำให้เกิดรหัสข้อผิดพลาด 80180014 ได้ เนื่องจากกระบวนการ Windows Update อาศัยการจับเวลาที่แม่นยำในการตรวจสอบสิทธิ์การอัปเดตและซิงโครไนซ์กับเซิร์ฟเวอร์การอัปเดต การตั้งค่าวันที่และเวลาไม่ถูกต้องอาจรบกวนกระบวนการนี้ ส่งผลให้เกิดรหัสข้อผิดพลาดที่ยุ่งยาก
หากต้องการตรวจสอบและแก้ไขการตั้งค่าวันที่และเวลาของคอมพิวเตอร์ของคุณ ให้ทำตามขั้นตอนง่ายๆ เหล่านี้:
- คลิกขวา บน วันและเวลา ปรากฏที่มุมขวาล่างของทาสก์บาร์ของคุณ
- เลือก ปรับวันที่/เวลา จากเมนูบริบทที่ปรากฏขึ้น
- ใน วันเวลา หน้าต่างการตั้งค่า ตรวจสอบให้แน่ใจว่า "ตั้งเวลาอัตโนมัติ" และ "ตั้งค่าโซนเวลาโดยอัตโนมัติ" ตัวเลือกถูกสลับ บน. หากเปิดใช้งานแล้ว แต่คุณยังคงประสบปัญหา ให้ลองปิดการใช้งานตัวเลือกเหล่านี้โดยสลับตัวเลือก ปิด แล้วเปิดใช้งานอีกครั้ง หากคุณต้องการตั้งวันที่และเวลาด้วยตนเอง:
- คลิกที่ เปลี่ยน ใต้ "ตั้งวันที่และเวลาด้วยตนเอง"
- ปรับวันที่และเวลาใน วันเวลา หน้าต่างที่ปรากฏขึ้น จากนั้นคลิก เปลี่ยน อีกครั้งเพื่อบันทึกการปรับเปลี่ยนของคุณ
ข้อควรพิจารณาเพิ่มเติม
นอกเหนือจากการแก้ไขการตั้งค่านาฬิกาภายในคอมพิวเตอร์ของคุณแล้ว สิ่งสำคัญคือต้องแน่ใจว่าอุปกรณ์ของคุณซิงโครไนซ์กับเซิร์ฟเวอร์เวลาอินเทอร์เน็ตภายนอกที่แม่นยำ:
- กลับไปของคุณ วันเวลา หน้าต่างการตั้งค่า
- คลิกที่ "การตั้งค่าวันที่ เวลา และภูมิภาคเพิ่มเติม" ซึ่งอยู่ใต้ "การตั้งค่าที่เกี่ยวข้อง"
- เลือก "ตั้งเวลาสำหรับโดเมน" ภายใต้ "วันเวลา."
- ในแท็บ Internet Time ของหน้าต่างใหม่นี้ ให้คลิกที่ เปลี่ยนการตั้งค่า…
- ให้แน่ใจว่า "ซิงโครไนซ์กับเซิร์ฟเวอร์เวลาอินเทอร์เน็ต" ถูกเปิดใช้งาน (ทำเครื่องหมาย) จากนั้นคลิกที่ อัปเดตทันที เพื่อซิงโครไนซ์นาฬิกาคอมพิวเตอร์ของคุณกับเซิร์ฟเวอร์ที่เลือก
- เมื่อการซิงโครไนซ์เสร็จสิ้น คลิก ตกลง เพื่อปิดหน้าต่าง
10. ดำเนินการคืนค่าระบบ Windows หรืออัปเกรดแบบแทนที่
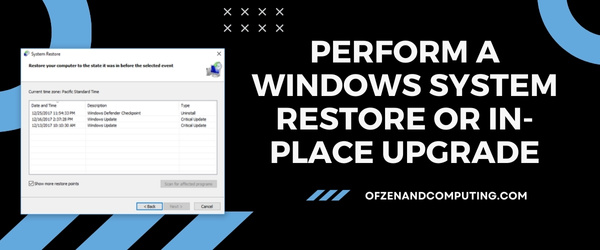
หากวิธีแก้ไขปัญหาก่อนหน้านี้ทั้งหมดไม่สามารถแก้ไขรหัสข้อผิดพลาดของ Microsoft 80180014 อาจถึงเวลาลองวิธีการขั้นสูงเพิ่มเติม ในวิธีแก้ปัญหาสุดท้ายนี้ ฉันจะแนะนำคุณเกี่ยวกับสองตัวเลือกที่เป็นไปได้ ได้แก่ การคืนค่าระบบ Windows หรือการอัปเกรดแบบแทนที่ วิธีการเหล่านี้จะคืนการตั้งค่าระบบของคุณกลับไปเป็นวันที่ก่อนหน้าหรืออัปเดต Windows เวอร์ชันปัจจุบันของคุณโดยไม่ส่งผลกระทบต่อไฟล์ส่วนบุคคลของคุณ
การคืนค่าระบบ Windows
สำหรับกระบวนการนี้ โปรดปฏิบัติตามขั้นตอนด้านล่าง:
- คลิกที่ เริ่ม ปุ่มและประเภท
ระบบการเรียกคืนลงในแถบค้นหา - คลิกที่ สร้างจุดคืนค่า จากผลการค้นหา
- ใน คุณสมบัติของระบบ หน้าต่าง ให้คลิกที่ ระบบการเรียกคืน.
- เลือกจุดคืนค่าที่เหมาะสมจากรายการที่ให้ไว้ จากนั้นคลิก ต่อไป.
- ยืนยันการเลือกของคุณและคลิกที่ เสร็จ.
หมายเหตุ: กระบวนการคืนค่าระบบอาจใช้เวลาสักครู่จึงจะเสร็จสมบูรณ์
อัปเกรดแบบแทนที่
สำหรับการอัปเกรดแบบแทนที่ โปรดทำตามขั้นตอนเหล่านี้:
- เยี่ยมชมอย่างเป็นทางการของ Microsoft ดาวน์โหลดวินโดวส์ 10 หน้าเว็บ.
- คลิกที่ ดาวน์โหลดเครื่องมือทันที ภายใต้ สร้างสื่อการติดตั้ง Windows 10 ส่วน.
- เรียกใช้การดาวน์โหลด
MediaCreationTool.exeยื่นและยอมรับเงื่อนไขใบอนุญาต - เลือก อัปเกรดพีซีเครื่องนี้ทันทีจากนั้นคลิก ต่อไป และปฏิบัติตามคำแนะนำทั้งหมดที่ให้ไว้ระหว่างกระบวนการ
หมายเหตุ: ตรวจสอบให้แน่ใจว่าได้สำรองข้อมูลสำคัญของคุณก่อนที่จะดำเนินการอัปเกรดแบบแทนที่.
ตรวจสอบด้วย: แก้ไขรหัสข้อผิดพลาด Steam E8
บทสรุป
การจัดการกับรหัสข้อผิดพลาดของ Microsoft 80180014 อาจเป็นกระบวนการที่น่าหงุดหงิดและใช้เวลานาน อย่างไรก็ตาม จำเป็นต้องแก้ไขปัญหานี้เนื่องจากการอัพเดตระบบปฏิบัติการ Windows ของคุณให้ทันสมัยเป็นสิ่งสำคัญต่อประสิทธิภาพและความปลอดภัยของอุปกรณ์ของคุณ แม้ว่าอาจดูน่ากังวลในช่วงแรก แต่โปรดจำไว้ว่าหลายคนเคยประสบกับข้อผิดพลาดนี้มาก่อน และด้วยความพากเพียรเล็กน้อยและทำตามขั้นตอนการแก้ไขปัญหาที่เหมาะสม คุณก็สามารถแก้ไขปัญหาและใช้คอมพิวเตอร์ของคุณต่อไปได้โดยไม่หยุดชะงักอีกต่อไป
ในขณะที่เราก้าวผ่านความท้าทายทางเทคโนโลยีเหล่านี้ ฉันหวังว่าการแบ่งปันประสบการณ์ของฉันกับรหัสข้อผิดพลาด 80180014 ใน Microsoft จะช่วยให้คุณจัดการกับปัญหาที่น่ารำคาญนี้ได้โดยตรงและควบคุมฟังก์ชันการทำงานของคอมพิวเตอร์ของคุณได้อีกครั้ง โปรดจำไว้ว่าคุณไม่ได้อยู่คนเดียวในการเดินทางครั้งนี้ และเราสามารถเอาชนะรหัสข้อผิดพลาดเหล่านี้ร่วมกันและใช้ชีวิตดิจิทัลของเราให้เกิดประโยชน์สูงสุดต่อไป ขอให้โชคดีสำหรับการแก้ไขปัญหานี้อย่างรวดเร็ว และหากคุณพบข้อผิดพลาดทางเทคนิคอื่นๆ ในอนาคต อย่าลังเลที่จะขอความช่วยเหลือหรือดำดิ่งสู่การวิจัย เพราะมีวิธีแก้ไขที่รอการค้นพบอยู่เสมอ

