แก้ไข Mac Error Code 8072 ในปี 2024 [10 วิธีการพิสูจน์แล้ว]
![แก้ไข Mac Error Code 8072 ใน [cy]](https://www.ofzenandcomputing.com/wp-content/uploads/2023/10/Mac-Error-Code-8072.jpg)
คุณเคยอยู่กลางการถ่ายโอนหรือลบไฟล์บน Mac ของคุณ แต่กลับต้องเผชิญกับข้อความแสดงข้อผิดพลาดที่อ่านว่า "รหัสข้อผิดพลาดของ Mac 8072" หรือไม่? นี่เป็นหนึ่งในปัญหาทั่วไปที่น่าหวาดกลัวที่ผู้ใช้ Mac ส่วนใหญ่พบในบางจุด และอาจทำให้หงุดหงิดเมื่อคุณพยายามทำงานง่ายๆ เช่น การย้ายรูปภาพหรือเอกสารให้สำเร็จ
ในฐานะผู้ที่เคยประสบปัญหานี้ด้วยตนเอง ฉันเข้าใจดีว่ามันน่าท้อใจเพียงใดเมื่อคอมพิวเตอร์ของคุณดูเหมือนจะไม่ให้ความร่วมมือ อาจรู้สึกเหมือนคุณอยู่คนเดียวในการต่อสู้กับข้อผิดพลาด 8072 แต่เชื่อฉันเถอะว่าคุณไม่ใช่! ในบล็อกโพสต์นี้ ฉันจะแนะนำคุณโดยละเอียดเกี่ยวกับรหัสข้อผิดพลาดที่น่ารำคาญนี้ และแบ่งปันเคล็ดลับในการแก้ไขรหัสข้อผิดพลาด 8072 บน Mac ในเวลาอันรวดเร็ว มาเริ่มกันเลย!
ยังมีประโยชน์: วิธีเปลี่ยนชื่อ Airdrop บน Mac
ข้ามไปที่
Mac Error Code 8072 หมายถึงอะไร
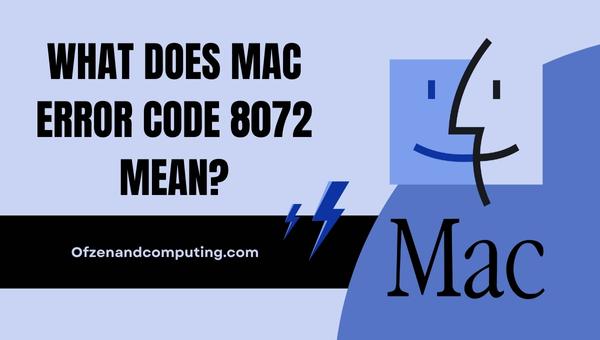
รหัสข้อผิดพลาดของ Mac 8072 หรือที่เรียกว่า "ข้อผิดพลาดที่ไม่คาดคิด" หมายความว่า Mac ของคุณประสบปัญหาขณะพยายามย้าย เปลี่ยนชื่อ หรือลบไฟล์ ปัญหานี้อาจเกิดขึ้นได้จากหลายสาเหตุ เช่น ไฟล์เสียหาย ปัญหาการอนุญาต หรือแม้แต่ข้อผิดพลาดภายในระบบไฟล์เอง ลักษณะที่เป็นความลับของรหัสข้อผิดพลาดนี้อาจทำให้ยากต่อการแยกแยะสาเหตุที่แท้จริง แต่สิ่งสำคัญคือต้องแก้ไขปัญหาที่ซ่อนอยู่เพื่อให้คอมพิวเตอร์ของคุณกลับมาทำงานได้ตามปกติและป้องกันภาวะแทรกซ้อนเพิ่มเติม
เมื่อคุณพบข้อความแสดงข้อผิดพลาดนี้ อาจไม่เห็นวิธีแก้ปัญหาในทันทีเสมอไป โดยเฉพาะอย่างยิ่งเนื่องจากสาเหตุที่เป็นไปได้นั้นมีความหลากหลายมาก อย่างไรก็ตาม การทำความเข้าใจความหมายพื้นฐานของรหัสข้อผิดพลาด Mac 8072 จะช่วยให้เราสามารถแก้ไขปัญหาได้อย่างมีประสิทธิภาพมากขึ้นโดยใช้วิธีการแก้ไขปัญหาแบบกำหนดเป้าหมายบางวิธี ในส่วนต่อไปนี้ เราจะเจาะลึกเทคนิคเฉพาะเหล่านี้ที่คุณสามารถใช้เพื่อแก้ไขข้อผิดพลาดนี้และควบคุมไฟล์ของคุณได้อีกครั้ง
วิธีแก้ไข Mac Error Code 8072 ในปี 2024
มาจัดการกับรหัสข้อผิดพลาด Mac ที่น่างง 8072 ด้วยกัน ในส่วนนี้ เราจะอธิบายขั้นตอนต่างๆ เพื่อแก้ไขปัญหาบน Mac ของคุณอย่างรวดเร็ว
1. รีสตาร์ท Mac ของคุณ

ก่อนที่จะเจาะลึกวิธีการแก้ไขปัญหาที่ซับซ้อนมากขึ้น ควรเริ่มต้นด้วยวิธีแก้ปัญหาที่ง่ายที่สุดที่มักจะแก้ไขรหัสข้อผิดพลาดต่างๆ ผู้ใช้จำนวนมากประสบความสำเร็จในการแก้ไขข้อผิดพลาดที่ไม่คาดคิดเพียงแค่รีสตาร์ทคอมพิวเตอร์ กระบวนการนี้ทำให้ Mac ของคุณสามารถล้างไฟล์และแคชชั่วคราว ซึ่งอาจทำให้เกิดปัญหาได้ ต่อไปนี้เป็นขั้นตอนในการรีสตาร์ท Mac ของคุณ:
- บันทึกและปิด เอกสารและแอปพลิเคชันที่เปิดอยู่
- คลิกที่ โลโก้แอปเปิ้ล อยู่ที่มุมซ้ายบนของหน้าจอ
- เลือก เริ่มต้นใหม่ จากเมนูแบบเลื่อนลง
- รอให้ Mac ของคุณปิดตัวลงและรีบูตอัตโนมัติ
โปรดทราบว่าหากคุณใช้ a แมคบุคตรวจสอบให้แน่ใจว่าได้เชื่อมต่อกับแหล่งจ่ายไฟในระหว่างการรีสตาร์ทเพื่อหลีกเลี่ยงปัญหาที่ไม่คาดคิดเนื่องจากการสิ้นเปลืองแบตเตอรี่
2. ตรวจสอบและซ่อมแซมสิทธิ์ดิสก์

หากคุณพบรหัสข้อผิดพลาดของ Mac 8072 อาจเป็นไปได้ว่าปัญหานี้มีรากฐานมาจากสิทธิ์อนุญาตดิสก์ ในบางกรณี ไฟล์หรือโฟลเดอร์อาจมีการตั้งค่าสิทธิ์ที่ไม่ถูกต้อง ซึ่งทำให้คุณไม่สามารถดำเนินการต่างๆ เช่น การย้ายหรือการลบ ดังนั้นการตรวจสอบและซ่อมแซมสิทธิ์เหล่านี้อาจแก้ไขข้อผิดพลาดได้ในที่สุด
ต่อไปนี้เป็นขั้นตอนในการตรวจสอบและซ่อมแซมสิทธิ์อนุญาตดิสก์บน Mac ของคุณ:
ก. เปิด ยูทิลิตี้ดิสก์
- กด
คำสั่ง+ช่องว่างเพื่อเปิดสปอตไลท์ - พิมพ์ "Disk Utility" แล้วกด
เข้า
B. เลือกไดรฟ์หลักของคุณ (ปกติเรียกว่า "Macintosh HD")
- ค้นหาไดรฟ์หลักของคุณในแถบด้านข้างทางด้านซ้ายมือของ ยูทิลิตี้ดิสก์ หน้าต่าง
- คลิกที่ไดรฟ์หลักของคุณเพื่อเลือก
ค. วิ่ง ปฐมพยาบาล
- คลิกที่ ปฐมพยาบาล ที่ด้านบนของหน้าต่าง
- ข้อความจะปรากฏขึ้นเพื่อถามว่าคุณต้องการเรียกใช้ First Aid บนดิสก์นี้หรือไม่ คลิก วิ่ง เพื่อเริ่มตรวจสอบและแก้ไขปัญหาการอนุญาต
เป็นที่น่าสังเกตว่าสำหรับ macOS Sierra (10.12) และเวอร์ชันใหม่กว่า ฟังก์ชันการซ่อมแซมสิทธิ์อนุญาตดิสก์จะถูกลบออก เนื่องจาก Apple ได้รวม System Integrity Protection (SIP) ไว้ด้วย อย่างไรก็ตาม การเรียกใช้ First Aid จะยังคงช่วยให้คุณทราบหากมีปัญหาใดๆ กับไดรฟ์ของคุณ
3. เรียกใช้ Disk Utility เพื่อแก้ไขข้อผิดพลาดของระบบไฟล์

บางครั้งรหัสข้อผิดพลาด 8072 อาจเกิดจากข้อผิดพลาดหรือปัญหาภายในระบบไฟล์เอง ในกรณีเช่นนี้ การแก้ไขปัญหาเหล่านี้เป็นสิ่งสำคัญเพื่อให้แน่ใจว่าคอมพิวเตอร์ของคุณทำงานได้อย่างราบรื่น เครื่องมือที่มีประสิทธิภาพสูงสุดอย่างหนึ่งในการแก้ไขข้อผิดพลาดของระบบไฟล์บน MacOS คือการเรียกใช้ยูทิลิตี้ดิสก์ ซึ่งเป็นแอพพลิเคชั่นในตัวที่ออกแบบมาเพื่อระบุและแก้ไขปัญหาทั่วไปเกี่ยวกับดิสก์
ทำตามขั้นตอนเหล่านี้เพื่อเรียกใช้ Disk Utility:
- กด
คำสั่ง + ช่องว่างเพื่อเปิด ค้นหาสปอตไลท์. พิมพ์ "Disk Utility" ลงในแถบค้นหาแล้วกดเข้า. - ในหน้าต่าง Disk Utility คุณจะเห็นรายการไดรฟ์ที่พร้อมใช้งานบน Mac ของคุณ เลือกไดรฟ์ที่มีไฟล์ของคุณ (โดยปกติจะชื่อ "Macintosh HD")
- เมื่อเลือกไดรฟ์แล้ว ให้คลิก "First Aid" ในแถบเครื่องมือที่ด้านบนของหน้าต่าง การดำเนินการนี้จะเริ่มต้นการตรวจสอบและซ่อมแซมดิสก์ของคุณเป็นชุด
- รอให้กระบวนการเสร็จสิ้น Disk Utility จะแสดงรายงานสรุปปัญหาใดๆ ที่พบระหว่างการตรวจสอบ รวมถึงรายละเอียดเกี่ยวกับการซ่อมแซมใดๆ ที่เกิดขึ้น
- หากพบข้อผิดพลาดและแก้ไขแล้ว ให้รีสตาร์ท Mac ของคุณแล้วตรวจสอบว่ารหัสข้อผิดพลาดได้รับการแก้ไขแล้วหรือไม่
4. ลบไฟล์ที่เสียหายด้วยตนเอง
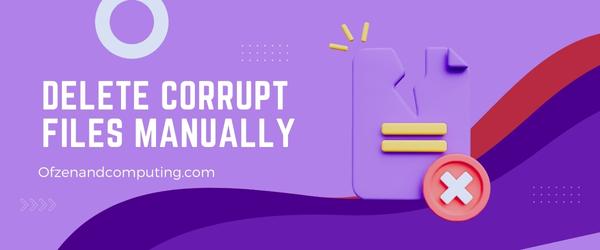
หากข้อผิดพลาดเกิดจากไฟล์เสียหาย คุณสามารถลองลบไฟล์เหล่านั้นด้วยตนเองเพื่อแก้ไขปัญหาได้ ก่อนอื่นคุณต้องระบุไฟล์ที่เสียหายที่ทำให้เกิดข้อผิดพลาดนี้ ทำตามขั้นตอนเหล่านี้:
- ผ่านข้อความแสดงข้อผิดพลาด อย่างระมัดระวังและพยายามค้นหา ชื่อไฟล์, ที่ตั้งหรือข้อมูลใดๆ ที่ช่วยระบุไฟล์ที่มีปัญหา
- เปิด ค้นหา และนำทางไปยังที่ระบุ โฟลเดอร์ หรือ ที่ตั้ง ของไฟล์ที่เสียหาย
- เลือกไฟล์ที่ละเมิดโดย คลิกที่มันหนึ่งครั้ง.
- กด
cmd + ลบหรือลากไปที่ ขยะ ในท่าเรือของคุณ
หลังจากลบไฟล์สำเร็จแล้ว ให้ลองทำงานเดิมอีกครั้ง (เช่น ย้ายหรือเปลี่ยนชื่อไฟล์อื่น) เพื่อดูว่าคุณยังพบรหัสอยู่หรือไม่
บันทึก: การลบไฟล์ที่เสียหายอาจทำให้ข้อมูลที่เกี่ยวข้องกับไฟล์นั้นสูญหาย ดังนั้นโปรดตรวจสอบไฟล์ที่คุณกำลังลบให้แน่ใจและมั่นใจว่าไฟล์นั้นไม่สำคัญก่อนดำเนินการตามขั้นตอนนี้
5. ใช้ Terminal เพื่อบังคับลบไฟล์ที่มีปัญหา

อีกวิธีหนึ่งในการแก้ไขรหัสข้อผิดพลาด Mac 8072 คือการใช้ macOS Terminal เพื่อบังคับให้ลบไฟล์ที่ทำให้เกิดปัญหา วิธีนี้สามารถข้ามข้อผิดพลาดและข้อจำกัดในการอนุญาตที่อาจขัดขวางไม่ให้คุณลบไฟล์ที่เป็นปัญหา โปรดดำเนินการด้วยความระมัดระวังเมื่อใช้ Terminal เนื่องจากเป็นเครื่องมืออันทรงพลังที่สามารถทำการเปลี่ยนแปลงระบบของคุณอย่างถาวรหากนำไปใช้ในทางที่ผิด ทำตามขั้นตอนเหล่านี้เพื่อบังคับลบไฟล์ที่มีปัญหาอย่างปลอดภัย:
- เปิด เทอร์มินัล แอปพลิเคชันโดยค้นหาใน สปอตไลท์ หรือค้นหามันภายในของคุณ ยูทิลิตี้ โฟลเดอร์ใน การใช้งาน ไดเรกทอรี
- พิมพ์
sudo rm -R(มีช่องว่างต่อไปนี้) ลงในหน้าต่าง Terminal ตรวจสอบให้แน่ใจว่ามีช่องว่างเดียวหลัง "-R" เพื่อให้คุณสามารถป้อนเส้นทางของไฟล์ได้อย่างถูกต้อง - ถัดไป คุณจะต้องค้นหาไฟล์หรือโฟลเดอร์ที่มีปัญหาซึ่งทำให้เกิด Mac Error Code 8072 ใน Finder
- ลากไฟล์หรือโฟลเดอร์ (โปรดใช้ความระมัดระวังและตรวจสอบให้แน่ใจว่าเป็นข้อมูลที่ถูกต้อง) ไปยังหน้าต่าง Terminal และจะแทรกเส้นทางของมันโดยอัตโนมัติ
- ตรวจสอบอีกครั้งว่าทุกอย่างถูกต้องแล้วกด
เข้าบนแป้นพิมพ์ของคุณ - คุณจะได้รับแจ้งให้ใส่รหัสผ่านผู้ดูแลระบบเนื่องจากการใช้งาน
ซูโดะ. พิมพ์รหัสผ่านของคุณ (จะไม่แสดงบนหน้าจอ) แล้วกดเข้า.
โปรดจำไว้ว่า: ใช้ความระมัดระวังเมื่อใช้คำสั่ง Terminal เนื่องจากการใช้งานที่ไม่ถูกต้องอาจนำไปสู่การลบไฟล์สำคัญโดยไม่ได้ตั้งใจหรือระบบเสียหาย!
ยังเกี่ยวข้อง: แก้ไขรหัสข้อผิดพลาด Steam E8
6. อัปเดต Mac OS ให้เป็นเวอร์ชันล่าสุด
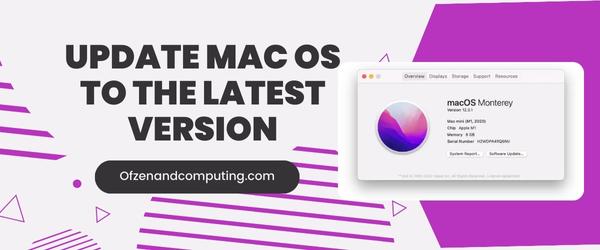
บางครั้ง Mac ของคุณอาจใช้งาน macOS เวอร์ชันเก่ากว่าโดยมีปัญหาที่ทราบ ซึ่งอาจทำให้เกิดรหัสข้อผิดพลาด 8072 ได้ ด้วยการอัพเดต Mac OS ให้เป็นเวอร์ชันล่าสุด คุณแน่ใจได้ว่าจุดบกพร่องของระบบใดๆ จะถูกกำจัดให้หมดสิ้น รวมถึงคุณสมบัติและการปรับปรุงประสิทธิภาพล่าสุด ถูกวางเข้าที่ หากต้องการอัปเดต Mac ของคุณ ให้ทำตามขั้นตอนด้านล่าง:
- อันดับแรก, อย่าลืมสำรองข้อมูลด้วย ข้อมูลและไฟล์สำคัญของคุณในกรณีที่มีสิ่งผิดปกติเกิดขึ้นระหว่างกระบวนการอัพเดต
- คลิกที่ เมนูแอปเปิ้ล ที่มุมซ้ายบนของหน้าจอและเลือก "การตั้งค่าระบบ"
- จากนั้นคลิกที่ "การอัปเดตซอฟต์แวร์" เพื่อตรวจสอบการอัปเดตที่มีอยู่
- หากมีการอัพเดตให้คลิก "อัปเดตทันที" หรือ "อัพเกรดเดี๋ยวนี้" (ขึ้นอยู่กับว่าเป็นการอัพเดทเล็กน้อยหรือการอัพเกรด macOS หลัก)
- ทำตามคำแนะนำบนหน้าจอเพื่อติดตั้ง macOS เวอร์ชันล่าสุดให้เสร็จสิ้น
7. รีเซ็ต PRAM (RAM พารามิเตอร์) และ NVRAM (RAM แบบไม่ลบเลือน)

PRAM และ NVRAM เป็นประเภทหน่วยความจำใน Mac ของคุณที่จัดเก็บการกำหนดค่าบางอย่าง เช่น ระดับเสียงของระบบ การตั้งค่าการแสดงผล ความละเอียดหน้าจอ และการตั้งค่าดิสก์เริ่มต้นระบบ บางครั้งข้อมูลที่จัดเก็บไว้ในพื้นที่หน่วยความจำเหล่านี้อาจทำให้เกิดปัญหาเช่น 8072 ใน Macbook การรีเซ็ต PRAM และ NVRAM สามารถช่วยแก้ไขปัญหาได้โดยการคืนค่าการตั้งค่าเริ่มต้น
หากต้องการรีเซ็ต PRAM และ NVRAM บน Mac ให้ทำตามขั้นตอนเหล่านี้:
- ปิดตัวลง Mac ของคุณอย่างสมบูรณ์
- ค้นหาคีย์ต่อไปนี้บนแป้นพิมพ์ของคุณ: คำสั่ง (⌘), ตัวเลือก, P และ R.
- เปิดเครื่อง Mac ของคุณพร้อมทั้งกดปุ่มข้างต้นค้างไว้ทันที
- หลังจากผ่านไปประมาณ 20 วินาทีหรือหลังจากที่คุณได้ยินเสียงเริ่มต้นเป็นครั้งที่สอง ปล่อยกุญแจ.
8. บูตเข้าสู่เซฟโหมดและตรวจสอบปัญหา
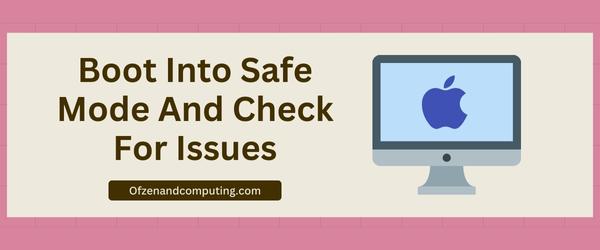
บางครั้งการบูตเครื่อง Mac ในเซฟโหมดสามารถช่วยระบุและแก้ไขปัญหาเบื้องหลังรหัสข้อผิดพลาด 8072 ของ Mac ได้ Safe Mode จะโหลดเฉพาะส่วนประกอบของระบบที่จำเป็น ซึ่งช่วยแยกสาเหตุของปัญหาและจัดเตรียมสภาพแวดล้อมที่คุณสามารถแก้ไขได้ง่ายขึ้น
หากต้องการบูตเข้าสู่ Safe Mode และตรวจสอบปัญหา ให้ทำตามขั้นตอนเหล่านี้:
- ปิดเครื่อง Mac ของคุณ: คลิกเมนู Apple ที่มุมซ้ายบนของหน้าจอแล้วเลือก "ปิดเครื่อง"
- เปิดเครื่อง Mac ของคุณในเซฟโหมด: ทันทีที่คุณได้ยินเสียงสัญญาณเริ่มต้น ให้กดปุ่มค้างไว้ กะ ปุ่มจนกว่าคุณจะเห็นโลโก้ Apple
- รอให้ macOS บูต: เมื่อ macOS โหลดเข้าสู่ Safe Mode สำเร็จ คุณจะสังเกตเห็นว่าหน้าจอของคุณดูแตกต่างออกไปเล็กน้อย ซึ่งเป็นสัญญาณภาพเพื่อบ่งบอกว่าคุณอยู่ใน Safe Mode
- เปิด ยูทิลิตี้ดิสก์: นำทางไปยัง แอปพลิเคชั่น > ยูทิลิตี้จากนั้นคลิกที่ ยูทิลิตี้ดิสก์.
- วิ่ง ปฐมพยาบาล: ใน Disk Utility ให้เลือกฮาร์ดไดรฟ์หลักของคุณ (Macintosh HD หรือที่คล้ายกัน) แล้วคลิก "First Aid" จากแถบเครื่องมือที่ด้านบนของหน้าต่างหรือใต้ "ฉากกั้นห้อง"—ไม่ว่าจะมีตัวเลือกใดก็ตามสำหรับ macOS เวอร์ชันของคุณ First Aid จะสแกนดิสก์ของคุณเพื่อหาข้อผิดพลาดและพยายามซ่อมแซมโดยอัตโนมัติ การดำเนินการนี้อาจใช้เวลาสักครู่ ดังนั้นโปรดอดทนรอในขณะที่ทำงานเสร็จสิ้น
- ตรวจสอบไฟล์ที่มีปัญหา: เมื่อการปฐมพยาบาลเสร็จสิ้นการซ่อมแซมข้อผิดพลาด (หากพบ) ให้ตรวจดูโฟลเดอร์ระบบของคุณด้วยตนเองเพื่อค้นหาไฟล์ปัญหาอื่น ๆ ที่เกี่ยวข้องกับข้อผิดพลาด 8072
- รีสตาร์ท Mac ของคุณตามปกติ: หลังจากทำตามขั้นตอนเหล่านี้แล้ว ให้รีสตาร์ท Mac ของคุณโดยเลือก "รีสตาร์ท" จากเมนู Apple โดยไม่ต้องกดปุ่มใดๆ ระหว่างการเริ่มต้นระบบ
9. สร้างบัญชีผู้ใช้ใหม่ด้วยสิทธิ์ระดับผู้ดูแลระบบ
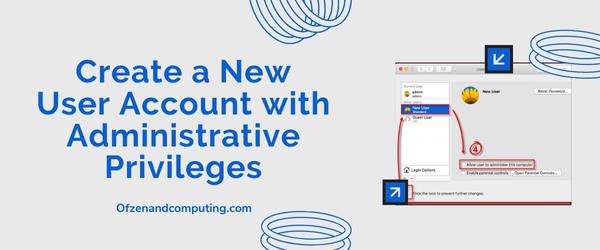
บางครั้งการสร้างบัญชีผู้ใช้ใหม่อาจเป็นวิธีแก้ปัญหาที่มีประสิทธิภาพ เนื่องจากจะช่วยให้คุณสามารถข้ามปัญหาการอนุญาตที่อาจเกิดขึ้นที่เกี่ยวข้องกับบัญชีผู้ใช้ปัจจุบันของคุณได้ เมื่อให้สิทธิ์ผู้ดูแลระบบบัญชีใหม่ คุณจะมีสิทธิ์ที่จำเป็นในการแก้ไขปัญหาพื้นฐานที่อาจก่อให้เกิดข้อผิดพลาด
ต่อไปนี้เป็นวิธีสร้างบัญชีผู้ใช้ใหม่ด้วยสิทธิ์ผู้ดูแลระบบบน Mac ของคุณ:
- เปิด การตั้งค่าระบบ โดยคลิกที่ โลโก้แอปเปิ้ล ที่มุมซ้ายบนของหน้าจอแล้วเลือก การตั้งค่าระบบ จากเมนูแบบเลื่อนลง
- เมื่อเข้าแล้ว การตั้งค่าระบบ, คลิกที่ ผู้ใช้และกลุ่ม ไอคอน.
- คลิกที่ ล็อคไอคอน ที่มุมซ้ายล่างของหน้าต่าง และป้อนรหัสผ่านผู้ดูแลระบบของคุณเมื่อได้รับแจ้ง ซึ่งจะทำให้คุณสามารถเปลี่ยนแปลงการตั้งค่าผู้ใช้และกลุ่มได้
- คลิกที่ ไอคอน "+" (บวก) ด้านล่างรายชื่อผู้ใช้โดยตรง นี่จะเป็นการเปิดหน้าต่างใหม่ซึ่งคุณสามารถสร้างบัญชีผู้ใช้ใหม่ได้
- เลือก "ผู้ดูแลระบบ" จาก บัญชีใหม่ เมนูแบบเลื่อนลง จากนั้นป้อนข้อมูลที่จำเป็นทั้งหมด (ชื่อเต็ม ชื่อบัญชี รหัสผ่าน และคำใบ้รหัสผ่าน) บันทึก: หากเป็นไปได้ ให้ใช้ที่อยู่อีเมลอื่นนอกเหนือจากที่เชื่อมโยงกับบัญชีผู้ใช้ปัจจุบันของคุณ
- คลิกที่ สร้างผู้ใช้ เพื่อสิ้นสุดการสร้างบัญชีผู้ดูแลระบบใหม่ของคุณ
ตอนนี้คุณได้สร้างและกำหนดสิทธิ์ผู้ดูแลระบบให้กับบัญชีผู้ใช้ใหม่นี้แล้ว ให้ออกจากระบบบัญชีปัจจุบันของคุณโดยคลิกที่ โลโก้แอปเปิ้ลแล้วเลือก ออกจากระบบ [ชื่อของคุณ]. จากนั้น ลงชื่อเข้าใช้ด้วยข้อมูลประจำตัวผู้ดูแลระบบที่สร้างขึ้นใหม่
10. ทำการติดตั้ง Clean macOS
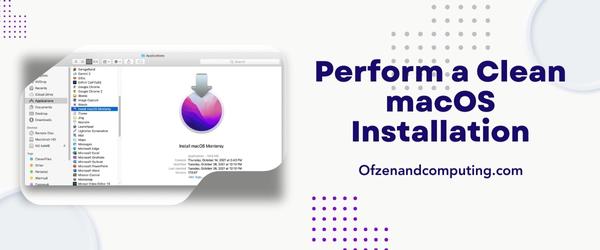
การติดตั้ง macOS ใหม่ทั้งหมดหมายถึงการลบทุกอย่างออกจาก Mac ของคุณอย่างสมบูรณ์ และติดตั้งระบบปฏิบัติการชุดใหม่ วิธีนี้ควรถือเป็นทางเลือกสุดท้ายเมื่อวิธีแก้ปัญหาอื่นๆ ที่เสนอมาทั้งหมดไม่สามารถแก้ไขรหัสข้อผิดพลาดของ Mac 8072 ได้ โปรดทราบว่าการติดตั้งใหม่ทั้งหมดจะลบข้อมูลทั้งหมดของคุณ ดังนั้น จึงจำเป็นอย่างยิ่งที่จะต้อง สร้างข้อมูลสำรอง ก่อนที่จะดำเนินการต่อ ทำตามขั้นตอนเหล่านี้เพื่อทำการติดตั้ง macOS ใหม่ทั้งหมด:
ก. สำรองข้อมูลของคุณ
ก่อนเริ่มกระบวนการ ตรวจสอบให้แน่ใจว่าได้สำรองไฟล์สำคัญของคุณโดยใช้ Time Machine หรือวิธีสำรองข้อมูลอื่นที่ต้องการ วิธีนี้จะป้องกันการสูญหายของข้อมูลที่อาจเกิดขึ้นในระหว่างขั้นตอน
B. สร้างตัวติดตั้ง USB ที่สามารถบู๊ตได้
หากต้องการสร้างตัวติดตั้ง USB ที่สามารถบูตได้สำหรับ macOS คุณจะต้องดาวน์โหลด macOS เวอร์ชันล่าสุดจาก App Store ก่อน เมื่อดาวน์โหลดแล้ว ให้ใช้ของ Apple สร้างInstallMedia คำแนะนำในการสร้างไดรฟ์ที่สามารถบู๊ตได้
C. บูตจากตัวติดตั้ง USB
- ปิดเครื่อง Mac ของคุณ
- เสียบตัวติดตั้ง USB ที่เตรียมไว้เข้ากับพอร์ต USB ที่มีอยู่
- เปิดเครื่อง Mac ของคุณแล้วกดปุ่มค้างไว้ทันที ปุ่มตัวเลือก (⌥).
- ปล่อยปุ่ม Option เมื่อคุณเห็นหน้าต่าง Startup Manager
- ใช้เมาส์หรือแทร็กแพดเพื่อเลือกดิสก์ตัวติดตั้งที่สามารถบู๊ตได้ (โดยปกติจะตั้งชื่อว่า
ติดตั้ง MacOS) จากนั้นคลิก ดำเนินการต่อ.
D. ลบฮาร์ดไดรฟ์ของ Mac
- จากหน้าต่างยูทิลิตี้ในโหมดการกู้คืน ให้เลือก ยูทิลิตี้ดิสก์.
- เลือก ดู > แสดงอุปกรณ์ทั้งหมด ในยูทิลิตี้ดิสก์
- เลือกฮาร์ดไดรฟ์หลักของ Mac (โดยทั่วไปเรียกว่า "Macintosh HD") ที่แถบด้านข้างทางซ้าย
- คลิกที่ ลบตรวจสอบให้แน่ใจว่าได้ตั้งค่ารูปแบบเป็นอย่างใดอย่างหนึ่ง เอพีเอฟเอส หรือ Mac OS แบบขยาย (บันทึก)แล้วคลิก ลบ อีกครั้งเพื่อยืนยัน
จ. ติดตั้ง macOS
- เมื่อกระบวนการลบเสร็จสิ้น ให้ปิด Disk Utility
- ในหน้าต่างยูทิลิตี้ ให้เลือก ติดตั้ง macOS.
- ปฏิบัติตามคำแนะนำบนหน้าจอเพื่อดำเนินการติดตั้งให้เสร็จสิ้น
ตรวจสอบด้วย: แก้ไขรหัสข้อผิดพลาด 0xc0000185 สำหรับ Windows 10 และ 11
บทสรุป
รหัสข้อผิดพลาดของ Mac 8072 อาจดูน่ากลัวในตอนแรก แต่โปรดจำไว้ว่านี่เป็นปัญหาทั่วไปที่ผู้ใช้ Mac หลายคนพบ ด้วยแนวทางที่เป็นระบบ คุณสามารถระบุสาเหตุของข้อผิดพลาดนี้ได้สำเร็จ และใช้มาตรการแก้ไขที่เหมาะสม ความอดทนและความพากเพียรเป็นกุญแจสำคัญเมื่อคุณทำตามขั้นตอนต่างๆ เพื่อจัดการและแก้ไขปัญหา
ฉันหวังว่าหลังจากอ่านโพสต์นี้แล้ว คุณจะไม่รู้สึกหวาดกลัวกับข้อผิดพลาด 8072 อีกต่อไป และรู้สึกพร้อมที่จะรับมือและแก้ไขด้วยตัวเอง ด้วยความรู้มากมายที่มีให้ในโพสต์นี้ คุณจะพร้อมยิ่งกว่าที่จะเผชิญกับข้อผิดพลาดที่ไม่คาดคิดบน Mac ของคุณในอนาคต โปรดจำไว้ว่าแม้แต่ปัญหาที่ซับซ้อนที่สุดก็มักจะสามารถแก้ไขได้ด้วยความมุ่งมั่นและความรู้เพียงเล็กน้อย! ขอให้มีความสุขในการแก้ปัญหา!

