วิธีเลือกรูปภาพหลายรูปใน Google Photos Mobile
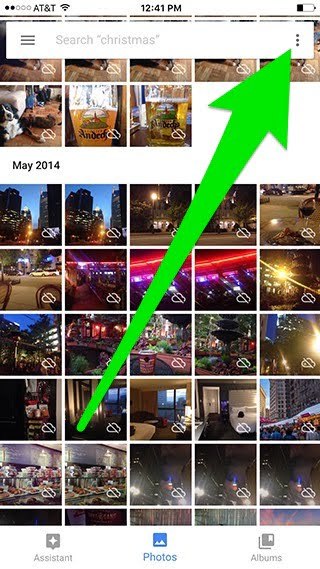
Google Photos สามารถดำเนินการเป็นกลุ่มกับรูปภาพของคุณได้ แต่มีเคล็ดลับในการเลือกรูปภาพจำนวนมากอย่างรวดเร็วด้วยการแตะเพียงไม่กี่ครั้ง
ไม่มีตัวเลือก "เลือกทั้งหมด" ใน Google Photos (ตอนนี้!) แต่นั่นไม่ได้หมายความว่าคุณต้องเสียเวลาแตะภาพขนาดย่อทีละภาพ การจัดกลุ่มรูปภาพเข้าด้วยกันในรูปแบบ "เดือน" คุณจะเลือกรูปภาพทั้งหมดได้ด้วยการแตะเพียงครั้งเดียว
เปิดแอปมือถือ Google Photos โดยปกติจะเปิดขึ้นเพื่อแสดงตารางของรูปภาพทั้งหมดของคุณ แต่ถ้าไม่เพียงแค่ แตะแท็บ "รูปภาพ" ที่ด้านล่างของหน้าจอเพื่อเรียกขึ้นมา
ข้ามไปที่
เปิดเมนูหลักขึ้นมา
เมื่อคุณเห็นภาพทั้งหมดของคุณแล้ว คลิกไอคอน "สามจุด" แถบเครื่องมือค้นหาที่ด้านบนของหน้าจอ
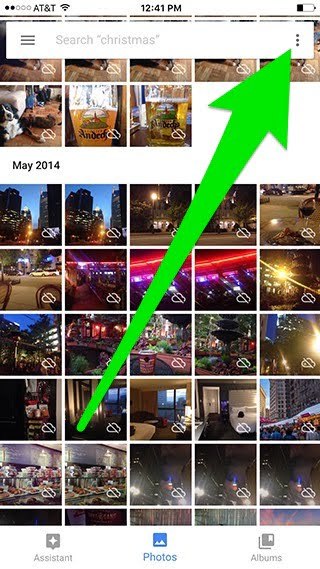
แถบเครื่องมือค้นหาจะซ่อนและแสดงตัวเองเมื่อคุณเรียกดู ดังนั้นหากคุณไม่เห็นแถบเครื่องมือค้นหา ให้ปัดขึ้นหรือลงเพื่อให้ปรากฏ
หลังจากที่คุณแตะจุดสามจุดแล้ว เมนูหลักจะเลื่อนขึ้นจากด้านล่าง แตะ เค้าโครงซึ่งเป็นตัวเลือกที่สองในเมนูนี้
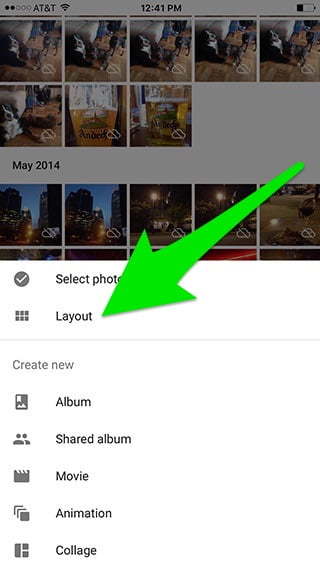
สลับไปที่มุมมอง "เดือน"
ตอนนี้คุณควรดูเมนูใหม่ที่มีตัวเลือกบางอย่างสำหรับวิธีจัดเรียงภาพขนาดย่อทั้งหมดบนหน้าจอ หนึ่งในเค้าโครงเหล่านั้นคือ เดือน - แตะมัน
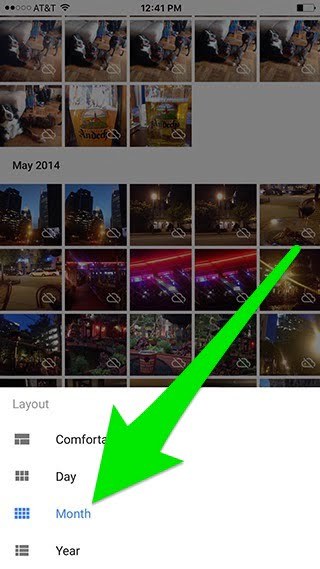
สิ่งนี้คือการรวมกลุ่มภาพถ่ายจำนวนมากตามเดือนที่ถ่าย ด้วยการจัดกลุ่มประเภทนี้ คุณสามารถเลื่อนดูคลังและเลือกรูปภาพมูลค่าทั้งเดือนได้ด้วยสัมผัสเดียว
เลือกหลายรายการตามเดือน
แตะไอคอนสามจุดอีกครั้ง จากนั้น แตะ "เลือกรูปภาพ".
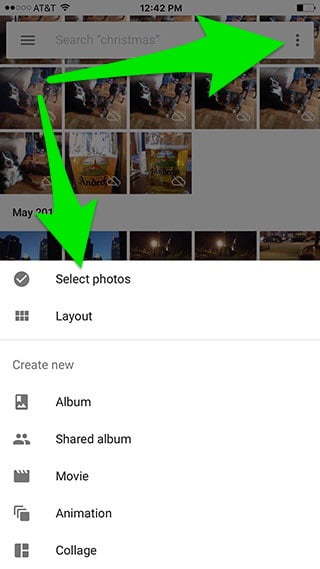
ตอนนี้คุณอยู่ใน "โหมดการเลือก" เลื่อนดูห้องสมุดของคุณและกดเครื่องหมายถูกสีเทาข้างแต่ละเดือนค้างไว้ ทุกภาพที่ถ่ายภายในกรอบเวลานั้นจะถูกเลือก
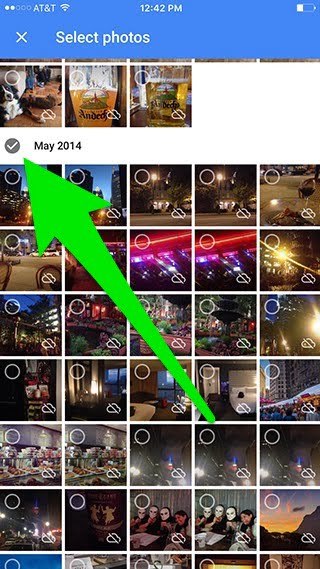
การ "กดแบบยาว" ฉันไม่ได้หมายความว่าคุณต้องแตะเครื่องหมายถูกค้างไว้ทีละวินาที เพียงกดลงน้ำหนักที่แต่ละอันเป็นเวลาเสี้ยววินาทีนานกว่าที่คุณจะแตะบางอย่าง ทฤษฎีของฉันคือคุณสมบัตินี้ป้องกันผู้คนจากการเลือกและลบรูปภาพจำนวนมากโดยไม่ตั้งใจ ไม่อย่างนั้นหรือหน้าจอสัมผัสของฉันเสีย…
เมื่อเลือกรูปภาพบางรูปแล้ว ตัวเลือกเพิ่มเติมจะปรากฏในแถบสีน้ำเงินที่ด้านบนของหน้าจอ
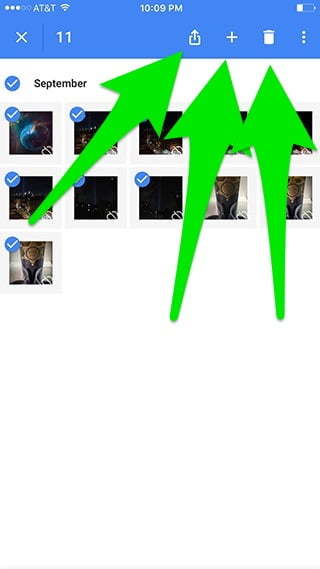
คุณสามารถใช้ตัวเลือกเหล่านี้กับรูปภาพที่เลือกเป็นกลุ่มได้ ตอนนี้คุณสามารถทำสิ่งต่างๆ ได้ง่าย เช่น ส่งออก/แชร์ไปยังแอปอื่น หรือเริ่มสร้าง (เช่น ภาพตัดปะหรืออัลบั้มที่แชร์)
ไม่แน่ใจว่าจะทำอย่างไร? กดปุ่ม "X" เพื่อยกเลิกการเลือก
แล้วเลย์เอาต์ "ปี" ล่ะ?
ผู้อ่านตาเหยี่ยวอาจสังเกตเห็นว่ามีตัวเลือก "ปี" ด้วย แม้ว่าวิธีนี้จะจัดกลุ่มรูปภาพจำนวนมากตามปี แต่คุณไม่สามารถใช้โหมด "เลือกรูปภาพ" ในขณะที่เปิดใช้มุมมองปีได้
ออกจากมุมมองเดือน
เมื่อคุณจัดการ Google Photos เป็นกลุ่มเสร็จแล้ว คุณอาจต้องการเปลี่ยนกลับเป็นเค้าโครงเดิมของแอป
- แตะจุดสามจุด
- แตะ "เค้าโครง"
- แตะ "สะดวกสบาย"
