Steam Error Code 118 | 100% Working Fix (April 2025 Updated)
![Steam Error Code 118 | 100% Working Fix ([nmf] [cy] Updated)](https://www.ofzenandcomputing.com/wp-content/uploads/2020/08/How-to-Fix-Steam-Error-Code-118-2020.jpg)
I still remember the panic I felt when I saw the dreaded Steam error code 118 for the first time. It's like a big red stop sign right in the middle of your gaming journey.
Whether you're about to embark on an epic adventure or meet up with friends for a relaxed multiplayer afternoon, encountering this error can instantly drain all the fun out of your gaming session.
Luckily, it's not as dire as it may seem at first glance. In this post, we'll talk about how to fix Steam error code 118 so you could get back on track without any downtime.
As an avid gamer myself, I know how important it is to be able to resolve these issues quickly and efficiently. The world of online gaming doesn't come without its fair share of trouble which we often have to troubleshoot ourselves - and error code 118 happens to be one of those pesky challenges that gamers like us occasionally have to grapple with.
Nevertheless, armed with a bit of patience and some basic tech knowledge, fixing this problem isn't as hard as it may initially seem.
Also Useful: Steam Error Code 105
Skip to
What is Steam Error Code 118?
When you're immersed in the world of gaming, encountering an error can ruin the whole experience. This is, unfortunately, a situation most of us have found ourselves in once too often. Steam error code 118 is one such problem gamers frequently stumble upon.
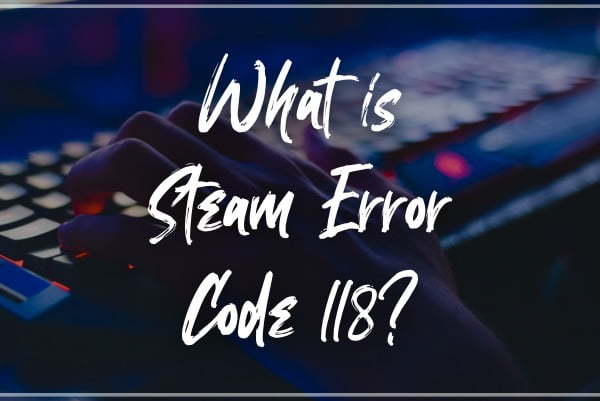
Error code 118 typically means that Steam cannot access the server it requires to run your games. In essence, it's like trying to make a phone call without any available reception - fruitless and frustrating.
There are several reasons why you might see this error message but they all stem from the core issue: a broken connection between your pc and the Steam servers.
To add to your frustration, this error doesn't only interfere with playing games - it prevents you from accessing the store and community sections as well.
It's essentially a big 'halt' sign to all your steam activity. Thankfully, it's absolutely possible to regain smooth operation – we just need to identify what is causing the issue and address it accordingly.
Also Related: Roblox Error Code 267
What Causes Steam Error Code 118 in 2025?
If you're a gamer, you likely know that particularly exasperating feeling when you're eager to jump into your favorite game, and instead, you're greeted by an error message.

For Steam users, one of the more common ones is the notorious 'Steam Error Code 118'. But what causes this pesky interruption? Let's dissect the main culprits.
1. Network Connectivity Issues
One of the primary reasons behind the Steam error code 118 is network connectivity issues. This means that either your device is not connected properly to the internet, or there is fluctuating internet speed which stalls Steam connection. So before getting more technical with other solutions, make sure to check whether your internet connection is steady and strong.
2. Server Maintenance or Outage
Sometimes, it might not be on your end at all. As servers need maintenance and updates too, if you see Error 118 suddenly appear during your session, it could be due to server maintenance or an outage. The simple solution here would just be to wait until the maintenance or outage issue resolves itself.
3. Firewall or Antivirus Settings
Error code 118 can also occur due to conflicts with your firewall or antivirus settings. These security measures sometimes misidentify Steam as a threat and block its access to its servers. You might need to adjust these settings momentarily while using Steam.
4. Overloading Of The Steam Servers
High traffic times sometimes lead to the overloading of steam servers, causing users across locations to receive error code 118 as they try logging in simultaneously.
Understanding these potential causes can certainly help us diagnose our particular issue when faced with error code 118 in Stream and then find just how we can fix it.
Also Check: Roblox Error Code 277
How to Fix Steam Error Code 118 in 2025?
Understanding how to fix Steam error code 118 can make the difference between hours of frustrating troubleshooting and quickly getting back into your gaming groove.
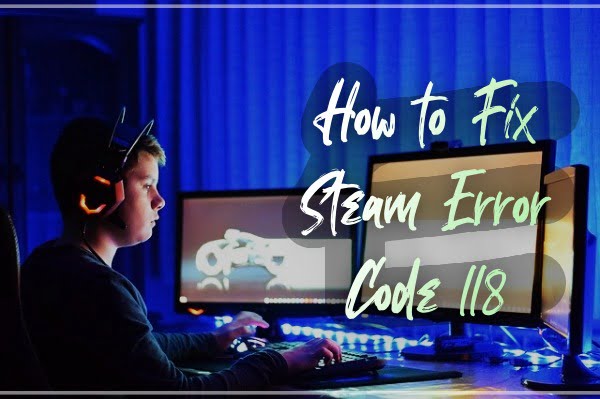
In my experience, it really comes down to three key methods: restarting Steam, clearing the Steam cache, and verifying game files.
1. Restart Steam
Sometimes, the simplest solution is the best one. Let's start by trying to restart your Steam client. This can often be enough to resolve several errors, including 118.
- First, click on 'Steam' located in the upper-left corner of your screen.
- Then select 'Exit' from the dropdown menu.
- Wait for a few seconds until all instances of Steam have completely closed.
- Now, open Steam again from your desktop or start the menu.
If you're lucky, this simple step may be enough for you to return back into your gaming session without any further hitches!
2. Clear Stream Cache
If restarting doesn’t work for you - don’t worry! The next step is to clear your Stream cache. This is a bit like cleaning out the cupboards - it helps by removing old data that may be causing problems.
- Start this process by opening your Steam client.
- Go into 'Settings', then choose 'Downloads'.
- Here you'll find a button called ‘CLEAR DOWNLOAD CACHE'. Click on this button and confirm that you want Steam to delete its download cache. Step Path 1 Open Steam 2 Go to Settings 3 Clear Download Cache
- Sign back in with your account credentials when prompted.
Clearing out these old files can often help reset any issues that might be triggering error code 118.
3. Verify Game Files
Another helpful method is verifying your game files within Steam itself - think of this as double checking everything is where it's supposed to be! Here's how you do it:
- Again go to your library within Steam.
- Right-click on the game causing issues and choose 'Properties'.
- Within the properties tab select ‘Local Files’ and then ‘VERIFY INTEGRITY OF GAME FILES’.
4. Disabling Antivirus and Firewall Temporarily
Sometimes, error 118 might be a result of your antivirus software or firewall mistakenly blocking Steam's network traffic. So, a handy solution to consider would be temporarily disabling them.
Nonetheless, it's important to keep in mind that this will make your system vulnerable, so proceed with caution and only if necessary.
Steps to Follow
- Open your Antivirus program.
- Look for the 'temporarily disable' option. This usually lies somewhere under settings or protection on most antivirus software.
- Select the length of time you wish to disable it for.
- Now do the same for your firewall through Control Panel > Windows Defender Firewall > Turn Off.
Once done, try relaunching Steam and see if error 118 has been resolved. Remember to re-enable the antivirus and firewall as soon as you're done testing!
5. Updating Graphics Driver
Your PC's graphics driver plays a crucial role in running applications like Steam smoothly. If it's outdated, chances are it might lead to several errors including our infamous code 118. So, make sure you always have the latest updated graphics driver installed.
Steps to Follow
- Press Windows Key + X simultaneously and select Device Manager from the list.
- Expand Display Adapters.
- Right-click on the GPU model listed and click on Update Driver Software.
- Choose 'Search Automatically…' this should then start looking for suitable updates.
- Once an update is found, install it.
After updating the drivers, check if the error is resolved upon launching Steam.
6. Disabling VPN or Proxy Connections
Steam isn't very fond of VPNs or proxy servers since these can lead to connection issues resulting in error codes like 118.
Steps to Follow
- Open Control Panel from the Start menu then navigate to Network & Internet > Internet Options > Connections tab.
- Open LAN settings and make sure the 'Use a proxy server..' option under ‘Proxy server’ is unchecked (for VPN users.)
Restart your system after making these changes and see if they've resolved the problem with Steam.
7. Disable Steam Beta Participation
This is worth trying since sometimes certain beta versions can interfere with connectivity resulting in errors.
Steps to Follow
- Go into your Steam client and click on "Steam" in the upper left corner then select Settings from the drop-down menu
- In the Account window under beta participation click "Change".
- A window pops up here you need to choose the “NONE- Opt out..” option
- Launch Steam again once the changes applied
9. Check your Internet Connection
One of the first things you should do when you encounter Steam error code 118 is to check your internet connection. If the connection is unstable or slow, it could be the root cause of the problem.
Confirm that other devices can connect to your Wi-Fi without issue. Try running a quick internet speed test on your web browser. If there are any issues, consider resetting your router or contacting your Internet Service Provider (ISP) for assistance.
You should try connecting directly via Ethernet cable if possible. Wired connections often prove more reliable than wireless ones. This is especially true if you're in a high-interference area.
It may sound incredibly basic, but something as simple as restarting your computer can quite often rectify connectivity issues and allow Steam to connect properly again.
10. Disable Steam Overlay
Another common solution I recommend to troubleshoot Steam error code 118 is disabling the Steam overlay. Basically, an overlay is a transparency layer that appears over your current screen. In this case, it corresponds to a feature that allows you to access Steam chat and friends list while playing a game.
To disable this:
- Open up Steam and click on 'Steam' present in the upper left corner of the window.
- Choose 'Settings’ from the drop-down menu.
- Click on the ‘In-Game’ tab present on the left side of the interface.
- Uncheck “Enable the Steam Overlay while in-game.”
- After disabling it, save changes and exit.
This relatively straightforward process has been known to fix error code 118 for numerous users.
11. Reinstall Steam
If all else fails, reinstalling Steam is absolutely an option worth considering, and more often than not it works wonders for this kind of persistent issue which doesn't seem to go away with other solutions!
To do so:
- Press Windows+R which will open up the Run command box.
- Type
appwiz.cplin the box and press Enter. - From the list, find Steam and right-click then select Uninstall/Change
- Follow the instructions to uninstall
Please remember:
Be sure not to delete any game files during uninstallation however as we simply want to get rid of problematic software files related directly to Steam rather than erase all existing game data we have stored.
12. Configuring Your Windows System for Steam
Understanding that Steam is just like any other software you run on your PC, it becomes clear that your Windows system plays a crucial role in its operation. This essentially means configuring your Windows system to ensure that Steam runs smoothly and without hassle.
When it comes to smoothly running and operating Steam, a significant thing to bear in mind is regular updates. Remember, an outdated Windows system can often lead to various errors including the infamous error code 118.
13. Regularly Updating Your Windows System
Keeping your system updated ensures the smooth operation of all applications, Steam included. It's simple and straightforward:
- Click the Start button (it's the one with the Windows logo on the left-bottom corner of the screen).
- Select the Settings icon (it looks like a cogwheel).
- Choose Update & Security.
- Click on Check for updates.
If updates are available, they'll start downloading automatically. You might need to restart your computer once they've finished installing - so be prepared for it!
14. Navigating and Editing the Windows Registry to Resolve Error 118
At times, you may need to take a few more steps beyond simply updating your system - such as navigating and editing certain elements within your PC’s registry settings.
Editing the registry is a fix that should only be attempted if you're feeling comfortable with slightly more advanced methods - always remember that incorrectly editing this could negatively impact your computer’s performance.
Here's how you can safely navigate and edit registry settings:
- Press Win + R keys on your keyboard.
- Type "regedit" into the Run dialog box before clicking OK.
- Once the Registry Editor window has opened, navigate through
HKEY_CURRENT_USER\Software\Valve\Steam. - Here we'll need to change 'Offline' DWORD values from
0or delete these (make sure you back them up before this step). - Next, navigate to
HKEY_CURRENT_USER\Software\Valve\Steam\Friends. - Now let's get rid of 'Offline' DWORD values from here too.
- Finally, restart steam and hopefully, error 118 isn't there anymore!
Adjusting these key values should help alleviate issues causing Error 118 by forcing Steam back into an online state when starting up however - even with these fixes in place - always remember not everything is foolproof in the imperfect world of computers.
Frequently Asked Questions
1. What is Steam error code 118?
Steam error code 118 is an issue that typically prevents users from accessing the in-app store or their personal library, indicating a connection failure between the user's application and the server.
2. Can Steam error code 118 be caused by my firewall or antivirus settings?
Absolutely! Firewalls and antivirus software can sometimes interfere with Steam's connectivity. Disabling them temporarily can verify if they're the cause.
3. How can I fix this error if it’s due to server maintenance or outage?
You don’t have control over Steam’s servers. When maintenance or outage happens, the best thing to do is wait patiently for the issue to be resolved by Steam.
4. Does updating my Windows system help me fix error code 118?
Yes, keeping your Windows system updated can resolve many gaming-related issues, including this Steam error.
5. What precautions should I take before editing my Windows Registry to fix this problem?
Always back up your registry before making changes. Incorrectly editing your registry may have negative effects on how your system operates.
Conclusion
With a little patience and some resourcefulness, error code 118 on Steam can be resolved rather effortlessly. From updating your Windows system to navigating your PC’s registry settings, you now have a handful of strategies at your disposal to ensure you're back to gaming as swiftly as possible.
It's important not to forget that sometimes the problem might not be on your end - occasional server outrages or maintenance are part of online gaming terrain.
Hopefully, after reading this post you're feeling more confident in tackling error 118 should it ever interrupt your future escapades on Steam.
Remember, every technical glitch is just another opportunity to expand our understanding of the complex digital landscape we gamers find ourselves adventuring through.
The world of online gaming may throw several challenges our way, but being able to troubleshoot these issues yourself will make for smoother and more enjoyable endeavors in the long run.
