How to Select Multiple Pictures in Google Photos Mobile
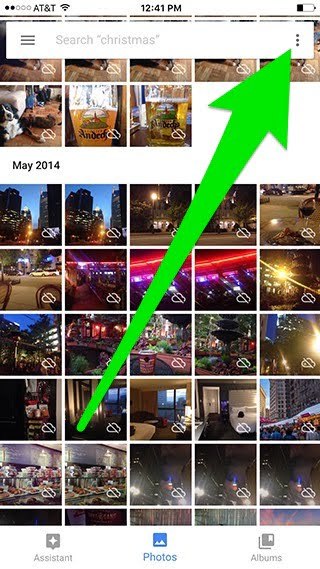
Google Photos can do bulk operations on your photos, but there's a trick to quickly selecting massive amounts of pictures with just a few taps.
There's no "Select All" option in Google Photos (yet!) but that doesn't mean you have to waste time tapping thumbnails one-by-one. By grouping pictures together in the "Month" layout, you an select entire chunks with a single tap.
Launch the Google Photos mobile app. It usually opens up to reveal a grid of all your pictures, but if not just tap the "Photos" tab at the bottom of the screen to bring them up.
Skip to
Bring up the main menu
Once you see all your photos, click the "three dots" icon the search toolbar at the top of the screen.
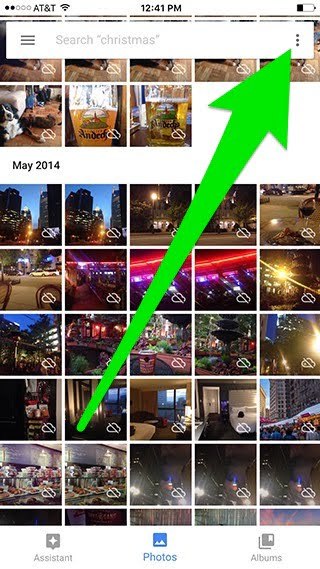
The search toolbar hides & shows itself as you browse, so if you don't see it just swipe up or down to make it appear.
After you tap the three dots, the main menu will slide up from the bottom. Tap Layout, which is the second option in this menu.
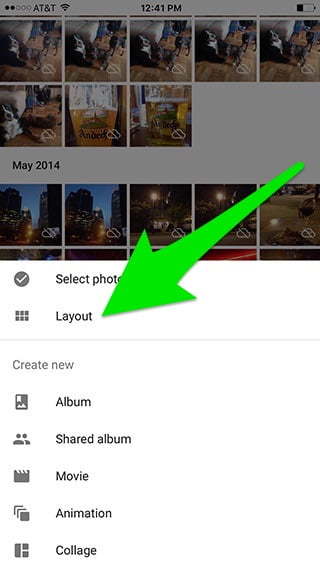
Switch to the "Month" view
You should now be looking at new menu with some options for how to arrange all the thumbnails on-screen. One of those layouts is Month - tap it.
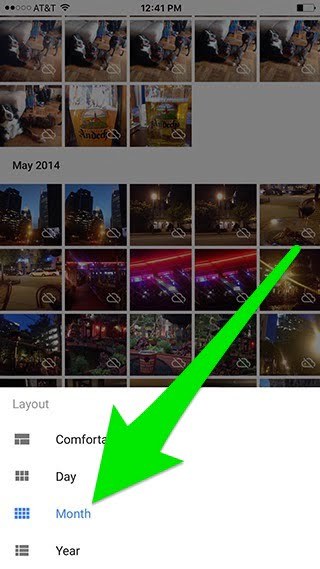
What this does is group together many photos according to the month in which they were taken. With this type of grouping, you can scroll through your library and select entire months' worth of photos with one touch.
Multi-select by month
Tap the Three Dots icon again, then tap "Select photos".
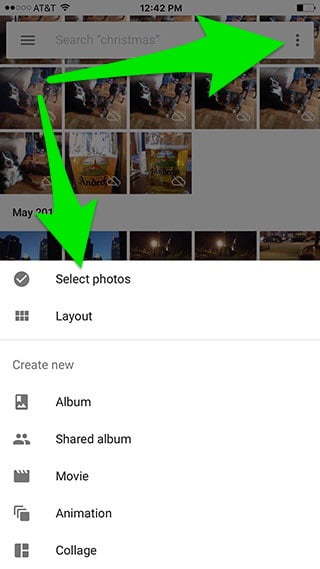
Now you're in "selection mode". Scroll through your library, and do a long press on the grey check next to each month. Every photo taken within that time frame will be selected.
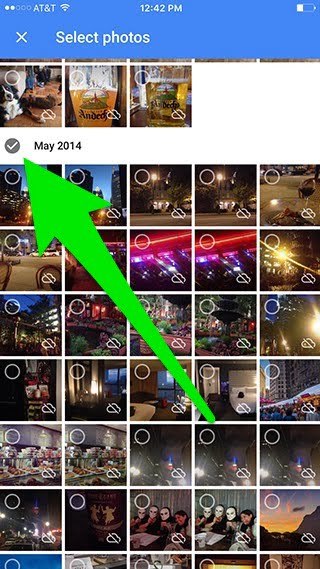
By "long press" I don't mean that you have to tap and hold the check marks for seconds at a time. Just firmly press each one for a fraction of a second longer than you'd usually tap something. My theory is this is a feature to prevent people from accidentally selecting and mass-deleting photos. Either that, or my touch screen is going bad…
Once some photos are selected, more options will appear in the blue bar at the top of the screen.
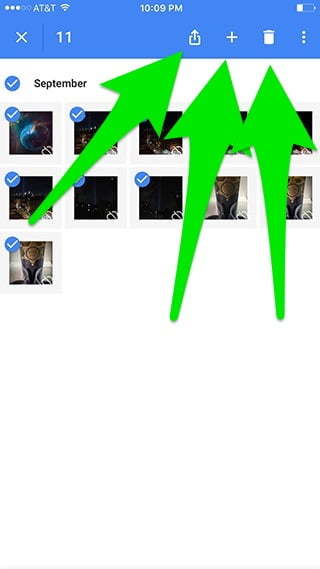
You can apply these options in bulk to the selected pictures. Now it's easy to do things like export/share them to another app, or start a creation (like a collage or shared album).
Not sure what to do? Press the "X" button to cancel the selection.
What about the "Year" layout?
Eagle-eyed readers may have noticed there's also a "Year" option. While that does indeed group lots of photos by year, it's not possible to use the "Select photos" mode while the year view is active.
Get out of Month view
Once you're done managing Google Photos in bulk, you may want to revert back to the app's original layout.
- Tap the three dots.
- Tap "Layout".
- Tap "Comfortable".
