Как сделать снимок экрана на ноутбуке, настольном компьютере или планшете Dell
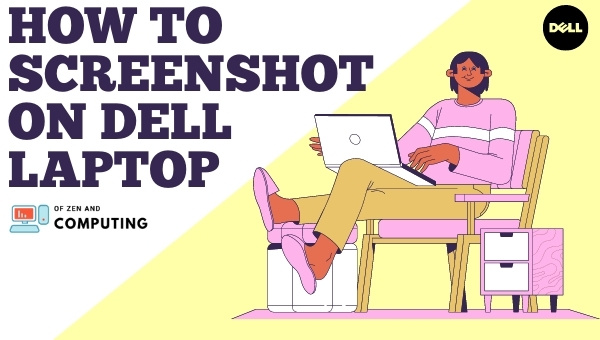
Вы знаете о Делле? Эта фирма считается лучшей и идеально подходит для ноутбуков и планшетов. Если, как и я, вам интересно как сделать скриншот на Делл ноутбук или настольный компьютер, затем читайте дальше.
В этой статье я расскажу вам о некоторых простых методах, с помощью которых вы можете легко делать скриншоты ваших любимых моментов из телешоу (или чего-либо еще) каждый раз, когда они происходят, не касаясь понимания другого устройства.
Прочитав методы, вам не нужно возвращаться снова, потому что они легкие и простые. Если обратить внимание, то это совсем не сложно!
Пропустить
Dell — краткое введение
Компьютеры, ноутбуки и планшеты — все это предметы, которые Делл стал известен. Они не только компания, потому что они сделали себя торговой маркой компьютеров благодаря своим функциям и качеству. Штаб-квартира находится в Раунд-Роке, США, где Майкл С. Делл основал их в 1984 году.
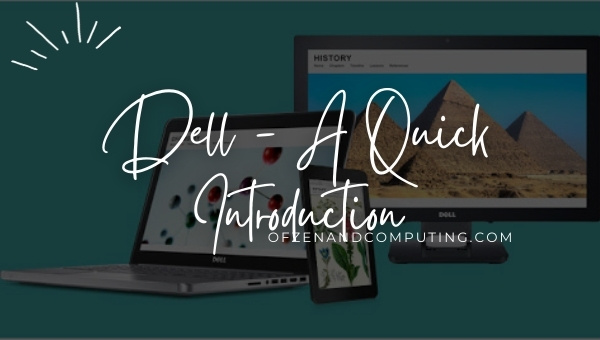
В 2015 году Dell стала третьей по величине компанией по продаже ПК и в настоящее время является крупнейшим поставщиком мониторов для ПК во всем мире.
Сила бренда Dell неоспорима. Один взгляд на их каталог продукции, и становится ясно, что они являются электростанцией в области персональных компьютеров (ПК), серверов, периферийных устройств, таких как клавиатуры или мыши для ПК, телевизоров, смартфонов, которые стали более популярными, чем когда-либо прежде, среди потребителей, надеющихся не носить с собой дополнительное устройство с ними в течение всего дня.
Технологии — это постоянно меняющийся мир. И, как следствие, всегда есть чему поучиться, особенно когда дело доходит до создания снимков экрана на ноутбуке Dell. Вам не нужно застрять в темноте с этим!
Здесь мы обсудим, как сделать скриншот на ноутбуке, компьютере или планшете dell, и все нижеприведенные способы были опробованы нами. Таким образом, они гарантированно не только работают, но и очень просты и легко запоминаются, если когда-нибудь понадобятся снова.
Что такое Скриншот?
Скриншот — это быстрый способ сделать снимок того, что у вас на экране. Будь то ваш ноутбук, смартфон или планшет, вы можете делать снимки экрана на всех трех устройствах, используя разные методы для каждого, чтобы получить именно то, что вы хотите. В сегодняшней статье есть несколько способов, которые могут вас заинтересовать.
Также полезно: 12+ лучших игровых ноутбуков до 2000 долларов
Как сделать снимок экрана на ноутбуке и настольном компьютере Dell
Есть много причин, по которым вам может понадобиться снимок экрана вашего компьютера Dell. Может быть, вам это нужно для онлайн-статьи, школьной работы или просто потому, что картинка такая красивая, и вы не знаете, где еще ею поделиться. Независимо от того, по какой причине это руководство необходимо вам сегодня, если вы приобрели ноутбук или ПК Dell с Windows 10, 8, 7 или XP и вам нужно сделать снимок экрана на нем, то вот как.
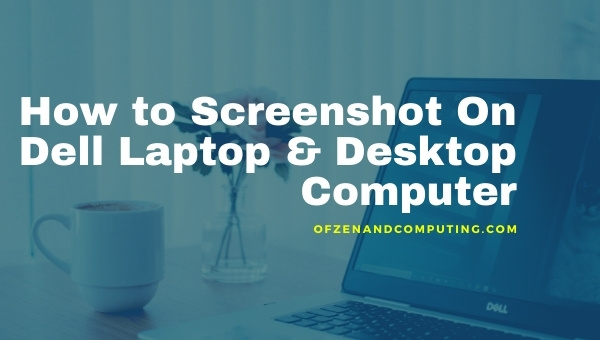
Вы можете не знать, что делать, когда вам нужен снимок экрана на ноутбуке Dell (или любом другом устройстве), но это просто. В этом разделе мы расскажем, как сделать снимок экрана на ноутбуке Dell, настольном компьютере (ПК), Chromebook или ноутбуке Inspiron.
1. Использование встроенной команды Windows (кнопка PrtSc)
Создание снимка экрана на ноутбуках Dell не является сложной задачей, поскольку вы можете просто сделать это с помощью встроенной команды Windows. Для этого выполните шаги, указанные ниже:
а) Как сделать полноэкранный снимок экрана на ноутбуке Dell
- Открыть экран, который вы хотите захватить или хотите сделать снимок экрана.
- Теперь нажмите кнопку "PrtSc" (Print Screen), которая находится с правой стороны клавиатуры в первой строке перед клавишей удаления.
- Теперь экран скопирован в буфер обмена, теперь вы можете вставить его в свой краска для редактирования или сохранения снимка экрана.
- После редактирования вы можете сохранить свой скриншот в любом формате, включая .png, .jpg или .bmp.
б) Как сделать скриншот активного экрана на ноутбуке Dell
- Чтобы сделать скриншот, открыть окно, которое вы хотите захватить.
- Теперь нажмите горячую клавишу "Alt+PrtSc".
- После этого активное окно копируется в буфер обмена.
- Теперь откройте краска приложение, из меню «Пуск»> введите «краска»> «Открыть приложение для рисования».
- Вставить Скриншот в краске и редактируй по своему выбору.
- Теперь сохраните файл, нажав кнопку «Ctrl + С" быстрая клавиша.
2. Использование сторонних приложений
Если вы ищете способ делать скриншоты, не занимая место на экране, то есть два варианта. Вы можете использовать кнопку PrtSc на клавиатуре или загрузить одно из этих замечательных сторонних приложений, которые работают в режиме 100% и без проблем сохраняют эти драгоценные моменты. Вы можете загрузить эти приложения, нажав на их названия.
а) Снагит
Snagit захватывает весь экран вашего ноутбука или компьютера Dell и сохраняет его в формате фотографии. Если вам нужно делать скриншоты по работе, это отличный инструмент, который поможет.
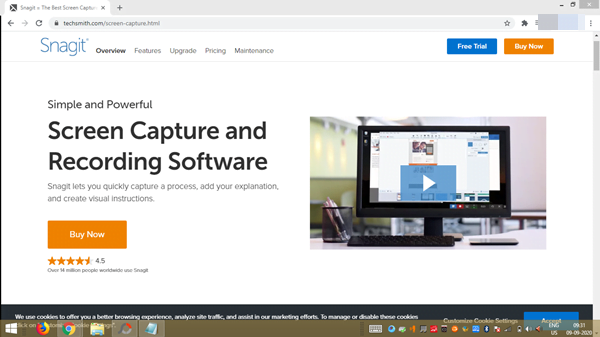
Чтобы сделать снимок экрана, загрузите приложение и запустите его, а затем выполните следующие действия:
- После запуска приложения нажмите на кнопку захвата.
- Теперь наведите курсор на экран, который вы хотите захватить для автоматического выбора.
- После этого перейдите к значку камеры и нажмите на него, чтобы сделать снимок окна.
- После захвата вы можете отредактировать этот снимок экрана.
- Теперь, после редактирования изображения, сохраните его в своей системе.
Есть еще два приложения, которые также работают как Snagit, так что вы тоже можете их попробовать!
б) LightShot
в) Цзин
Также полезно: Крутые имена Fortnite | Прикольные имена в майнкрафте
3. Использование расширения для браузера
Если вы хотите сделать полный снимок экрана веб-страницы в Google Chrome или Firefox, вы можете сделать это с помощью расширений браузера, и шаги приведены ниже:
а) Использование расширений браузера в Google Chrome:
- Перейдите в магазин Google Chrome и загрузите "Захват скриншота веб-страницы полностью"введя"Скриншот" в поле поиска.
- Теперь перейдите на веб-страницу, которую вы хотите захватить.
- После этого нажмите на Значок захвата экрана присутствует на панели инструментов и выберите нужный тип, так как он включает три параметра: захват всей страницы, захват видимой страницы и захват выбора.
б) Использование надстройки в Firefox:
- Откройте Mozilla Firefox и установите "Нимб Скриншот"из доп.
- Теперь, чтобы сделать снимок экрана на ноутбуке Dell, перейдите на веб-страницу, которую вы хотите сделать, и нажмите Значок захвата экрана присутствует на панели инструментов.
4. С помощью Windows Snipping Tool
Примечание: Этот метод не для пользователей Windows XP.
Следуйте инструкциям, чтобы сделать снимок экрана на ноутбуке или настольном компьютере Dell с помощью Windows Snipping Tool:
- Перейдите в меню «Пуск» и введите «Ножницы", затем выберите Ножницы.
- Теперь нажмите на выпадающее меню присутствует после "Новый" вариант.
- После этого выберите вариант по вашему выбору.
- Теперь перед вами появляется новое окно, в котором вы можете изменить цвет границы.
- Теперь выберите «Новый", после чего ваш экран станет тусклым.
- Сейчас, выберите область который вы хотите захватить.
- После этого, отпустить мышь чтобы сделать снимок экрана.
- Теперь нажмите на Файл вариант и сохранять ваш скриншот.
Как сделать снимок экрана на планшете Dell
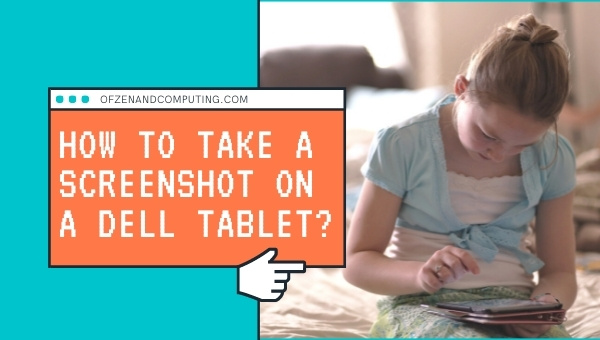
Если вы пользуетесь планшетом Dell и хотите узнать, как сделать снимок экрана на своем устройстве, то это возможно за считанные секунды.
Единственное, что вам нужно сделать, это, одновременно нажмите кнопку выключения и кнопку уменьшения громкости.
Также проверьте: Как добавить интересы в LinkedIn
Заключение
Иногда, когда вы находитесь на веб-странице, которую хотите захватить, может быть сложно понять, как это сделать. Теперь я надеюсь, что, следуя этой статье и делая снимки экрана вашего ноутбука или настольного компьютера Dell с помощью этих методов, вы облегчите захват веб-страниц для тех, кто в них нуждается!
Всегда улыбайся!
