Исправить код ошибки Zoom 10002: невозможно установить обновления (2024 г.)
![Fix Zoom Error Code 10002: Unable to Install Updates [[cy]]](https://www.ofzenandcomputing.com/wp-content/uploads/2023/09/Zoom-Update-Error-Code-10002.jpg)
Вас постоянно прерывает надоедливый «Код ошибки обновления Zoom 10002»? О боже, как это сильно раздражает, правда? Я полностью понимаю. Я испытал всю гамму разочарований, которые может вызвать эта ошибка. Это еще больше раздражает, когда вы отчаянно нуждаетесь в использовании Zoom для важного звонка или встречи, но эта ошибка не исчезает и начинает выглядеть как технологическая гидра!
Однако не бойтесь! Основываясь на своем личном опыте и обширных методах проб и ошибок, я нашел несколько проверенных способов решить эту проблему. Итак, если вы готовы отказаться от технологий или выбросить свое устройство из окна из-за кода ошибки Zoom 10002, сделайте паузу! Положа руку на сердце: к концу этого руководства вы получите простые решения, позволяющие одержать победу над современной гидрой.
Также полезно: Исправить код ошибки Valorant VAL
Пропустить
Что означает код ошибки обновления Zoom 10002?
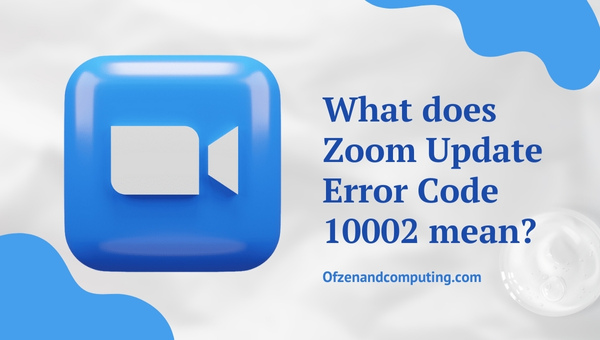
Так что же именно означает код ошибки обновления Zoom 10002? Что ж, когда ваш компьютер дрожит от этого сообщения, он, по сути, размахивает белым флагом, сигнализируя о проблемах с обработкой запрошенного вами обновления Zoom. С точки зрения непрофессионала, ваше устройство не сможет успешно установить последние исправления программного обеспечения из Zoom. Я знаю… ой!
Эту ошибку можно объяснить разными причинами. Это может быть связано с нестабильным подключением к Интернету или, возможно, ваше антивирусное программное обеспечение блокирует обновление. Иногда возникают проблемы с настройками конфигурации вашего устройства, которые мешают плавной загрузке. Не волнуйтесь, однако! Несмотря на то, что все эти проблемы звучат немного технически и устрашающе, все эти проблемы абсолютно поправимы, причем без передачи вашего драгоценного устройства дорогостоящему ИТ-специалисту. Решения, которыми я поделюсь дальше, направлены на устранение всех потенциальных первопричин этой ужасной ошибки с кодом 10002 в Zoom.
Как исправить код ошибки Zoom 10002: невозможно установить обновления в 2024 году?
В 2024 году Zoom по-прежнему останется важным инструментом виртуального общения, но появление кода ошибки 10002 может расстроить. В этом разделе мы покажем вам, как быстро решить эту проблему и вернуть ваши собрания Zoom в нужное русло.
1. Проверка и улучшение подключения к Интернету

Слабое или нестабильное подключение к Интернету часто может стать камнем преткновения, препятствующим успешным обновлениям. Следовательно, первым шагом, который я рекомендую, является проверка вашего подключения к Интернету.
Шаги, которые необходимо выполнить:
- Найдите и нажмите на значке сети вашего устройства, который обычно находится в правом нижнем углу экрана.
- Выбирать 'Решение проблем' и позвольте вашему устройству диагностировать любые проблемы с сетью.
Если к вашему Wi-Fi подъезжает нежеланный гость (говорите о нахальном!), возможно, вам стоит подумать о смене сетевого пароля. Чтобы улучшить качество подключения, попробуйте подойти ближе к маршрутизатору или отключить другие устройства, которые могут перегружать полосу пропускания.
2. Отключение временного антивирусного программного обеспечения
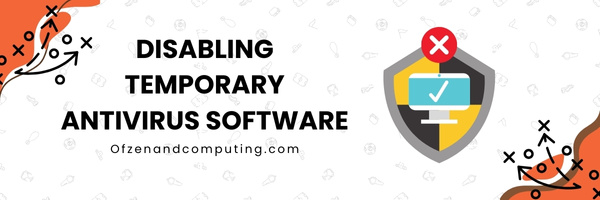
Иногда слишком чувствительное антивирусное программное обеспечение может стать неожиданным препятствием при попытке обновить наши любимые приложения, такие как Zoom. Вот процесс, как временно отключить его и разрешить появление кода ошибки обновления Zoom 10002:
А. Найдите значок антивируса
Обычно он находится на панели задач; Вы также можете проверить это через 'Приложения' или «Программы» в вашем устройстве.
Б. Щелкните правой кнопкой мыши значок антивируса.
При этом появится раскрывающееся меню. Вам следует поискать настройку, обычно называемую чем-то вроде «Временно отключить» или «Отключить защиту». Формулировка может несколько отличаться в зависимости от марки используемого вами антивирусного программного обеспечения.
Отказ от ответственности:
Важно помнить, что этот шаг может сделать ваш компьютер уязвимым, поэтому я настоятельно советую отключать антивирус только на короткое время во время обновления Zoom. После этого убедитесь, что вы снова включили его.
C. Попробуйте обновить Zoom еще раз
Временно отключив антивирусное программное обеспечение, попробуйте обновить Zoom еще раз. Возможно, вы обнаружите, что ошибки 10002 больше нет, чтобы испортить вам день!
3. Обновите операционную систему вашего устройства.
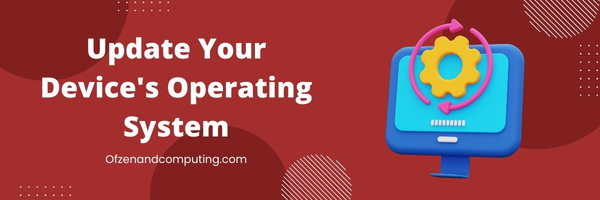
Одним из известных решений проблемы кода ошибки 10002 в Zoom является обновление операционной системы вашего устройства. Независимо от того, используете ли вы систему на базе Windows, macOS или Linux, крайне важно поддерживать вашу операционную систему в актуальном состоянии.
Действия для пользователей Windows:
- Нажимаем кнопку «Пуск» и переходим в Настройки меню.
- Выбирать Обновление и безопасность из вариантов.
- В следующем окне нажмите на Проверить наличие обновлений. Если доступны какие-либо обновления, они начнут устанавливаться автоматически.
Для пользователей Mac:
- Если вы, как и я, являетесь пользователем Mac, нажмите кнопку Значок яблока в левом верхнем углу.
- Затем выберите Об этом Mac и нажмите на Обновления программного обеспечения.
4. Очистка локального кэша DNS
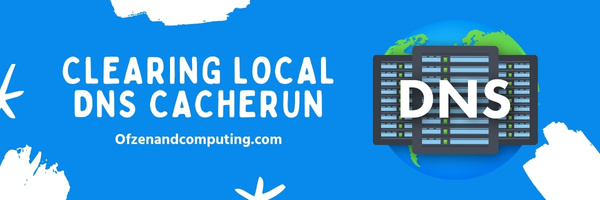
Ваше устройство хранит информацию DNS, которую оно регулярно использует, чтобы ускорить возврат на веб-сайты, которые вы посещали ранее. К сожалению, иногда это может немного испортить ситуацию, особенно с обновлениями. Итак, чтобы исправить нашего заклятого врага «Код ошибки масштабирования 10002», может оказаться полезной очистка локального кэша DNS. Давайте углубимся в пошаговые подробности очистки локального кэша DNS.
- На клавиатуре нажмите кнопку клавиши Windows + R вместе. Откроется диалоговое окно «Выполнить».
- Тип 'команда' и нажмите Входить или нажмите ХОРОШО чтобы открыть командную строку.
- В открывшемся окне командной строки введите «ipconfig /flushdns' и ударил Входить.
Также связанные: Исправить код ошибки Diablo 4
5. Переустановка приложения Zoom.
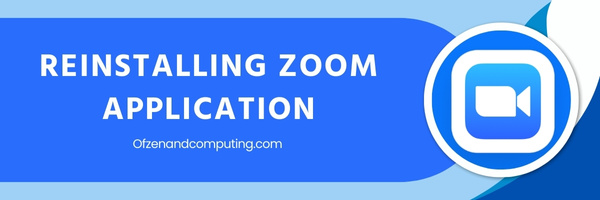
Иногда самым простым решением может быть просто переустановка приложения Zoom. По сути, этот процесс дает вам возможность начать с чистого листа, удаляя возможно поврежденные файлы или настройки, которые могли вызвать эту ошибку. Позвольте мне провести вас через это.
А. Удаление Zoom
Прежде всего, пришло время временно попрощаться с Zoom на вашем устройстве. В Windows перейдите в «Панель управления», выберите «Удалить программу», найдите «Zoom» в списке и выберите ее удаление. Если вы пользователь Apple, перетащите приложение Zoom из папки «Приложения» на значок корзины.
Б. Загрузите и установите новую копию Zoom.
Перейдите на официальный сайт Zoom по этому URL-адресу: https://zoom.us/download. Нажмите «Скачать» под Клиент Zoom для встреч, и начнется загрузка последней версии. После завершения откройте загруженный файл и следуйте инструкциям, чтобы установить Zoom заново.
6. Загрузка обновления вручную с официального сайта Zoom.
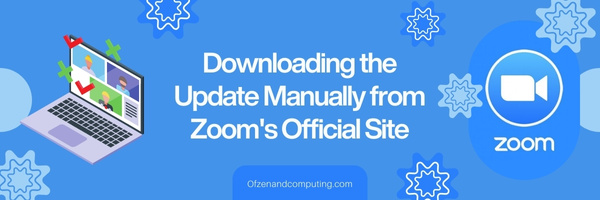
У нас, людей, есть врожденная склонность цепляться за сложные решения, когда упускают из виду простые варианты. Итак, вот простой, но очень эффективный метод — получение последних обновлений прямо с официального сайта Zoom. Да, это так просто!
Я хочу подробно провести вас через каждый шаг, чтобы вы в спешке не «увеличивали» какую-либо важную часть:
- Начните с открытия веб-браузера и перехода к Центр загрузки Zoom. «Клиент Zoom для встреч» будет вашей основной целью.
- Нажмите на Скачать в разделе «Клиент Zoom для встреч». Процесс загрузки должен начаться немедленно.
- После завершения загрузки найдите установочный файл в папке загрузок (или там, где вы решили его сохранить). Нажмите на этот загруженный файл, и он должен начать установку автоматически.
- После установки запустите приложение Zoom со своего рабочего стола или из папки приложений. Теперь вы сможете использовать самую последнюю обновленную версию без этого надоедливого кода ошибки.
7. Проверка одновременно работающих конфликтующих приложений
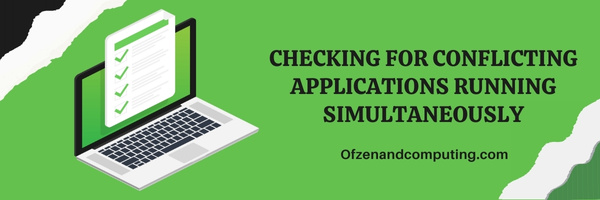
Иногда ошибка 10002 может быть вызвана конфликтующими приложениями, работающими одновременно с Zoom. Это могут быть другие коммуникационные приложения или даже программы, использующие значительную часть ресурсов вашего устройства, таких как ЦП и ОЗУ.
Чтобы разобраться в этом, давайте углубимся в шаги, которые влекут за собой выявление этих заминок и их устранение:
- Чтобы определить, какие приложения могут конфликтовать с вашим обновлением Zoom, нажмите
CTRL + Shift + ESCна клавиатуре, чтобы запустить диспетчер задач. Это предоставит вам обзор всех активных приложений и ресурсов, которые они используют, в режиме реального времени. - Найдите любое приложение, которое сильно нагружает ваш процессор или память. Также определите любые программы, которые могут мешать работе Zoom, например другое программное обеспечение для телеконференций, антивирусные программы и комплексные брандмауэры.
- Выберите эти конфликтующие утилиты из списка, щелкните их правой кнопкой мыши и выберите «Завершить задачу», чтобы закрыть их.
Делайте это осторожно, чтобы не завершить важные системные процессы! Более того, не забудьте перезапустить эти важные приложения после успешного обновления Zoom.
8. Сброс настроек сети
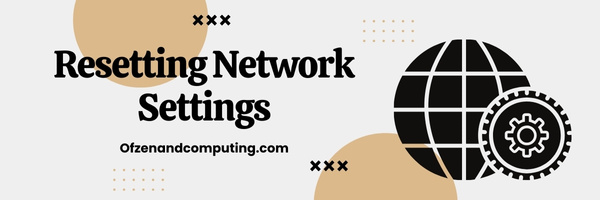
Один из способов решения постоянно разочаровывающей ошибки установки Zoom с кодом 10002 — это сброс настроек сети. Несогласованная конфигурация сети может доставлять неудобства и быть одной из основных причин этой ошибки. Давайте углубимся в пошаговые инструкции о том, как сделать это эффективно:
- Откройте вручную Диалоговое окно «Выполнить». Вы можете легко сделать это, нажав комбинацию клавиши с логотипом Windows и клавиши «R» на клавиатуре.
- В диалоговом окне введите
ncpa.cplа затем нажмите 'ХОРОШО'. Это приведет вас к окну «Сетевые подключения» вашей системы. - Здесь наступает критический момент: по любому соединению, которое вы используете в данный момент, необходимо щелкнуть правой кнопкой мыши, чтобы открыть список меню.
- В появившемся списке опций выберите 'Характеристики', а затем в следующем окне выберите «Протокол Интернета версии 4 (TCP/IPv4)».
- Наконец, пришло время сбросить некоторые значения. Установите «Получить IP-адрес автоматически» и «Получить адрес DNS-сервера автоматически». Чтобы применить внесенные вами изменения, нажмите «ОК».
Восстанавливая все настройки IP до значений по умолчанию, мы гарантируем, что любая ранее использовавшаяся неверная конфигурация сети не будет продолжать вызывать проблемы. После выполнения этих шагов попробуйте еще раз обновить Zoom, и, надеюсь, нам удастся перехитрить этот надоедливый код ошибки 10002!
9. Предоставление административных разрешений приложению Zoom

Если проблема не устранена даже после того, как вы попробовали все остальное, возможно, вам стоит рассмотреть возможность предоставления административных разрешений вашему приложению Zoom. Это разрешение позволяет приложению обходить определенные ограничения, налагаемые операционной системой, что потенциально может устранить код ошибки 10002.
Вот пошаговое руководство о том, как это можно сделать:
- Прежде всего, закройте приложение Zoom, если оно в данный момент используется.
- Перейдите в меню «Пуск» или на рабочий стол и найдите значок ярлыка Zoom.
- Щелкните этот значок правой кнопкой мыши и в появившемся контекстном меню выберите «Свойства».
- В открывшемся окне свойств перейдите на вкладку «Совместимость».
- Установите флажок «Запускать эту программу от имени администратора».
- Чтобы подтвердить изменения, нажмите «Применить», а затем «ОК».
Помните: если вам неудобно предоставлять эти привилегии, нет ничего страшного в том, чтобы отозвать их, как только ваша проблема будет решена! Просто снимите флажок под номером пять еще раз. Если вы правильно поймете и примените эти шаги, предоставление административных разрешений станет проще простого.
10. Временное отключение брандмауэра Windows

Один из способов устранения кода ошибки Zoom 10002 — временно отключить брандмауэр Windows. Брандмауэр Windows действует как сеть безопасности, которая защищает нашу систему от внешних угроз, внимательно следя за входящим и исходящим сетевым трафиком на основе заранее определенных правил безопасности. Однако в некоторых случаях обновление Zoom может быть непреднамеренно заблокировано.
Вот как это сделать:
- Нажимать
Ключ Windows + Sи введите «Брандмауэр Защитника Windows». - Щелкните левой кнопкой мыши по 'Брандмауэр Защитника Windows' из результатов поиска.
- Отключение брандмауэра
- Слева нажмите 'Включение или отключение брандмауэра Защитника Windows'.
- Проверять 'Отключите брандмауэр Защитника Windows' как в настройках частной сети, так и в настройках общедоступной сети.
- Не забудьте нажать
ХОРОШОчтобы сохранить изменения.
Также проверьте: Исправить код ошибки Hulu P-DEV322
Заключение
В нашем сверхсвязном мире технологические сбои неизбежно станут частью нашего пути. Но ключ к преодолению этих препятствий, таких как печально известный код ошибки обновления Zoom 10002, находится в ваших руках. Служба поддержки находится на расстоянии одного клика, и, проявив немного терпения, вы тоже сможете решить эти проблемы, не выходя из своего рабочего места.
Помните: власть и контроль над вашими технологиями находятся в ваших руках. И, как вы сегодня узнали, решения не обязательно сложны или недоступны. Так что в следующий раз, когда Zoom совершит эту ошибку, сделайте глубокий вдох, закрепитесь за этими знаниями и победите этого цифрового дракона раз и навсегда. У вас есть это!

