Исправить код ошибки WSL 0x80040326 в 2024 году [10 лучших способов]
![Fix WSL Error Code 0x80040326 in [cy] [10 Best Ways]](https://www.ofzenandcomputing.com/wp-content/uploads/2023/09/WSL-Error-Code-0x80040326-1.jpg)
Вы устали видеть ужасный код ошибки WSL 0x80040326 при работе на компьютере с Windows? Что ж, не ищите дальше, потому что я вас прикрою! Как разработчик, который часто использует подсистему Windows для Linux, я видел много проблем и ошибок во время использования этой функции. Однако мешает ли это мне решать такие препятствия? Точно нет! И это не должно вас останавливать.
В этом сообщении блога я поделюсь с вами своим проверенным решением по исправлению кода ошибки WSL 0x80040326. Столкновение с этой проблемой во время работы над важным проектом или задачей может оказаться неприятным, но не волнуйтесь! С помощью шагов, которые я собираюсь изложить ниже, вы сможете быстро и легко избавиться от этой ошибки. Так что давайте вместе углубимся в решение и решим эту надоедливую проблему раз и навсегда.
Также полезно: Исправить код ошибки Epson 0x97
Пропустить
Что означает код ошибки WSL 0x80040326?
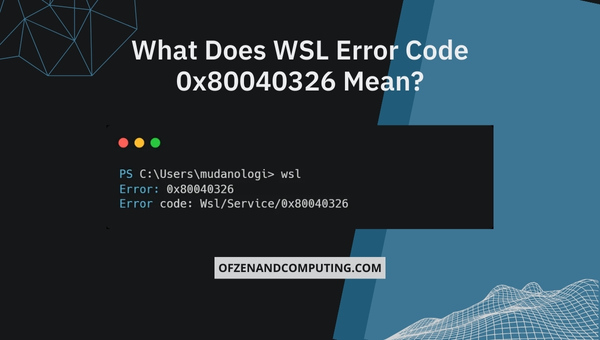
Код ошибки WSL 0x80040326 на первый взгляд может показаться загадочным, но это просто означает, что в подсистеме Windows для Linux существует проблема, препятствующая ее правильной работе. WSL — это уровень совместимости, разработанный Microsoft, позволяющий беспрепятственно запускать двоичные файлы Linux на компьютере с Windows без двойной загрузки или использования виртуальной среды. Он оказывается бесценным инструментом для бесчисленного количества разработчиков и пользователей, которые хотят использовать функциональные возможности Linux, сохраняя при этом интерфейс Windows.
Однако, как и в любой сложной экосистеме программного обеспечения, иногда могут возникать проблемы. Код ошибки 0x80040326 указывает на то, что могут быть основные проблемы с конфигурацией вашей системы или с самой настройкой WSL. В некоторых случаях это может даже означать, что определенные файлы или ресурсы отсутствуют или повреждены и требуют ручного вмешательства. Чтобы устранить эту ошибку и восстановить работоспособность WSL, крайне важно следовать систематическому подходу к устранению неполадок, который поможет определить основную причину этой проблемы и положить конец ее повторению в будущем.
Как исправить код ошибки WSL 0x80040326 в 2024 году?
В этом разделе мы покажем вам шаги и решения по устранению неполадок и устранению ошибки WSL (подсистемы Windows для Linux) с кодом 0x80040326. Эта ошибка может помешать вам запускать дистрибутивы Linux в Windows, но, следуя этим рекомендациям, вы сможете исправить проблему и наслаждаться бесперебойной работой Linux-на-Windows.
1. Обновите Windows до последней версии.
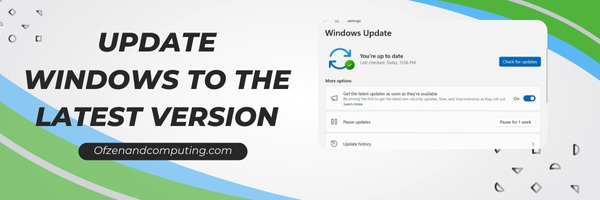
Поддержание актуальности операционной системы Windows необходимо для устранения проблем совместимости и обеспечения бесперебойной работы. В качестве первого шага при устранении кода ошибки 0x80040326 убедитесь, что ваша версия Windows обновлена до последней версии.
Для этого выполните следующие простые шаги:
- Открой Начинать меню и нажмите на Настройки значок (шестеренка).
- В Настройки, перейдите к Обновление и безопасность.
- Под Центр обновления Windows на вкладке вы увидите возможность проверить наличие обновлений. Нажмите на Проверить наличие обновлений.
Затем Windows выполнит поиск всех доступных обновлений и установит их автоматически. Перезагрузите компьютер, если будет предложено после завершения процесса обновления. Обновление ОС Windows не только помогает решить потенциальные проблемы совместимости WSL, но также гарантирует получение важных исправлений безопасности и улучшений функций.
2. Включите функции WSL и платформы виртуальных машин.
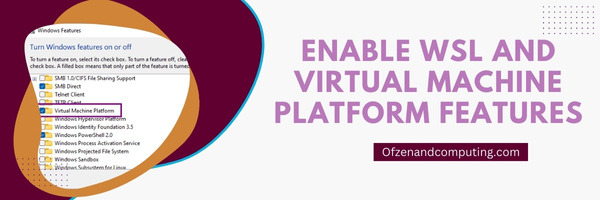
Убедитесь, что как подсистема Windows для Linux (WSL), так и Платформа виртуальных машин функции включены на вашем компьютере — это важный шаг в устранении ошибки 0x80040326. Эти функции необходимы для бесперебойной работы WSL, поэтому убедитесь, что они активированы на вашем компьютере.
Чтобы включить WSL и платформу виртуальных машин, выполните следующие действия:
- нажмите Клавиша Windows + X открыть Прямая ссылка меню, затем нажмите Windows PowerShell (администратор). Откроется новое административное окно PowerShell.
- В окне PowerShell введите следующую команду, чтобы включить WSL:
- wsl --set-default-версия 2
- Теперь мы добавим функции WSL и платформы виртуальных машин с помощью этой команды:
- dism.exe/online/enable-feature/featurename:Microsoft-Windows-Subsystem-Linux/all/norestart и dism.exe/online/enable-feature/featurename:VirtualMachinePlatform/all/norestart
- После выполнения этой команды вам будет предложено перезагрузить компьютер — нажмите «Y», а затем «Enter» для подтверждения.
Убедившись, что эти функции включены и активны в вашей системе, вы делаете важный шаг к решению потенциальных проблем с функциями, связанными с WSL.
3. Установите дистрибутив Linux из Microsoft Store.

Прежде чем приступить к устранению ошибок, убедитесь, что вы правильно установили дистрибутив Linux на свой компьютер с Windows. Если вы этого не сделали, это может быть потенциальной причиной появления кода ошибки WSL 0x80040326. Вот как вы можете легко установить предпочитаемый вами дистрибутив Linux с помощью Microsoft Store.
- Открой Магазин Майкрософт в вашей системе Windows. Вы можете сделать это, щелкнув меню «Пуск» и набрав «Microsoft Store» или выполнив поиск в списке приложений.
- В строке поиска в Microsoft Store введите «Linux» и нажмите Входить. Затем вы увидите список доступных дистрибутивов Linux, таких как Ubuntu, openSUSE и Kali Linux. Примечание: Если вы не видите результатов для дистрибутивов Linux, убедитесь, что ваша система обновлена как минимум до версии Windows 10 Fall Creators Update (выпущенной в октябре 2017 г.) или более поздней версии.
- Выберите нужный дистрибутив из результатов поиска и нажмите «Получить» или «Установить», чтобы начать загрузку. После загрузки нажмите «Запустить», чтобы начать настройку выбранного вами дистрибутива.
- Откроется окно терминала с просьбой создать имя пользователя и очень надежный пароль со специальными символами для вашей новой учетной записи, например политика надежных паролей имеет важное значение в вашей среде Linux. Внимательно введите эти данные в соответствии с запросом и нажмите Входить. Поздравляем! Ваша новая среда Linux должна работать без проблем.
4. Перерегистрируйте дистрибутив WSL.
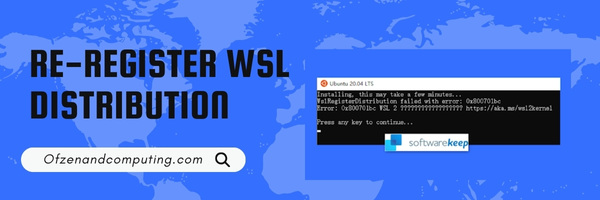
Перерегистрация вашего дистрибутива WSL — еще одно эффективное решение, которое переустанавливает и регистрирует дистрибутив Linux, который вы используете в настоящее время, не затрагивая установленные пакеты или файлы в вашей среде Linux. Это может быть особенно полезно в случае какого-либо повреждения или неправильной конфигурации установки WSL. Выполните следующие простые шаги, чтобы перерегистрировать дистрибутив WSL:
Шаг А: Перед повторной регистрацией необходимо сначала экспорт ваш текущий дистрибутив Linux. Откройте терминал PowerShell с правами администратора и выполните следующую команду:
wsl --exportЗаменять <DistroName> с названием установленного вами дистрибутива Linux (например, Убунту-20.04) и <BackupPath> с желаемым местоположением резервной копии (например, "C:\Пользователи\ \Documents\distro_backup.tar").
Шаг Б: После того как вы успешно экспортировали свой дистрибутив Linux, вам необходимо отменить регистрацию это, выполнив эту команду в PowerShell:
wsl --отменить регистрациюУбедитесь, что вы заменили <DistroName> с конкретным названием вашего дистрибутива Linux.
Шаг С: Наконец, давайте Импортировать ранее сохраненная резервная копия во вновь зарегистрированный дистрибутив WSL. Для этого запустите эту команду в терминале PowerShell:
wsl --импортЗаменять <DistroName> с названием вашего дистрибутива Linux и <InstallPath> с новой папкой установки на локальном диске (например, "C:\Пользователи\ \Документы\НовыйWSL"). Использовать <BackupPath> чтобы указать место, где вы сохранили файл резервной копии tar.
Также связанные: Исправить код ошибки Windows 0x8007025d
5. Сброс конфигурации WSL.
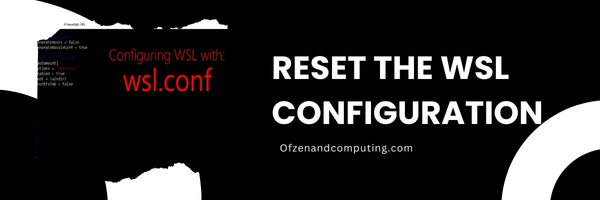
Иногда причина кода ошибки 0x80040326 WSL может быть связана с неправильными или поврежденными параметрами конфигурации WSL. Чтобы устранить любые несоответствия, я рекомендую сбросить конфигурацию WSL до настроек по умолчанию.
Выполните следующие простые шаги, чтобы сбросить конфигурацию WSL:
- Откройте PowerShell или командную строку.: Нажимать
Победа + Хс последующимАчтобы запустить PowerShell от имени администратора. Кроме того, вы также можете открыть командную строку от имени администратора, нажавПобеда + Хи выберите «Командная строка (Администратор)». - Остановить службу WSL: введите следующую команду и нажмите Enter:
- wsl --shutdown (Эта команда завершит работу всех работающих экземпляров Linux, а затем завершит работу службы WSL.)
- Настройка нового пользователя: Перед сбросом конфигурации создайте новую учетную запись пользователя, чтобы существующие данные оставались доступными после сброса. Введите эту команду:
- wsl -e добавитьпользователя (Заменять
<newusername>с желаемым именем пользователя.)
- wsl -e добавитьпользователя (Заменять
- Сбросьте ваш дистрибутив Linux: выполните эту команду в PowerShell или командной строке, чтобы сбросить настройки дистрибутива Linux:
wslconfig.exe /setdefaultversion 1 wslconfig.exe /setdefaultversion 2(Первая команда устанавливает платформу по умолчанию для новых экземпляров на подсистему Windows для Linux (WSL) версии 1, а вторая команда возвращает ее обратно к версии 2.) - Перезапустите службу WSL.: Чтобы начать использовать новую сброшенную конфигурацию, закройте и снова откройте PowerShell или командную строку и введите
ВСЛ.
6. Настройте параметры антивируса или брандмауэра, чтобы исключить операции WSL.
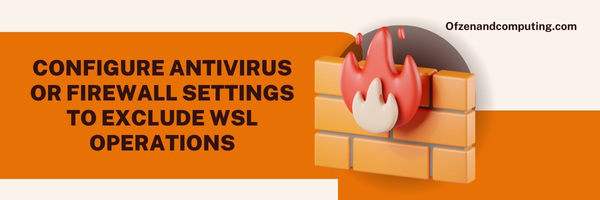
Иногда ваше антивирусное программное обеспечение или брандмауэр может ошибочно идентифицировать компоненты WSL как потенциальные угрозы, блокируя или ограничивая доступ к необходимым ресурсам и вызывая ошибку 0x80040326. Чтобы решить эту проблему, вы можете настроить исключения для операций WSL в настройках антивируса и брандмауэра.
Выполните следующие действия, чтобы настроить исключения для WSL:
- Откройте антивирусное приложение: Запустите антивирусное программное обеспечение, установленное в вашей системе, и найдите раздел «Настройки» или «Параметры».
- Найдите настройки исключения: Обычно в разделах «Дополнительные настройки» или «Защита» вы найдете функцию под названием «Исключения», «Белый список» или что-то подобное.
- Добавьте исключения для папок WSL: Добавлять
%LOCALAPPDATA%\Пакеты(где хранятся дистрибутивы Linux) иC:\Windows\System32\wsl.exeкак исключения как в путях к файлам, так и в процессах. - Настройте исключения брандмауэра: Помимо исключения файлов из антивирусной проверки, важно настроить исключение в настройках брандмауэра.
- Откройте брандмауэр Защитника Windows, введя «брандмауэр» в строку поиска.
- Нажмите «Разрешить приложение или функцию через брандмауэр Защитника Windows» в левой части окна.
- Найдите «wsl.exe» в списке программ; если его нет в списке, нажмите «Изменить настройки», затем «Разрешить другое приложение». Перейти к
C:\Windows\System32и выберите «wsl.exe». - Убедитесь, что отмечены как частные, так и общедоступные флажки, и нажмите «ОК».
Примечание: точные действия могут незначительно отличаться в зависимости от того, какое антивирусное программное обеспечение вы используете. Всегда обращайтесь к документации по конкретному антивирусу для получения подробных инструкций.
7. Сброс сетевого стека Windows

Сброс сетевого стека Windows может решить потенциальные проблемы, связанные с сетевым интерфейсом, которые могут способствовать появлению кода ошибки WSL 0x80040326. Сбросив сетевой стек, вы вернете сетевые настройки вашего компьютера в состояние по умолчанию и позволите компонентам WSL беспрепятственно взаимодействовать друг с другом.
Чтобы сбросить сетевой стек Windows, выполните следующие простые шаги:
- Откройте командную строку: Нажимать
Победа + Ха затем нажмите Windows PowerShell (администратор) или Командная строка (администратор) из появившегося меню. - Выполнение команд netsh: в окне командной строки введите или вставьте эти команды по одной, а затем нажмите Enter:
- сброс netsh winsock
- netsh int IP сброс
- Эти команды сбрасывают каталог Winsock и перезаписывают соответствующие ключи реестра для настроек IP, обеспечивая чистую конфигурацию вашего сетевого подключения.
- Сбросить настройки IP: Затем выполните следующие команды, чтобы освободить и обновить ваш IP-адрес:
- ipconfig/выпуск
- ipconfig /обновить
- Очистить DNS-кеш: В некоторых случаях поврежденные записи кэша DNS могут вызвать проблемы с соединениями WSL. Чтобы очистить кэш DNS, введите эту команду в командную строку и нажмите Enter:
- ipconfig /flushdns
- Перезагрузите вашу систему: После выполнения этих шагов закройте командную строку и перезапуск твой компьютер.
8. Восстановите системные файлы с помощью средства проверки системных файлов (SFC).
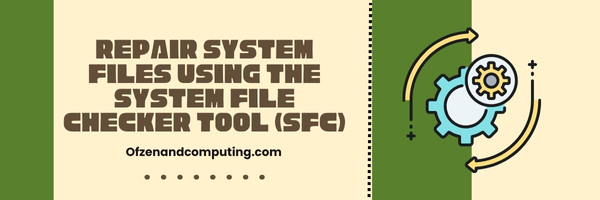
Инструмент проверки системных файлов (SFC) — это важная утилита, интегрированная в Windows, которая позволяет сканировать и восстанавливать любые поврежденные или поврежденные системные файлы. Если код ошибки 0x80040326 вызван одним или несколькими проблемными системными файлами, использование инструмента SFC потенциально может решить проблему. Вот как вы можете использовать эту функцию для восстановления системных файлов Windows и устранения любых ошибок WSL:
A. Откройте командную строку от имени администратора.
- Нажимать
Клавиша Windows + Xодновременно, чтобы открыть меню быстрого доступа. - Выбирать Командная строка (администратор) или Windows Powershell (администратор) из списка опций.
Примечание: Если вы не видите эти параметры, найдите «Командную строку» в меню «Пуск», щелкните ее правой кнопкой мыши и выберите «Запуск от имени администратора».
Б. Запустите проверку системных файлов.
- В окне командной строки введите
СФЦ /сканноуи нажмите Входить. - Позвольте процессу завершиться, пока SFC проверяет наличие поврежденных файлов. Это может занять несколько минут.
C. Просмотр результатов и восстановление файлов
- По завершении SFC отобразит сводку своих выводов.
- Если там упоминалось об обнаружении поврежденных файлов и их успешном исправлении, перезагрузите компьютер. Затем проверьте, был ли устранен код ошибки WSL 0x80040326.
- Если он говорит, что обнаружил поврежденные файлы, но не смог их все исправить, перейдите к следующему шагу.
D. Запустите DISM (необязательно)
Если SFC не удается восстановить некоторые файлы, рассмотрите возможность использования инструмента обслуживания образов развертывания и управления ими (DISM).
- Введите эту команду:
DISM/Online/Cleanup-Image/RestoreHealthс последующим Входить. - После завершения работы DISM повторно запустите
СФЦ /сканноукоманда для восстановления оставшихся поврежденных файлов.
9. Выполните чистую установку вашего дистрибутива Linux.

Выполнение чистой установки вашего дистрибутива Linux часто может устранить код ошибки WSL 0x80040326, поскольку это гарантирует, что любые потенциально поврежденные или отсутствующие файлы будут заменены свежими копиями. Для этого выполните действия, описанные ниже.
А. Удалите существующий дистрибутив Linux.
Во-первых, вам нужно будет составить список всех установленных на данный момент дистрибутивов WSL, открыв командную строку или терминал PowerShell и выполнив следующую команду:
wsl --list -v
Запишите название желаемого дистрибутива Linux и приступайте к его удалению с помощью этой команды:
wsl --отменить регистрацию
Заменять <DistroName> с названием вашего конкретного дистрибутива.
Б. Переустановите дистрибутив Linux
Перейдите к Магазин Майкрософт и найдите нужный дистрибутив Linux. Нажмите на Получать или Установить чтобы начать его загрузку и установку.
C. Настройте только что установленный дистрибутив Linux.
После установки запустите новый дистрибутив Linux либо из меню «Пуск», либо введя его имя в командной строке или терминале PowerShell. Следуйте инструкциям по настройке, чтобы создать новую учетную запись пользователя и установить для нее пароль.
D. Обновите пакеты в новом дистрибутиве Linux.
После успешной настройки новой учетной записи пользователя откройте терминал в среде Linux и выполните эти команды одну за другой:
обновление sudo aptобновление sudo apt
Это гарантирует, что все пакеты в вашем дистрибутиве будут обновлены до последних версий.
После выполнения этих шагов перезапустите WSL, используя wsl --выключение с последующим ВСЛ в оболочке вашего хоста Windows. Код ошибки WSL 0x80040326 теперь должен быть устранен. Не забудьте переустановить все необходимое программное обеспечение, которое вы ранее использовали в среде Linux, и восстановить все файлы или конфигурации, которые у вас были до новой установки.
10. Восстановите систему до более раннего состояния с помощью точек восстановления системы.
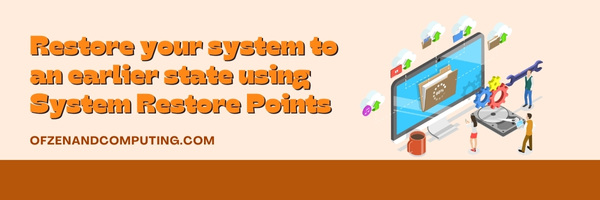
Восстановление системы — невероятно полезная функция, встроенная в Windows, которая позволяет вернуть систему в предыдущее состояние, когда все работало идеально. Это может быть особенно полезно, если код ошибки WSL 0x80040326 начал появляться внезапно после недавних обновлений или модификаций на вашем компьютере. Восстановление вашей системы возвращает конфигурацию и настройки Windows к моменту времени, когда была создана точка восстановления, потенциально устраняя любые конфликты или ошибочные изменения, которые могли вызвать ошибку WSL.
Выполните следующие действия, чтобы восстановить систему:
А. Открыть панель управления
Нажимать Победа + Х и выберите в меню «Панель управления».
Б. Варианты восстановления доступа
- Нажмите на Система и безопасность, затем нажмите на Система.
- На левой боковой панели выберите Защита системы
C. Запустите восстановление системы.
- Нажмите на Восстановление системы… кнопку на вкладке «Защита системы».
- Откроется мастер восстановления системы.
D. Выберите точку восстановления
Выберите точку восстановления из списка доступных вариантов. В идеале выберите точку восстановления, созданную непосредственно перед Код ошибки WSL 0x80040326 начал появляться.
E. Подтвердить и восстановить
Нажмите Следующий, проверьте свой выбор, затем нажмите Заканчивать чтобы начать процесс восстановления.
Имейте в виду, что использование точек восстановления системы не должно приводить к потере личных файлов или данных; однако любые системные изменения, внесенные после создания выбранной точки восстановления, будут отменены.
Также проверьте: Исправить код ошибки Steam 51
Заключение
Встреча с кодом ошибки WSL 0x80040326, безусловно, может снизить вашу производительность, но, вооружившись необходимыми знаниями и решениями, вы сможете справиться с ней напрямую. Устранение подобных проблем — часть пути к освоению любой среды разработки программного обеспечения, поэтому не расстраивайтесь. Не забывайте всегда подходить к решению этих задач с терпением и готовностью учиться на этом пути.
В конце концов, устранение этой ошибки в WSL только поможет вам лучше справляться с проблемами, которые могут возникнуть в будущем. Поскольку технологии постоянно развиваются, мы тоже должны адаптироваться и быть готовыми к тому, что встречается на нашем пути. Уверенно и решительно решая такие проблемы, как код ошибки WSL 0x80040326, мы раскрываем свой потенциал как опытных разработчиков, которые всегда готовы к любым препятствиям, которые встречаются на нашем пути.

