Исправьте код ошибки Steam E8 в 2024 году [Пошаговое руководство]
![Fix Steam Error Code E8 in [cy] [Step-by-Step Guide]](https://www.ofzenandcomputing.com/wp-content/uploads/2023/09/Steam-Error-Code-E8.jpg)
И вот я оказался в разгаре одного из самых интенсивных игровых марафонов, в которых я когда-либо участвовал. Моя команда рассчитывала на то, что я сделаю выигрышный ход, когда без предупреждения сбылся мой худший кошмар: ужасный код ошибки Steam E8. Если вы сталкивались с подобной ситуацией, то знаете, насколько неприятной может быть эта ошибка, особенно когда вы находитесь в самый разгар!
Но не бойтесь, мои коллеги-геймеры! Потратив бесчисленные часы на форумы и консультации с экспертами, я наконец нашел ряд эффективных решений, позволяющих раз и навсегда устранить код ошибки E8 в Steam. Так что пристегнитесь и читайте дальше, пока я проведу вас через эти проверенные методы, которые в кратчайшие сроки вернут вас к покорению виртуальных миров.
Также полезно: Исправить код ошибки Steam 51
Пропустить
Что означает код ошибки Steam E8?
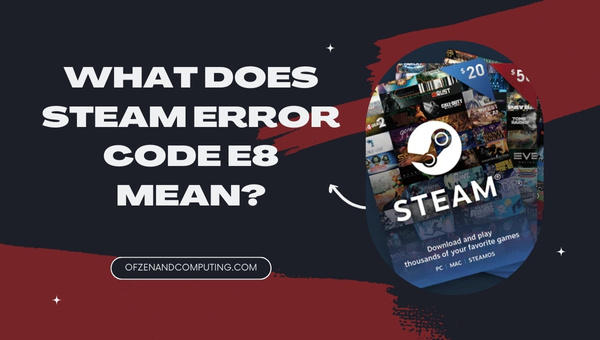
Код ошибки Steam E8 — особенно неприятная проблема, которая, как известно, беспокоит многих геймеров на ПК. Эта ошибка проявляется в невозможности войти в свою учетную запись Steam или получить доступ к определенным функциям платформы. Вы можете столкнуться с этим при попытке запустить любимую игру, выполнить обновления или даже купить новые игры. Что делает эту ошибку такой неприятной, так это то, что она останавливает вас, не давая вам в полной мере насладиться игровым процессом.
Итак, что же вызывает эту ужасную ошибку? Код ошибки E8 обычно возникает из-за проблем, связанных с сетевым подключением, повреждением игровых файлов, неисправностью клиентского программного обеспечения Steam или даже несовместимостью со сторонним антивирусным программным обеспечением. Причина, по которой эту ошибку так сложно исправить, заключается в том, что она возникает из-за различных факторов и не имеет единого решения. В результате определение источника проблемы требует тщательного расследования и устранения неполадок для каждого пользователя, затронутого этой проблемой. Но не волнуйтесь — я расшифровал некоторые из наиболее полезных исправлений, которые гарантированно вернут вас в строй быстро и безболезненно!
Как исправить код ошибки Steam E8 в 2024 году?
Возникли ошибки Steam с кодом E8? Давайте вместе разберемся и решим эту проблему. Здесь я проведу вас через необходимые шаги, чтобы вернуть ваш клиент Steam в действие.
1. Перезагрузите компьютер и модем/маршрутизатор.
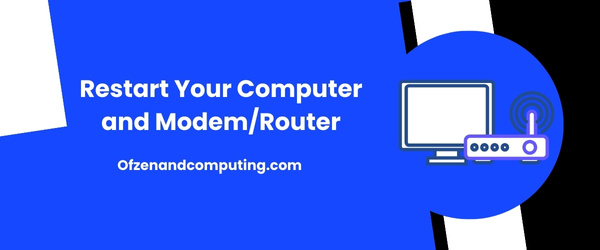
Часто самое простое решение оказывается самым игнорируемым. Перезагрузка компьютера и модема/маршрутизатора может помочь решить различные проблемы с подключением, которые могут быть причиной ошибки. Этот процесс дает вашим устройствам возможность обновить свои настройки и установить новое соединение с сетью. Вот шаги, которые необходимо выполнить для эффективной перезагрузки компьютера и модема/маршрутизатора:
А. Безопасно выключите компьютер
- Сохраните всю текущую работу или документы, которые у вас открыты.
- Закройте все работающие приложения.
- Нажать на Начинать меню, затем выберите Властьи, наконец, выберите Неисправность.
Б. Выключите модем/роутер
- Найдите кнопку питания модема/маршрутизатора.
- Нажмите ее, чтобы выключить устройство.
Если нет кнопки питания, отключите его от основной электрической розетки.
C. Подождите около 30 секунд.
Небольшая пауза перед повторным включением устройств гарантирует, что все оставшееся остаточное электричество в их конденсаторах будет истощено, что позволит выполнить чистый перезапуск.
D. Включите модем/маршрутизатор.
- Нажмите кнопку питания на модеме/маршрутизаторе или снова подключите его к основной электрической розетке.
- Подождите некоторое время, пока он полностью загрузится — обычно это занимает от 1 до 2 минут.
E. Запустите компьютер
- Нажмите кнопку питания на компьютере, чтобы загрузить его.
- Подождите, пока Windows загрузит все необходимые драйверы и запускаемые приложения.
2. Обновите драйверы сетевого адаптера.
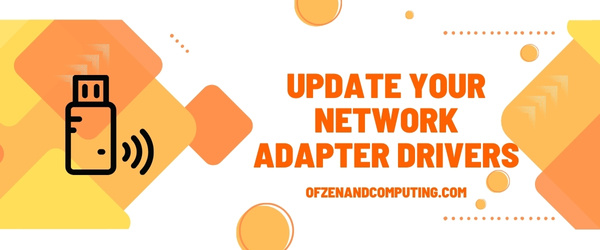
Устаревшие или поврежденные драйверы сетевого адаптера могут быть одной из причин ошибки Steam с кодом E8. Постоянное обновление драйверов гарантирует, что ваш компьютер сможет эффективно взаимодействовать с вашим оборудованием и периферийными устройствами, включая подключение к Интернету. Чтобы обновить драйверы сетевого адаптера, выполните следующие действия:
- Нажимать
Победа + Хна клавиатуре и выберите Диспетчер устройств из меню. - В окне «Диспетчер устройств» разверните категорию под названием Сетевые адаптеры.
- Щелкните правой кнопкой мыши на активном сетевом адаптере из списка, обычно обозначаемого «Ethernet» или «Wi-Fi», и выберите Обновить драйвер.
- Появится новое окно с вопросом, как вы хотите искать драйверы; выбирать Автоматический поиск обновленного программного обеспечения драйвера.
- Windows теперь будет искать доступные обновления; если они найдены, они будут загружены и установлены автоматически.
- После завершения обновления перезапуск твой компьютер.
Обновив драйверы сетевого адаптера, вы можете устранить проблемы с подключением между Steam и игровыми серверами, что может устранить ошибку. Не забывайте периодически выполнять это обслуживание, поскольку оно важно для обеспечения плавного игрового процесса и бесперебойного взаимодействия в сети.
Примечание. Если вы используете специальную или уникальную сетевую карту, обязательно посетите веб-сайт производителя, чтобы получить последние версии драйверов, специфичных для вашей модели устройства, вместо того, чтобы полагаться на Windows, чтобы найти их.
3. Проверьте кэш игры и файлы целостности.
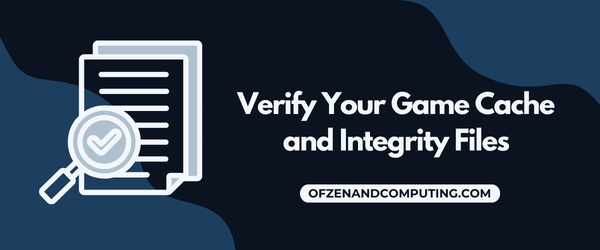
Другая возможная причина кода ошибки E8 Steam — повреждение или отсутствие файлов игры. Чтобы решить эту проблему, крайне важно проверить кэш игры и целостность файлов в клиенте Steam. Этот процесс поможет Steam выявить любые несоответствия и автоматически устранить их, заменив все поврежденные или отсутствующие файлы правильными версиями. Вот как это сделать:
- Запустить Steam на твоем компьютере.
- Перейдите к своему Библиотека игр нажав на 'Библиотека' в верхней части окна.
- Найдите игру, которая вызывает проблемы, и щелкните правой кнопкой мыши на нем, затем выберите 'Характеристики' из контекстного меню.
- В окне «Свойства» перейдите к «Локальные файлы» вкладка
- Нажмите на кнопку с надписью «Проверьте целостность игровых файлов».
- Процесс проверки может занять некоторое время, в зависимости от размера файлов вашей игры.
Во время этого процесса Steam будет искать все поврежденные или отсутствующие файлы в вашей локальной установке и сравнивать их со своей базой данных на предмет правильной работы. Если будут обнаружены несоответствия, Steam автоматически загрузит и заменит эти файлы правильными версиями.
После завершения процесса проверки закройте все открытые окна и попробуйте снова запустить игру, чтобы проверить, устранена ли ошибка.
4. Запустите Steam от имени администратора.
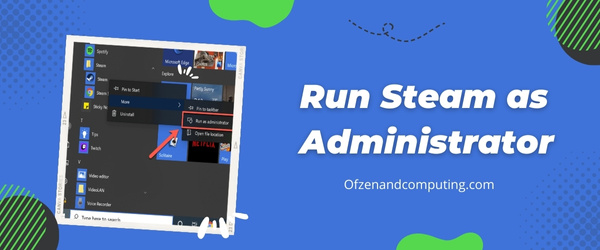
Одним из часто упускаемых из виду решений проблемы с кодом ошибки E8 Steam является запуск клиента Steam с правами администратора. Этот шаг особенно эффективен для геймеров, которые недавно обновили свою операционную систему или установили новое программное обеспечение, которое могло помешать работе Steam. Разрешения администратора предоставляют клиенту Steam необходимые полномочия для обхода ограничений безопасности и разрешения любых конфликтов с другими процессами, работающими в фоновом режиме.
Чтобы запустить Steam от имени администратора, выполните следующие простые шаги:
- Сначала закройте клиент Steam, если он в данный момент открыт.
- Найдите Пар ярлык на рабочем столе или перейдите к Пар папка установки, обычно находится в
C:\Program Files (x86)\Steam. - Как только вы нашли Steam.exe, щелкните по нему правой кнопкой мыши и выберите Запустить от имени администратора из контекстного меню. Примечание. Если вы используете ярлык на рабочем столе, обязательно щелкните его правой кнопкой мыши и выберите Характеристики. Затем отправляйтесь в Ярлык вкладку и нажмите Местонахождение открытого файла чтобы получить доступ к фактическому
Steam.exeфайл. - Вам может быть предложено окно контроля учетных записей (UAC) с запросом разрешения на запуск Steam от имени администратора. Нажмите на Да.
- Теперь, когда вам предоставлены права администратора, войдите в свою учетную запись и проверьте, сохраняется ли ошибка.
Запустив клиент Steam с повышенными разрешениями, вы потенциально можете предотвратить любые конфликты или препятствия, вызванные другим программным обеспечением или функциями безопасности, присутствующими на вашем компьютере.
Также связанные: Код ошибки Steam 118
5. Очистите кеш загрузок в клиенте Steam.
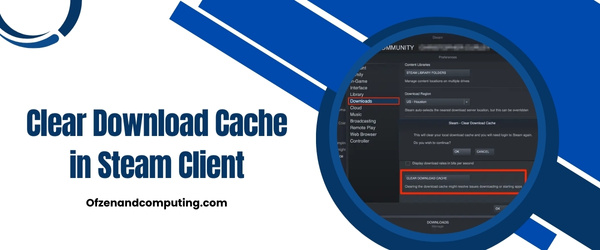
Иногда основной причиной ошибки может быть загроможденный кеш загрузок, хранящийся в клиенте Steam. Очистив кэш загрузок, вы потенциально можете решить эту проблему и обеспечить правильную установку игр, обновлений и другого контента, загружаемого Steam. Не бойтесь – этот процесс быстрый и простой!
Вот шаги, которые вам необходимо предпринять:
- Запустите Пар приложение на вашем компьютере.
- В левом верхнем углу окна нажмите «Steam», чтобы открыть меню.
- В раскрывающемся меню выберите Настройки.
- В окне настроек перейдите к Загрузки, который должен быть указан на левой боковой панели.
- В разделе «Загрузить регион» найдите и нажмите на значок Очистить кэш загрузок кнопка.
- Появится запрос подтверждения. Нажмите ХОРОШО чтобы продолжить очистку кеша загрузок.
6. Отключите или добавьте исключения для Steam в антивирусном программном обеспечении.
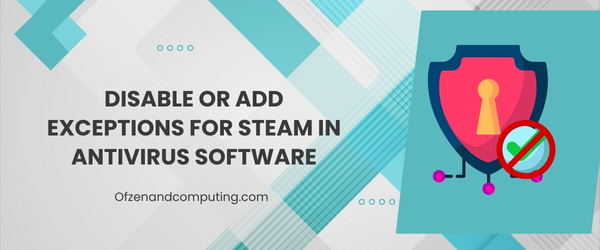
Иногда причину кода ошибки E8 можно объяснить чрезмерным усердием антивирусного программного обеспечения, рассматривающего ваш клиент Steam как потенциальную угрозу. Это вмешательство может не только вызвать проблемы со входом в систему, но и помешать вам получить доступ к определенным функциям или играм на платформе. Чтобы решить эту проблему, вам нужно либо временно отключить антивирусное программное обеспечение, либо добавить исключение для Steam в его настройках.
Выполните следующие общие шаги, чтобы отключить антивирусное программное обеспечение:
- Найдите значок антивирусного программного обеспечения на панели задач (обычно в правом нижнем углу рабочего стола).
- Щелкните правой кнопкой мыши по значку и выберите Отключить защиту или Выключать.
- Выберите продолжительность временного отключения, если будет предложено.
- Запустите Steam еще раз и проверьте, устранен ли код ошибки E8.
Не забудьте после этого включить защиту.
Чтобы добавить исключение для Steam, следуйте этим общим инструкциям:
- Откройте настройки антивирусного программного обеспечения.
- Перейдите в раздел, посвященный исключениям, исключениям или разрешенным элементам.
- Выбирать Добавить исключение или аналогичный вариант.
- Перейдите в каталог установки Steam (обычно
C:\Program Files (x86)\Steam). - Добавьте всю папку в исключение и нажмите Сохранять.
После применения этих изменений перезапустите Steam и посмотрите, исправлена ли ошибка. Конкретные инструкции можно найти в документации вашего антивирусного программного обеспечения или на официальном веб-сайте поддержки. Обратите внимание, что действия могут различаться в зависимости от выбранной вами антивирусной программы.
7. Измените регион сервера Steam.

Иногда проблема может быть связана с проблемами, связанными с сервером, к которому вы подключились. Изменение региона вашего сервера Steam может помочь устранить эту ошибку, переключив вас на менее проблемный регион сервера с лучшим подключением.
Чтобы изменить регион сервера Steam, выполните следующие простые шаги:
- Открыть твой Клиент Steam на твоем компьютере.
- Нажмите Пар в верхнем левом углу окна и выберите Настройки из выпадающего меню.
- В окне настроек выберите Загрузки с левой боковой панели.
- Под Скачать регион, нажмите раскрывающееся меню и выберите другой регион сервера, ближайший к вашему местоположению. (например, если вы сейчас подключены к маршруту «США — Нью-Йорк», попробуйте переключиться на «США — Вашингтон, округ Колумбия»).
- Выбрав новый регион загрузки, нажмите ХОРОШО чтобы сохранить изменения.
Теперь выйдите и перезапустите клиент Steam, чтобы изменения вступили в силу.
Обратите внимание, что хотя смена региона сервера обычно решает любые проблемы, связанные с подключением, которые вызывают код ошибки E8, это может не всегда работать в зависимости от других основных факторов, вызывающих ошибку. Если это решение не решило вашу проблему, попробуйте использовать другие средства, которые я описал в этой статье, чтобы успешно решить проблему.
8. Переустановите клиент Steam.

Если вы испробовали все вышеупомянутые решения и все еще боретесь с надоедливым кодом ошибки E8 в Steam, переустановка клиента Steam может быть решением, которое, наконец, оставит все эти проблемы позади. Удаление и переустановка Steam гарантирует, что у вас будет свежая, неповрежденная версия приложения, и позволит устранить любые программные сбои, которые могут вызвать ошибку.
Выполните следующие действия, чтобы переустановить клиент Steam:
- Во-первых, убедитесь, что резервное копирование файлов игры. Для этого перейдите в свой Пар папку (обычно находится в «C:\Program Files (x86)\Steam» или «~/Library/Application Support/Steam» в macOS), найдите папку SteamApps папку и скопируйте ее в безопасное место.
- Удалить Пар с вашего компьютера. Открыть Панель управления > Программы и компоненты, выбирать Пар, затем нажмите на Удалить. Следуйте инструкциям на экране, чтобы завершить процесс.
- После удаления перейдите на официальный сайт. Сайт Steam и скачать последняя версия клиента.
- Установить Пар открыв загруженный файл и выполнив шаги установки.
- Теперь вам нужно восстановить файлы игры скопировав ранее созданную резервную копию Steamapps папку в исходное местоположение на только что установленном Пар папка.
9. Проверьте наличие обновлений Windows и установите их.
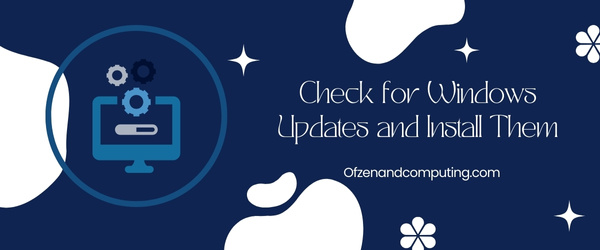
Поддержание вашего компьютера в актуальном состоянии с последними обновлениями Windows может иметь жизненно важное значение для решения различных проблем, включая код ошибки Steam E8. Новые обновления часто включают исправления ошибок, исправления безопасности и улучшения производительности, которые могут помочь повысить стабильность и производительность вашего компьютера и связанного с ним программного обеспечения, такого как Steam.
Ниже приведены инструкции по проверке наличия обновлений и их установке на ПК с Windows:
- нажмите Победа + Я клавиши одновременно, чтобы открыть Настройки приложение.
- Нажать на Обновление и безопасность вариант.
- На левой панели нажмите на Центр обновления Windows если он еще не выбран.
- Далее нажмите на Проверить наличие обновлений Кнопка, расположенная в основной области этого окна. Windows начнет сканирование всех доступных обновлений.
- Если обновления обнаружены, дождитесь их загрузки, а затем установите их, следуя подсказкам или инструкциям на экране.
10. Временно отключите брандмауэр или используйте VPN.

Иногда строгие настройки брандмауэра или политики безопасности, установленные вашим интернет-провайдером (ISP), могут мешать работе Steam и приводить к коду ошибки E8. Чтобы решить эту проблему, вы можете временно отключить брандмауэр или использовать виртуальную частную сеть (VPN).
Временно отключите брандмауэр:
Отказ от ответственности: отключение брандмауэра может подвергнуть ваш компьютер потенциальным угрозам. Повторно включите его как можно скорее после выполнения следующих шагов.
- нажмите Клавиша Windows + Р открыть Бегать диалоговое окно.
- Тип
панель управленияи нажмите Входить. - Нажмите на Система и безопасность, затем выберите Брандмауэр Защитника Windows.
- С левой стороны нажмите на Включите или отключите брандмауэр Защитника Windows.
- Выбирать Отключить брандмауэр Защитника Windows (не рекомендуется) для настроек частной и общедоступной сети.
- Нажмите ХОРОШО применить изменения.
- Запустите Steam и проверьте наличие ошибки E8.
Если проблема не устранена, рассмотрите возможность использования VPN.
Используйте VPN:
VPN может помочь вам обойти ограничения, налагаемые брандмауэрами или интернет-провайдерами, обеспечивая при этом безопасность посредством шифрования.
- Выберите надежного поставщика услуг VPN (ExpressVPN, NordVPN и т. д.)
- Загрузите и установите программное обеспечение VPN на свой компьютер.
- Запустите приложение VPN, войдите в систему, используя данные своей учетной записи.
- Подключитесь к серверу по вашему выбору.
- Откройте Steam и проверьте, устранен ли код ошибки E8.
Также проверьте: Код ошибки Steam 105
Заключение
Преодоление пресловутого кода ошибки Steam E8 на первый взгляд может показаться трудной задачей, но это абсолютно достижимо для каждого геймера. Самое главное — ваше терпение при поиске возможных методов устранения неполадок. Помните, что не все решения могут подойти всем, поэтому не расстраивайтесь, если что-то не решит проблему сразу — продолжайте попытки, и правильное решение в конечном итоге появится само собой.
Мир игр должен быть захватывающим и волнующим; он никогда не должен расстраивать вас из-за кодов ошибок, мешающих вашему прогрессу. Проявив усердие и решимость, вы сможете справиться с кодом ошибки Steam E8 и вернуться к тому, что действительно важно: насладиться незабываемыми игровыми впечатлениями с друзьями или отправиться в приключенческие одиночные квесты. Будьте сильными, мои коллеги-геймеры – до победы в решении этой проблемы осталось всего несколько шагов по устранению неполадок!

