Исправить код ошибки 0xc0000185 для Windows 10 и 11 [обновление 2024 г.]
![Fix Error Code 0xc0000185 For Windows 10 & 11 [[cy] Updated]](https://www.ofzenandcomputing.com/wp-content/uploads/2023/09/Error-Code-0xc0000185-For-Windows-10-11.jpg)
Как давний пользователь Windows, я столкнулся с изрядной долей кодов ошибок. Но недавно я столкнулся с особенно неприятной проблемой: код ошибки 0xc0000185 для Windows 10 и 11. Эта ошибка не только расстраивала меня, но и мешала мне получить доступ к компьютеру и выполнить важную работу. В такие времена это может показаться непреодолимой проблемой, но не бойтесь! Я посвятил себя изучению этого кода ошибки и поиску действенных решений, которые помогут не только мне, но и другим, столкнувшимся с такой же затруднительной ситуацией.
В этом сообщении блога я расскажу вам о различных причинах появления кода ошибки 0xc0000185 и различных методах решения этой проблемы. Проявив немного настойчивости и терпения, вы вернетесь к работе без ужасного кода ошибки, преследующего ваш экран. Итак, расслабьтесь, возьмите свой любимый напиток и позвольте мне провести вас через это путешествие по устранению технических неполадок.
Также полезно: Исправить код ошибки Windows 0x8007025d
Пропустить
Что означает код ошибки 0xc0000185 для Windows 10 и 11?
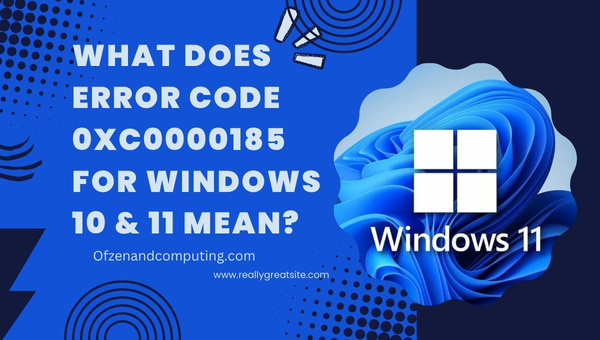
Код ошибки 0xc0000185, также называемый «В файле данных конфигурации загрузки отсутствует необходимая информация», представляет собой критическую ошибку Windows, которая возникает, когда системе не удается получить доступ к необходимым файлам или данным во время процесса загрузки. Эта ошибка обычно указывает на серьезную проблему, связанную с аппаратными или программными компонентами вашего компьютера, которая препятствует его правильному запуску.
Проще говоря, когда вы пытаетесь запустить компьютер с Windows 10 или 11, операционная система пытается прочитать и выполнить важную информацию, хранящуюся в вашем файле данных конфигурации загрузки (BCD). Однако, если важная информация в файле BCD отсутствует или повреждена по разным причинам, например, из-за неисправного подключения оборудования, повреждения жесткого диска, сбоя оборудования или даже из-за несовместимого обновления программного обеспечения, Windows не может получить к нему доступ и отображает на экране код ошибки 0xc0000185. .
Появление этого кода ошибки сигнализирует о том, что для решения проблемы необходимы немедленные действия и внимание. Несоблюдение этого требования может привести к более серьезным проблемам в вашей компьютерной системе в долгосрочной перспективе. К счастью, какой бы обескураживающей ни казалась эта ошибка поначалу, она не является непоправимой — при тщательном устранении неполадок и правильном руководстве избавление от кода ошибки 0xc0000185 может стать выполнимой задачей.
Как исправить код ошибки 0xc0000185 для Windows 10 и 11 в 2024 году?
Здесь я расскажу вам, как устранить ошибку с кодом 0xc0000185 как в Windows 10, так и в 11. Давайте вместе решим эту проблему и вернем вашу систему к оптимальной производительности.
1. Проверьте и повторно подключите аппаратные компоненты.
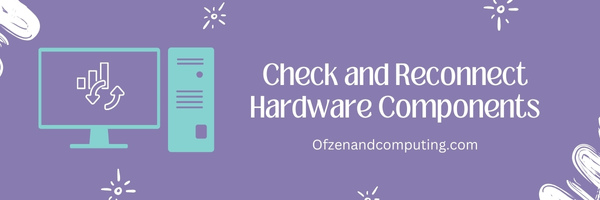
Одной из распространенных причин кода ошибки 0xc0000185 является неправильное соединение между аппаратными компонентами вашего компьютера, такими как жесткий диск, ОЗУ и кабели питания. Чтобы устранить проблему, вы можете попробовать проверить и повторно подключить эти компоненты. Выполните следующие действия, чтобы обеспечить правильное подключение оборудования:
- Выключите компьютер: Прежде чем приступить к физической проверке, обязательно полностью выключите компьютер.
- Отключите внешние устройства: Отсоедините все периферийные устройства (включая USB-накопители, принтеры и другие аксессуары) от компьютера, за исключением клавиатуры, мыши и монитора, чтобы избежать возможных конфликтов.
- Откройте корпус компьютера: Если вы используете настольный ПК, осторожно снимите боковую панель корпуса компьютера. Для ноутбуков или ноутбуков обратитесь к руководству пользователя или на веб-сайт производителя за инструкциями по безопасному доступу к внутренним компонентам.
- Проверьте силовые кабели: Осмотрите кабели питания, подключенные к важным частям, таким как материнская плата и жесткие диски (HDD). Убедитесь, что все кабели правильно установлены и подключены, не имеют признаков изнашивания или повреждения.
- Переустановите модули оперативной памяти: Аккуратно отпустите зажимы, удерживающие каждый модуль оперативной памяти на месте. Извлеките каждый модуль из слота, прежде чем осторожно вставить его обратно в исходное положение. Обязательно услышите щелчок, указывающий на то, что он установлен правильно.
- Проверьте подключение жесткого диска: Убедитесь, что кабели питания и передачи данных, соединяющие жесткий диск с материнской платой, надежно закреплены на обоих концах и не имеют видимых повреждений.
- Соберите компьютер: Перед повторным подключением внешних устройств, таких как принтеры или USB-накопители, снова прикрепите все снятые панели или крышки.
2. Выполните полный сброс
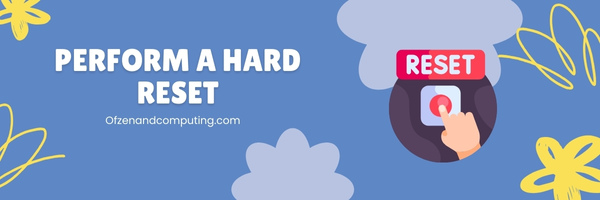
Выполнение аппаратного сброса может помочь устранить временные программные и аппаратные сбои, которые могут вызывать код ошибки 0xc0000185. Аппаратный сброс включает в себя выключение системы, отключение всех источников питания и слив всей остаточной энергии, оставшейся в конденсаторах, для очистки системной памяти. Выполните следующие действия, чтобы выполнить полный сброс:
- Сохраните все открытые файлы, закройте все приложения и выключите компьютер.
- Отключите компьютер от основного источника питания. Если вы используете ноутбук, также извлеките аккумулятор.
- Нажмите и удерживайте кнопку кнопка питания примерно 20-30 секунд. Это истощает весь оставшийся электрический заряд, накопленный в конденсаторах вашего компьютера.
- Снова подключите компьютер к источнику питания и установите аккумулятор обратно (если применимо).
- Включите компьютер, нажав кнопку кнопка питания. В идеале это должно решить любые временные проблемы, которые могли вызвать код ошибки 0xc0000185.
Обратите внимание, что этот метод не гарантирует постоянного решения, если существует основная проблема с вашими аппаратными или программными компонентами.
3. Запустите утилиту Windows CHKDSK.

Утилита CHKDSK (Проверка диска) — это встроенный инструмент Windows, который сканирует ваш жесткий диск на наличие ошибок, поврежденных секторов или других потенциальных проблем, которые могут вызывать ошибки. Запуск этого инструмента может помочь решить проблему, выявляя и автоматически устраняя любые проблемы, связанные с файловой системой, с которыми он сталкивается.
Чтобы запустить утилиту CHKDSK, выполните следующие действия:
- Загрузите компьютер с Windows 10 или 11 в режим расширенного запуска.: Для этого нажмите и удерживайте кнопку Сдвиг клавишу, пока вы нажимаете на Перезапуск из меню «Пуск» или экрана входа в систему.
- Выберите Устранение неполадок.: после перезагрузки компьютера выберите Устранение неполадок вариант из меню.
- Открыть командную строку: Перейдите к Расширенные настройки > Командная строка. Это запустит окно командной строки с правами администратора.
- Запустите команду CHKDSK.: в окне командной строки введите
chkdsk C: /f /rи ударил Входить. Эта команда просканирует ваш диск C (при необходимости замените «C» на соответствующую букву диска) на наличие ошибок и попытается их исправить (/ф) вместе со сканированием битых секторов и попыткой восстановить читаемую информацию (/р) при обнаружении. Завершение этого процесса может занять некоторое время в зависимости от размера вашего жесткого диска. - Перезагрузите вашу систему: Как только CHKDSK завершит сканирование и устранит все обнаруженные проблемы, введите
Выходв окне командной строки, чтобы закрыть его, а затем перезагрузите компьютер в обычном режиме. Проверьте, устранен ли код ошибки 0xc0000185 после выполнения этих шагов.
4. Восстановите данные конфигурации загрузки (BCD) с помощью команд bootrec.exe.
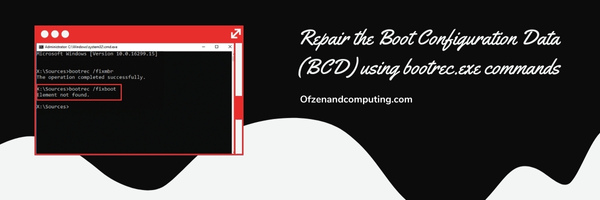
Одним из наиболее эффективных решений ошибки с кодом 0xc0000185 является восстановление данных конфигурации загрузки (BCD) с помощью встроенного bootrec.exe полезность. Этот инструмент может устранять и устранять проблемы, связанные с процессом загрузки вашего компьютера. Выполните следующие действия, чтобы восстановить BCD вручную:
- Вставьте Установочный носитель Windows (USB или DVD) в компьютер, а затем перезагрузите систему.
- Нажмите соответствующую ключ (например, F12, F2 или Del), чтобы войти в вашу систему Настройки BIOS/UEFI во время запуска. Этот ключ различается у разных производителей, поэтому обязательно ознакомьтесь с документацией вашего устройства.
- Изменить порядок загрузки в настройках BIOS/UEFI, чтобы установить приоритет загрузки с установочного носителя Windows. Сохранить и выйти.
- После загрузки с установочного носителя выберите предпочитаемый язык и нажмите Следующий. Тогда выбирай Почини свой компьютер вместо установки Windows.
- в Среда восстановления Windows (WinRE), выбирать Устранение неполадок > Дополнительные параметры > Командная строка.
- В Командная строка, введите и выполните эти команды последовательно:
загрузочный трек /fixmbr: эта команда устраняет любые проблемы, связанные с основной загрузочной записью.bootrec /fixboot: Эта команда исправляет проблемы с загрузочным сектором.загрузочный трек / сканирование: он сканирует все подключенные диски на наличие установок, совместимых с Windows.bootrec /rebuildbcd: Наконец, эта команда перестраивает и восстанавливает BCD, используя обнаруженные установки Windows.
- Закрой Командная строка и перезагрузите компьютер. Теперь ваша система должна загрузиться без возникновения ошибки.
Также связанные: Как конвертировать FAT32 в NTFS в Windows 11?
5. Используйте восстановление системы, чтобы вернуться к предыдущему рабочему состоянию.
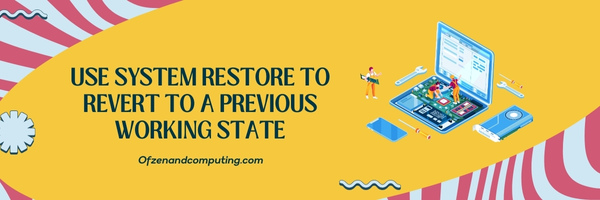
Восстановление системы — это встроенная функция Windows, которая позволяет вернуть систему в более раннее рабочее состояние, известное как точка восстановления, в случае возникновения проблем, таких как код ошибки 0xc0000185. Используя восстановление системы, настройки вашего компьютера вернутся к тому моменту, когда на нем не было никаких проблем, сохраняя при этом ваши личные файлы и документы в безопасности.
Чтобы использовать функцию восстановления системы, выполните следующие действия:
- Загрузитесь в Среда восстановления Windows (WinRE) непрерывно нажимая клавишу F8 во время загрузки компьютера.
- В WinRE выберите Устранение неполадок из доступных вариантов.
- Перемещаться по Расширенные настройки > Восстановление системы. Это запустит встроенную утилиту восстановления системы.
- Выберите свою учетную запись и введите пароль (если требуется).
- в Восстановление системы окне нажмите «Далее». Вы увидите список доступных точек восстановления с соответствующими временными метками. Выберите самое последнее рабочее состояние до появления кода ошибки. Примечание: Если вы не видите точек восстановления или не уверены, какую из них выбрать, попробуйте выбрать «Показать больше точек восстановления» или найдите точки восстановления, помеченные как «критические обновления».
- Нажмите «Далее» и подтвердите свой выбор, нажав «Готово». Начнется процесс восстановления системы — это может занять несколько минут, в зависимости от конфигурации вашей системы.
6. Обновите или переустановите драйверы устройств.

Одной из потенциальных причин ошибки 0xc0000185 могут быть устаревшие или поврежденные драйверы устройств. Поэтому обновление или переустановка драйверов может помочь решить проблему. Для этого выполните следующие простые шаги:
А. Войдите в безопасный режим
- Перезагрузите компьютер и нажмите F8 или Шифт + Ф8 несколько раз, прежде чем появится логотип Windows.
- в Дополнительные параметры загрузки меню, выберите Безопасный режим с поддержкой сети и нажмите Входить.
Б. Доступ к диспетчеру устройств
- В безопасном режиме нажмите на значок Начинать кнопку и найдите Диспетчер устройств.
- Открыть Диспетчер устройств из результатов поиска.
C. Выявление проблемных драйверов
В диспетчере устройств найдите устройства со значком желтого треугольника, указывающим на проблему.
D. Обновите или переустановите драйверы.
Для каждого проблемного драйвера:
- Щелкните правой кнопкой мыши по устройству и выберите Обновить драйвер в Windows 10 или Обновить программное обеспечение драйвера… в Windows 11. Следуйте инструкциям для автоматического обновления.
- Если обновление не помогло, щелкните устройство еще раз правой кнопкой мыши и выберите Удалить устройство. После удаления перезагрузите компьютер, чтобы Windows автоматически переустановила правильный драйвер.
После выполнения этих шагов на вашем компьютере должны быть обновлены или переустановлены драйверы по мере необходимости. Теперь выйдите из безопасного режима, перезагрузив компьютер через настройку системы (мсконфигурация). Вернувшись в обычный режим, проверьте, решена ли проблема.
Помните, что обновление драйверов вашего устройства необходимо не только для исправления ошибок, подобных этой, но и для оптимизации производительности системы в целом — вам следует часто проверять, что все драйверы в настоящее время используют либо ручную проверку, либо специальные инструменты, такие как доступное программное обеспечение для обновления драйверов. В сети.
7. Отключите ненужные периферийные устройства.

Иногда внешние периферийные устройства, подключенные к вашему компьютеру, могут мешать процессу загрузки, что приводит к появлению кода 0xc0000185. Эта ситуация часто встречается, когда определенные устройства несовместимы или имеют устаревшие драйверы. Стоит попробовать быстрый и простой способ устранения неполадок: отключить все ненужные периферийные устройства от вашего компьютера, чтобы посмотреть, устранит ли это ошибку. Выполните следующие действия, чтобы выполнить это решение:
А. Выключите компьютер.
Полностью выключите компьютер с Windows 10 или 11.
Б. Отключите все периферийные устройства.
Отключите от компьютера все второстепенные периферийные устройства, такие как USB-накопители, внешние жесткие диски, принтеры, сканеры, веб-камеры, игровые контроллеры, наушники и другие аксессуары. Оставляйте подключенными только необходимые устройства, такие как кабель питания, монитор, клавиатура и мышь.
C. Включите компьютер.
Загрузите систему, нажав кнопку питания на компьютере. Следите за экраном во время запуска, чтобы увидеть, сохраняется ли код ошибки 0xc0000185.
D. Подключайте периферийные устройства по одному.
Если ошибка устранена, и Windows запускается нормально после отключения периферийных устройств:
- Выключите компьютер еще раз.
- Подключайте по одному периферийному устройству за раз.
- Загрузите систему после подключения каждого устройства.
Повторите эти шаги для каждого периферийного устройства, которое вы отключили ранее. Этот процесс поможет вам определить, является ли какое-либо конкретное устройство причиной появления кода ошибки.
Помните, что если вы обнаружите проблемное устройство среди периферийных устройств, вам следует обновить его драйвер или проконсультируйтесь со службой поддержки производителя, чтобы решить проблемы совместимости с Windows, прежде чем повторно подключать ее навсегда.
8. Выполните восстановление при запуске с помощью среды восстановления Windows (WinRE).
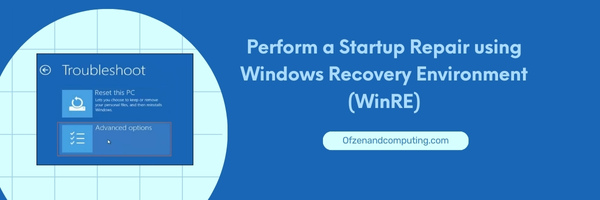
Выполнение восстановления при запуске — это эффективный способ исправить проблему с кодом ошибки 0xc0000185 в Windows 10 и 11. Этот процесс может автоматически диагностировать и устранять различные проблемы с запуском, которые могут помешать успешной загрузке вашего компьютера.
Чтобы использовать это решение, выполните следующие простые шаги:
- Создать установочный носитель: Перед началом вам понадобится установочный носитель Windows (флеш-накопитель USB или DVD). Если у вас его еще нет, вы можете создать его, загрузка инструмента создания медиа с официального сайта Microsoft. Следуйте инструкциям на экране, чтобы создать установочный носитель.
- Вставьте и загрузитесь с установочного носителя: вставьте установочный носитель Windows в компьютер и перезагрузите его. Во время загрузки нажмите соответствующую клавишу (обычно F2, F12 или DEL), чтобы открыть настройки прошивки BIOS или UEFI вашего компьютера. Измените порядок загрузки так, чтобы компьютер сначала загружался с USB-накопителя или DVD-диска.
- Доступ к среде восстановления: После начала загрузки установки Windows выберите языковые настройки и нажмите Следующий. Вместо того, чтобы нажать на Установите сейчас, нажмите на Почини свой компьютер расположен в левом нижнем углу окна.
- Открыть восстановление при запуске: В WinRE выберите Устранение неполадок > Расширенные настройки > Восстановление при загрузке. Процесс начнется со сканирования вашей системы на наличие потенциальных проблем и попытки их автоматического устранения.
- Перезагрузите вашу систему: После завершения восстановления при загрузке (независимо от того, были ли обнаружены и устранены какие-либо проблемы или нет) нажмите Перезапуск перезагрузить вашу систему.
9. Обновите прошивку BIOS или UEFI.
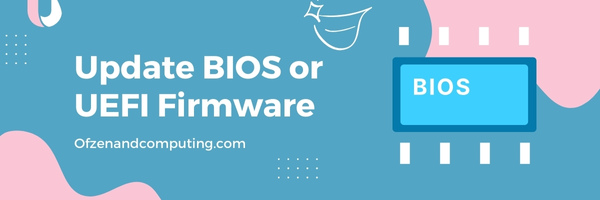
В некоторых случаях обновление встроенного ПО BIOS (базовой системы ввода-вывода) или UEFI (унифицированного расширяемого интерфейса прошивки) вашего компьютера может помочь устранить код ошибки Windows 11 0xc0000185. Прошивка BIOS/UEFI имеет решающее значение, поскольку она управляет инициализацией оборудования во время процесса загрузки и предоставляет операционным системам службы во время выполнения.
Примечание: Изменение прошивки BIOS или UEFI может нести в себе риски, например, привести к неработоспособности вашего компьютера, если все будет сделано неправильно. Действуйте осторожно и убедитесь, что вы следуете рекомендациям производителя.
Выполните следующие действия, чтобы обновить прошивку BIOS или UEFI:
- Определите текущую версию BIOS/UEFI: Сначала определите, какая версия прошивки BIOS/UEFI установлена на вашем устройстве. Для этого нажмите кнопку Клавиша Windows + Р чтобы открыть диалоговое окно «Выполнить», введите msinfo32и нажмите Enter. Откроется окно «Информация о системе»; в разделе «Версия/дата BIOS» вы найдете необходимую информацию.
- Посетите сайт производителя: определив версию BIOS/UEFI, перейдите на официальный сайт производителя вашего ПК или материнской платы. Найдите раздел поддержки или драйверов и найдите конкретную модель устройства.
- Проверьте наличие обновлений: Сравните текущую версию BIOS/UEFI с доступными обновлениями на веб-сайте производителя. Если доступна более новая версия, загрузите ее на свой компьютер.
- Внимательно прочтите инструкцию: Каждый производитель предоставляет конкретные инструкции по безопасному обновлению прошивки. Прежде чем продолжить, внимательно просмотрите и ознакомьтесь с этими рекомендациями.
- Создайте резервную копию: Всегда крайне важно создавать резервные копии важных данных перед обновлением прошивки BIOS/UEFI, поскольку этот процесс потенциально может привести к потере данных, если он выполнен неправильно.
- Обновите прошивку BIOS/UEFI: Следуйте инструкциям производителя, которые вы прочитали ранее, чтобы выполнить процесс обновления. Имейте в виду, что эти процедуры могут различаться в зависимости от марки и модели вашего устройства — некоторые распространенные методы включают использование USB-накопителя, дискеты или обновление непосредственно в Windows.
- Перезагрузите компьютер: После успешного обновления прошивки BIOS/UEFI перезагрузите компьютер и проверьте, устранена ли ошибка.
10. Сбросьте или переустановите операционную систему Windows.
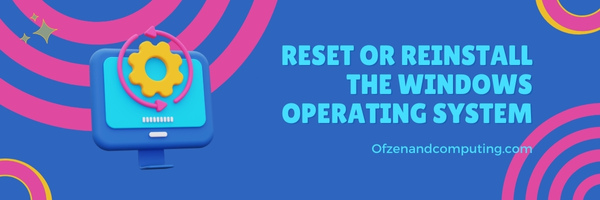
Если ни одно из предыдущих решений вам не помогло, возможно, пришло время рассмотреть возможность сброса или переустановки Windows на вашем компьютере. Помните, что этот вариант должен быть вашим последним средством, поскольку он уничтожит все ваши личные данные и установленные приложения. Очень важно резервное копирование важных файлов прежде чем продолжить.
Перед сбросом или переустановкой Windows 10 и 11 убедитесь, что у вас есть загрузочный USB-накопитель или носитель, содержащий установочный образ Windows или диск восстановления.
Сброс Windows:
- Перезагрузите компьютер и удерживайте кнопку Сдвиг клавишу при выборе Перезапуск вариант на экране входа в систему.
- Однажды в Среда восстановления Windows (WinRE), выбирать Устранение неполадок > Перезагрузить этот компьютер.
- Выбери между Сохранить мои файлы (удаляет приложения и настройки, но сохраняет личные файлы) или Удалить все (удаляет все личные данные, приложения и настройки).
- Следуйте инструкциям на экране, чтобы завершить процесс сброса.
Переустановка Windows:
- Подключите загрузочный USB-накопитель к компьютеру и перезагрузите компьютер.
- Нажмите назначенную клавишу (Ф2, F12и т. д.) во время запуска для доступа к меню загрузки.
- Выберите загрузочный USB-накопитель, содержащий установочный носитель Windows.
- Следуйте инструкциям на экране для настройки установки — выберите язык, формат валюты, метод ввода с клавиатуры и т. д.
- Нажмите Установите сейчас, примите условия лицензии и выберите Пользовательский: установка только Windows когда вас спросят, какой тип установки вы хотите.
- При необходимости удалите существующие разделы, содержащие предыдущие установки (обеспечьте резервную копию).
- TODO: форматирование отображается в неправильном порядке
Также проверьте: Исправить код ошибки Roblox 110
Заключение
Обнаружение кода ошибки 0xc0000185 на вашем компьютере с Windows 10 или 11, безусловно, может оказаться непростой задачей. Однако, вооружившись необходимыми знаниями и проактивным подходом, вы можете решить эту проблему и восстановить свою систему до оптимального функционирования. Очень важно тщательно изучить основные причины этой ошибки и применить соответствующие методы для ее эффективного устранения.
Не позволяйте коду ошибки 0xc0000185 мешать вам наслаждаться бесперебойной работой на компьютере. Посвятив время пониманию и решению этой проблемы, вы не только предотвратите дальнейший ущерб, но и станете более искусными в диагностике и решении подобных проблем в будущем. Поэтому будьте настойчивы в своих усилиях по устранению неполадок и помните, что подобные проблемы — лишь часть технологического пути. Проявив терпение и решимость, вы вскоре преодолеете это препятствие и вернетесь к спокойному плаванию в своих цифровых начинаниях.

