Как перевести iPod с Windows на Mac и наоборот в 2024 году?

Музыка выходит за рамки, и наши любимые гаджеты – особенно iPod – тоже. Как человек, который часто переключался между использованием устройств Windows и Mac, я обнаружил, что использование одного и того же iPod на этих разных платформах иногда может привести к незначительным сбоям. Вот почему я решил создать руководство, чтобы помочь другим ориентироваться в процессе преобразования вашего iPod с Windows на Mac и наоборот. Следуя этим простым шагам, вы сможете наслаждаться беспроблемным прослушиванием независимо от того, какую компьютерную платформу вы используете.
В этом посте я проведу вас через весь процесс преобразования вашего iPod из системы на базе Windows в систему на базе Mac и обратно. Не беспокойтесь, если вы нервничаете по поводу внесения изменений в свое любимое устройство — я вас прикрою! С помощью этого всеобъемлющего руководства вы сможете джемовать под свои любимые мелодии без каких-либо ограничений, независимо от того, являетесь ли вы командой Windows или командой Mac. Итак, приступим!
Пропустить
Как перевести iPod с Windows на Mac и наоборот в 2024 году?
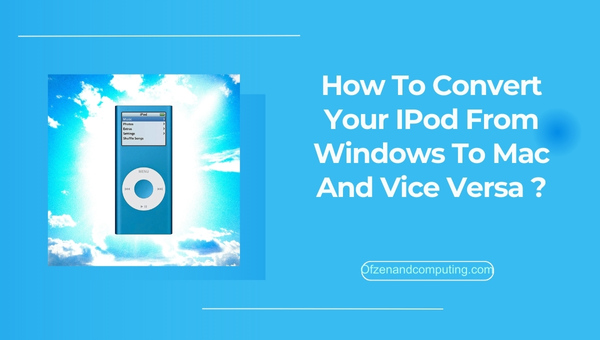
Ожидается, что к 2023 году преобразование вашего iPod между системами Windows и Mac станет еще более упорядоченным. Ожидая значительных улучшений музыкальных предложений Apple и сторонних программных решений, преодоление разрыва между этими двумя платформами должно стать легкой задачей. По мере того, как технологии продолжают развиваться, любители музыки во всем мире могут рассчитывать на упрощенный опыт, легко переключаясь между своими устройствами Windows и Mac, гарантируя, что их iPod останутся актуальными и функциональными в постоянно меняющемся технологическом ландшафте.
1. Использование iTunes для конвертации и синхронизации
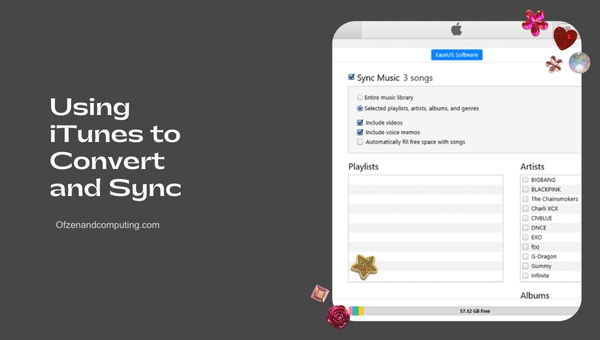
iTunes является наиболее доступным и широко используемым решением для преобразования iPod с Windows на Mac, так как это программное обеспечение для управления музыкой по умолчанию для обеих платформ. Для этого выполните следующие простые и понятные шаги:
- Загрузите и установите iTunes: убедитесь, что у вас установлена последняя версия iTunes как на Windows, так и на Mac. Вы можете скачать его здесь.
- Сделайте резервную копию вашего iPod в Windows: подключите iPod к устройству Windows, откройте iTunes и создайте резервную копию. Для этого выберите свое устройство, нажмите Файл > Устройства > Резервное копирование.
- Передача музыкальных файлов: с помощью проводника Windows перейдите в библиотеку iTunes (обычно находится в C:\Users[Имя пользователя]\Music\iTunes). Скопируйте музыкальные файлы на внешнее запоминающее устройство.
- Переместить музыкальные файлы на Mac: подключите внешнее хранилище к Mac и перенесите скопированные музыкальные файлы в папку «Музыка» вашего Mac.
- Форматирование iPod для Mac: После безопасного извлечения iPod из устройства Windows подключите его к Mac. Откройте iTunes и нажмите «Восстановить» при появлении запроса.
- Синхронизировать музыку с iPod: после завершения процесса восстановления перейдите на вкладку «Музыка» в iTunes на Mac. Оттуда вы можете выбрать, какие песни, плейлисты или альбомы вы хотите синхронизировать с вашим iPod. Нажмите Применять чтобы начать синхронизацию музыкальных файлов.
Выполнив следующие действия, вы успешно преобразовали формат iPod с Windows в формат Mac с помощью метода iTunes. Теперь ваша музыкальная библиотека синхронизирована, и ваш iPod готов к использованию в системе Mac.
2. Переформатирование вашего iPod для Mac
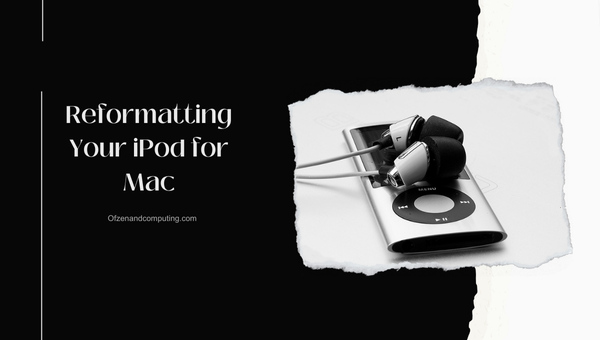
Переформатирование вашего iPod для Mac — относительно простой процесс, но имейте в виду, что он удалит все существующие данные на вашем iPod. Крайне важно сделать резервную копию ваших файлов, прежде чем продолжить. Ниже приведены необходимые шаги для переформатирования iPod для Mac:
- Сделайте резервную копию ваших данных: Перед переформатированием подключите iPod к компьютеру с Windows и откройте iTunes. Выберите свой iPod на вкладке устройств и выберите синхронизацию и резервное копирование файлов.
- Подключить iPod к Mac: подключите iPod к Mac с помощью USB-кабеля. Убедитесь, что все соответствующее программное обеспечение, такое как iTunes, обновлено на Mac.
- Открыть дисковую утилиту: в папке «Приложения» вашего Mac найдите и откройте Утилиты папка. Затем дважды щелкните по Дисковая утилита чтобы запустить приложение.
- Выберите свой iPod: на боковой панели Дисковой утилиты выберите свой iPod из категории «Внешний».
- Стереть и переформатировать: нажмите Стереть вкладку в верхней части главного окна Дисковой утилиты. Выбирать Расширенная версия Mac OS (в журнале) формат из выпадающего меню и нажмите Стереть чтобы начать переформатирование iPod.
- Полный: после завершения процесса переформатирования у вас будет новый iPod, отформатированный для использования с Mac. Теперь вы можете синхронизировать iPod с iTunes на Mac для передачи музыки, видео и других файлов.
Имейте в виду, что, когда вы решите вернуться на платформу Windows, вам нужно будет снова переформатировать iPod в файловую систему, совместимую с Windows (FAT32).
3. Сторонние программные решения
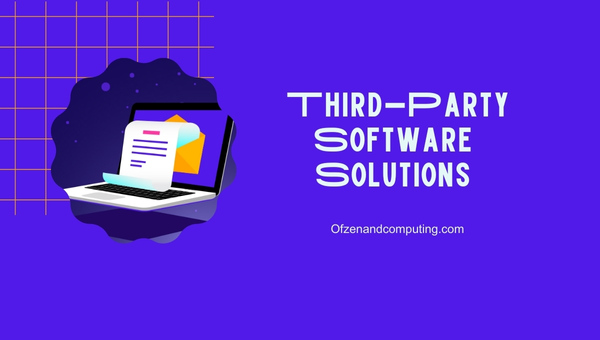
Различные сторонние программные решения облегчают управление вашим iPod, не требуя полного форматирования и не полагаясь на iTunes. Такие программы, как AnyTrans, Уолтр 2, и iMazing позволяют вам выборочно передавать и управлять файлами между iPod и компьютером, независимо от того, является ли это системой Mac или Windows. Вот как использовать стороннее решение:
- Выберите программное обеспечение: Изучите и выберите надежное стороннее программное решение, которое наилучшим образом соответствует вашим потребностям. Большинство этих инструментов предоставляют бесплатные пробные версии, позволяющие протестировать программное обеспечение перед покупкой.
- Установите программное обеспечение: Загрузите и установите выбранное программное обеспечение на свой компьютер. Пожалуйста, убедитесь, что вы загружаете его с официального сайта или из надежного источника, чтобы избежать угроз безопасности.
- Подключите свой iPod: подключите iPod к компьютеру с помощью USB-кабеля. Программное обеспечение должно автоматически обнаружить ваш iPod и отобразить содержимое, хранящееся на устройстве.
- Передача файлов: Используйте интуитивно понятный интерфейс программы для добавления, удаления или управления файлами на вашем iPod. В зависимости от программы вы можете передавать музыку, видео, фотографии и многое другое с iPod на компьютер или даже между разными iPod.
- Синхронизировать и отключить: после того, как вы выполнили задачи по управлению файлами, синхронизируйте iPod с программным обеспечением. Успешная синхронизация гарантирует, что изменения, внесенные в содержимое вашего iPod, будут применены и актуальны. Безопасно отключите iPod от компьютера, чтобы начать наслаждаться только что переданным контентом.
Преимущество этих сторонних инструментов заключается в том, что они обходят ограничения, налагаемые iTunes при управлении файлами между устройствами Windows и Mac, предлагая более эффективный и удобный подход.
4. Ручная передача файлов через Finder
Если вы ищете альтернативный способ передачи файлов с компьютера Windows на iPod на Mac без iTunes, вы можете использовать приложение Finder на Mac для ручной передачи файлов. Следующие шаги помогут вам в этом процессе:
- Подключите ваш iPod к вашему Mac: подключите iPod через USB-кабель к вашему Mac.
- Включить использование диска на iPod: Чтобы использовать ручную передачу файлов через Finder, включите «Использование диска» на вашем iPod. Откройте iTunes, выберите свой iPod на вкладке «Устройства» и установите флажок «Включить использование диска».
- Убедитесь, что iPod отформатирован для Mac: перед передачей файлов дважды проверьте, отформатирован ли ваш iPod для Mac, как описано в предыдущем разделе.
- Открыть Finder: доступ к Искатель приложение на вашем Mac, и вы должны увидеть свой iPod в списке на вкладке «Местоположения» на левой боковой панели.
- Передача файлов: для передачи файлов просто нажмите и перетащите нужные файлы с вашего Mac в папку вашего iPod в Finder. Обратите внимание, что передача большого количества файлов или больших файлов может занять некоторое время.
- Извлеките свой iPod: после завершения передачи файла правильно извлеките iPod, щелкнув значок извлечения рядом с именем вашего iPod в Finder.
Выполнив следующие действия, вы сможете вручную передавать файлы между iPod в формате Windows и Mac без использования iTunes или другого стороннего программного обеспечения. Обратите внимание, что этот метод может не поддерживать файлы с защитой DRM, и вам может потребоваться авторизовать ваш Mac в iTunes для правильного воспроизведения этих файлов.
5. Использование Apple Music на Mac
Для людей, которые, возможно, не хотят иметь дело с переформатированием своего iPod, Apple Music предлагает более удобную альтернативу доступу к вашим любимым мелодиям при переключении между устройствами Windows и Mac. Вот как вы можете использовать Apple Music на своем Mac:
- Зарегистрируйтесь в Apple Music: если вы еще этого не сделали, оформите подписку на Apple Music. здесь.
- Загрузите приложение Apple Music: на вашем Mac откройте Магазин приложений и искать Apple Музыка. Скачайте и установите приложение.
- Войти: Запустить Apple Музыка приложение на вашем Mac и войдите в систему, используя свой Apple ID.
- Синхронизируйте свой iPod: подключите iPod к Mac через USB и откройте Apple Music. Приложение должно распознать ваш iPod, и вы сможете начать синхронизацию музыки через приложение.
- Транслируйте свою музыку: с подпиской Apple Music вы также можете транслировать песни напрямую через приложение без необходимости физической синхронизации iPod с компьютером.
Используя Apple Music, вы можете легко получить доступ к музыкальной библиотеке вашего iPod на обеих платформах без необходимости постоянного переформатирования. Тем не менее, всегда не забывайте синхронизировать iPod с устройством, чтобы ваша музыкальная библиотека всегда была актуальной.
Заключение
Преобразование вашего iPod с Windows на Mac и наоборот может показаться сложной задачей, но с правильным руководством и инструментами вы можете обеспечить бесперебойное прослушивание на разных платформах. Независимо от того, решите ли вы переформатировать свой iPod, использовать стороннее программное обеспечение или использовать Apple Music, каждый метод имеет свои преимущества и будет соответствовать вашим личным предпочтениям.
В конце концов, все дело в том, чтобы максимально эффективно использовать ваш надежный iPod, независимо от того, какую компьютерную систему вы используете. Возможность свободно передавать и управлять своей музыкальной библиотекой является неотъемлемой частью любого отличного прослушивания. Поэтому будьте уверены в своей способности конвертировать iPod между платформами Windows и Mac. Теперь наденьте наушники, откиньтесь на спинку кресла, расслабьтесь и наслаждайтесь любимыми мелодиями, зная, что вы успешно справились с проблемами совместимости платформ.
