Лучшие 4 способа перенести фотографии с iPhone на ПК без iCloud

Фотографии необходимы для хранения воспоминаний и передачи информации. С развитием технологий в последние годы съемка и хранение изображений стала нормой. Однако вы все равно можете столкнуться с проблемами при переносе их с одного устройства на другое.
Следующее руководство идеально подходит для всех, кто хочет узнать о лучших приложения для переноса фотографий с iPhone на ПК. В следующих статьях вы найдете все подробности о лучших методах обмена файлами, которые помогут вам сэкономить время и силы.
Пропустить
Способ 1: Wondershare MobileTrans
Один из самых простых способов передачи данных между разными платформами — использование надежного и безопасного приложения, которое эффективно обрабатывает конфиденциальную информацию. Сегодня никто не делает это лучше, чем Wondershare MobileTrans. Это настольное программное решение, призванное облегчить пользователям передачу данных.
Его надежный набор функций позволяет беспрепятственно отправлять данные на различные устройства, не полагаясь на Интернет. Для пользователей, интересующихся как перенести данные с айфона на айфонMobileTrans предлагает безопасное и надежное решение. Этот инструмент умеет обрабатывать ваши изображения во всех форматах и аккуратно переносить их на новое устройство.
Основные особенности Wondershare MobileTrans
- Комплексная поддержка файлов: Если вы обеспокоены тем, что MobileTrans может не поддерживать изображения вашего iPhone, вы можете отказаться от этой мысли. Инструмент может поддерживать практически все файлы в нескольких форматах без потери данных.
- Совместимость устройств: Замечательной особенностью, которая выделяет Wondershare MobileTrans среди конкурентов, является комплексная поддержка более чем 6000 устройств. Таким образом, вы можете обмениваться данными на любой платформе с помощью этого инструмента с минимальными усилиями.
- Передача WhatsApp: Wondershare MobileTrans также может помочь пользователям перенести WhatsApp с одного устройства на другое. MobileTrans может переносить все — от наклеек до локаций и общих медиафайлов — одним щелчком мыши при перемещении WhatsApp.
- Перенос плейлиста: Вы хотите перенести свои плейлисты на популярные сервисы потоковой передачи музыки? К счастью, MobileTrans предлагает простой способ поделиться своей музыкальной библиотекой с помощью новой платформы, такой как Apple Music, Spotify, YouTube Music и других.
Как использовать Wondershare MobileTrans для переноса фотографий с iPhone на ПК?
После изучения основных деталей Wondershare MobileTrans, вот пошаговое руководство, которое поможет вам использовать его. Фотографии с iPhone в приложение для ПК:
Шаг 1. Подключите свой iPhone к MobileTrans на компьютере.
Чтобы начать передачу изображений с iPhone на ПК, установите и запустите MobileTrans на компьютере под управлением Windows или Mac. Затем с помощью кабеля Lightning подключите iPhone к компьютеру и запустите опцию «Экспорт на компьютер» в разделе «Передача по телефону» интерфейса.
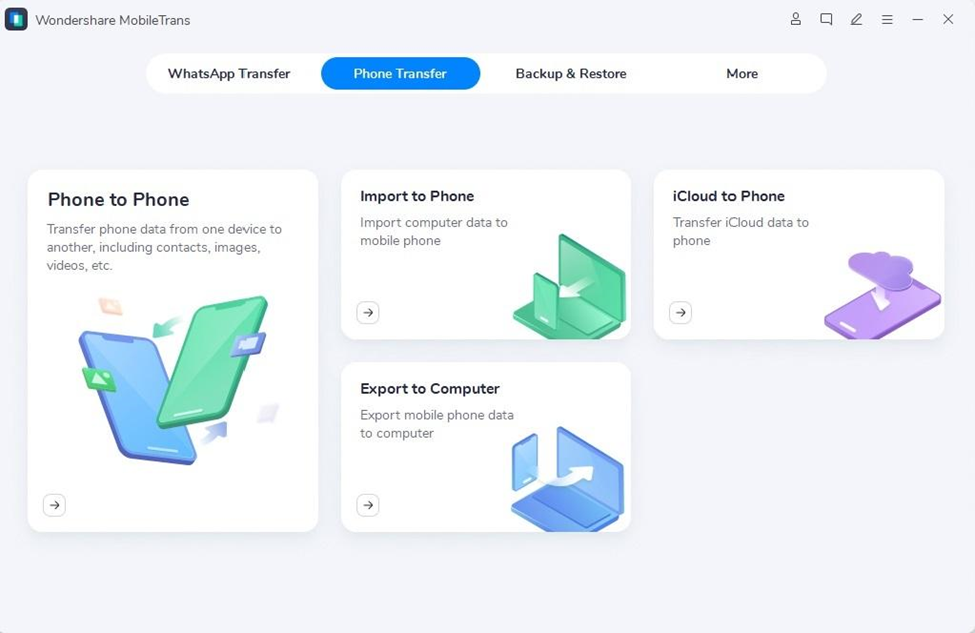
Шаг 2. Выберите фотографии для переноса на компьютер.
После подключения iPhone убедитесь, что данные устройства видны в программе, затем перейдите в раздел «Фотографии» слева и выберите все изображения, которые вы хотите переместить на свой компьютер.
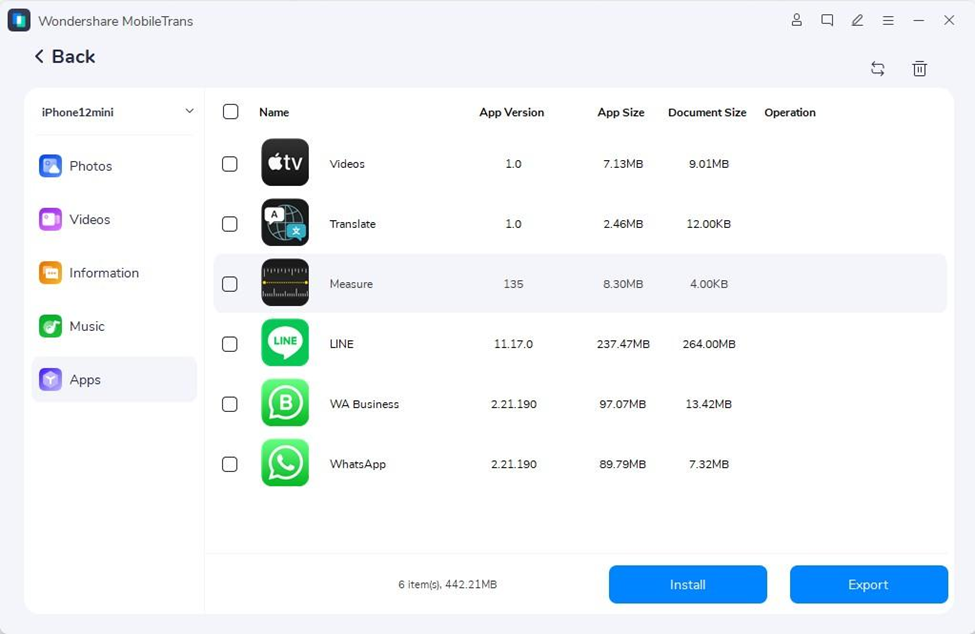
Шаг 3. Успешно перенесите изображения iPhone на ПК
Tap the "Export" button after selecting your images and keep your iPhone connected until the program displays an "Export Successfully" notification indicating that the transfer is complete.
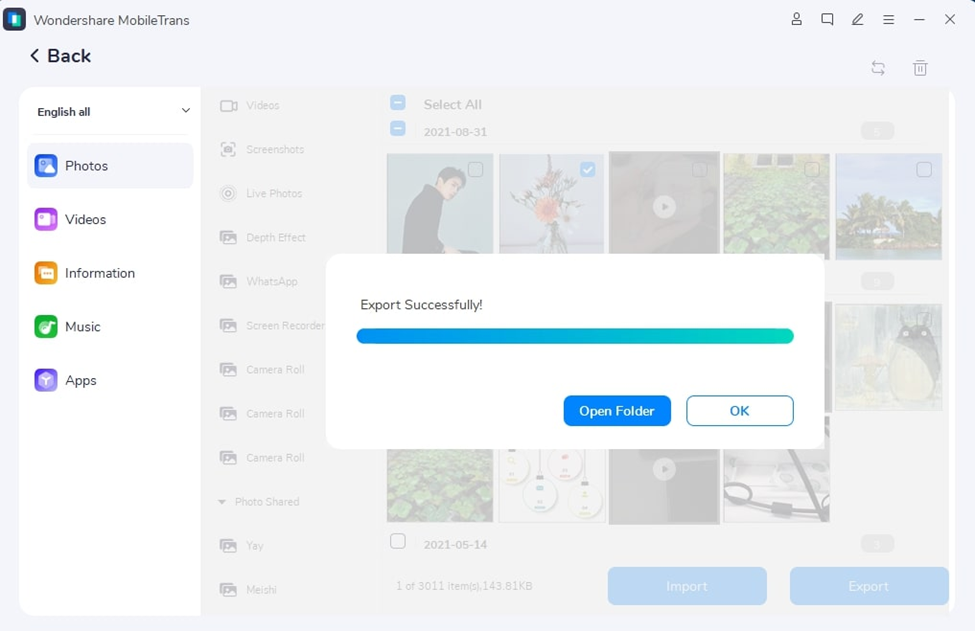
Также проверьте: Полное руководство по выбору платформы для игр
Способ 2: Проводник
Если стороннее лицо приложение для переноса фотографий с iPhone на ПК звучит неприемлемо, но прямое подключение вашего iPhone к компьютеру — простой выход из этой дилеммы. Таким образом, вы можете быстро и легко импортировать изображения на ПК. Проводник Windows позволяет пользователям просматривать и перемещать любые данные с подключенного устройства. Вот как использовать его в своих интересах для передачи фотографий:
Шаг 1. Используйте кабель, чтобы подключить iPhone к компьютеру, затем разблокируйте его и убедитесь, что вы включили опцию «Доверять этому устройству». Теперь перейдите в «Проводник» на вашем ПК с Windows.
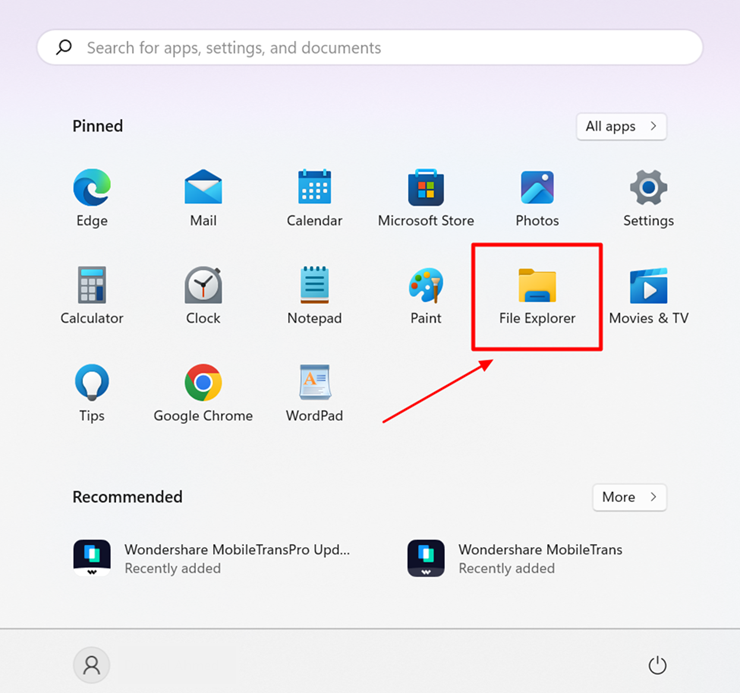
Шаг 2. Зайдя в проводник Windows, найдите свой iPhone в разделе «Этот компьютер» на левой панели. Здесь найдите свой iPhone и дважды щелкните его, чтобы открыть. Внутри будет папка под названием «DCIM», в которой вы сможете найти все изображения вашего телефона. Вы можете перенести эти фотографии, скопировав их в папку на своем компьютере.
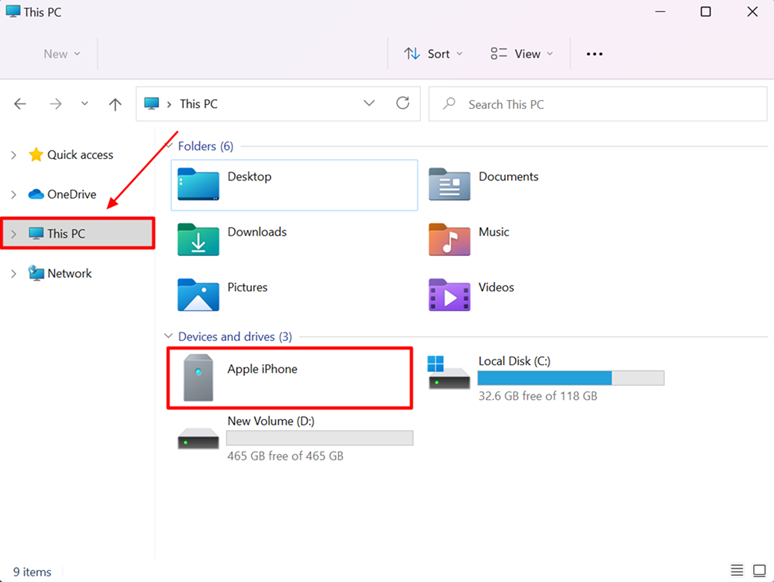
Должен прочитать: Безопасность Android против iOS: кто победит в битве в 2024 году?
Способ 3: приложение «Фотографии»
Еще один простой способ решить дилемму обмена фотографиями — использовать приложение Windows Photos. Это встроенная функция, предлагаемая компьютерами Windows, которая позволяет пользователям просматривать, редактировать и обмениваться изображениями со своих устройств. В этом случае может помочь импорт изображений с вашего iPhone на ПК. Вы можете использовать пошаговое руководство ниже, чтобы использовать приложение «Фотографии» для перемещения изображений с iPhone:
Шаг 1. Tap the "Start" button on your computer, then locate and click the "Photos" app icon to launch it. Meanwhile, attach your iPhone to the PC using a cable. Unlock the device, and if a prompt appears asking "Trust this Device?" on your phone, tap "Trust."
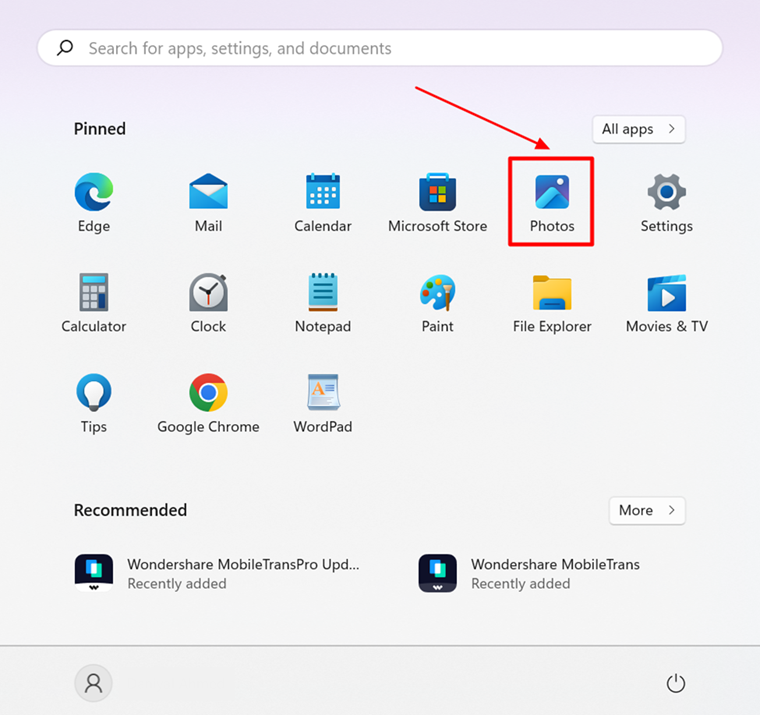
Шаг 2. Click the "Import" button visible on the top of the Photos app interface and select your iPhone from the drop-down list of connected devices.
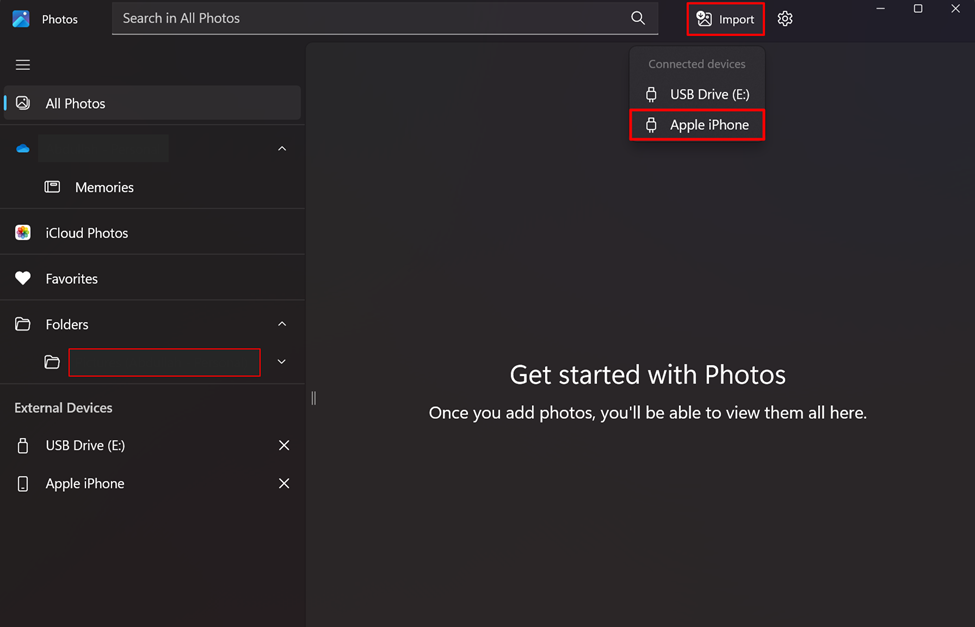
Шаг 3: После того, как приложение «Фотографии» обнаружит все подключенные устройства и отобразит изображения вашего iPhone, вы можете выбрать те, которые хотите перенести на свой компьютер, и нажать кнопку «Добавить». Откроется новое окно, в котором вам нужно выбрать папку для сохранения изображений и выполнить процесс, нажав «Импорт».
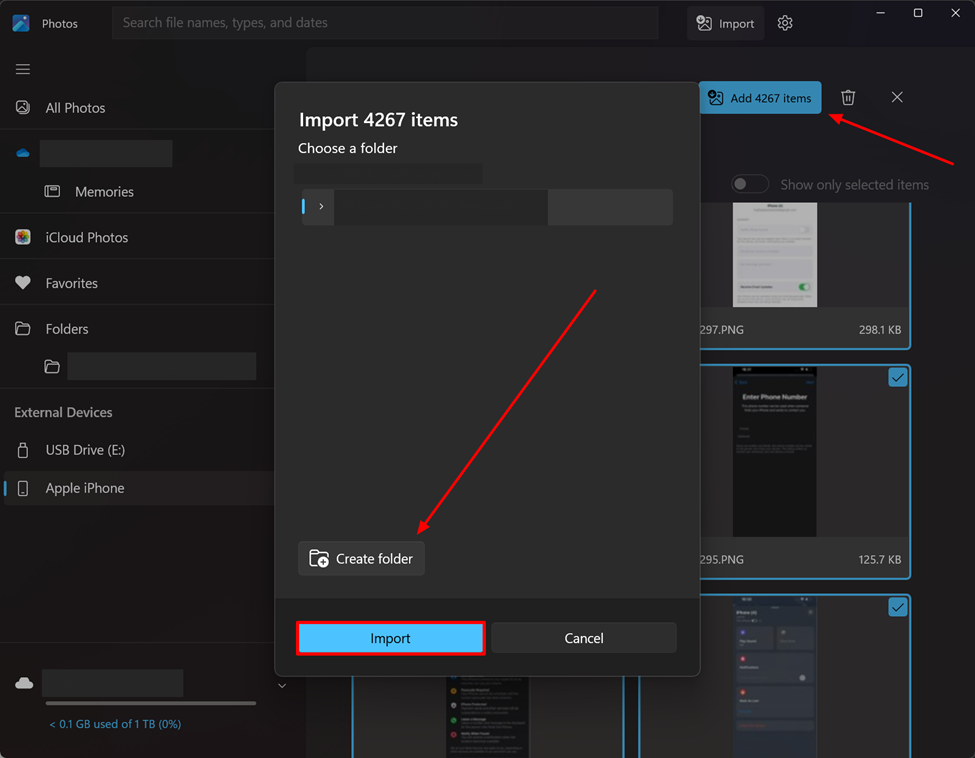
Вам может понравиться: 10 лучших приложений DnD на 2024 год [игровые инструменты у вас под рукой]
Способ 4: электронная почта
Если вы не хотите вникать в хитросплетения кабелей и насадок, вы также можете отправлять изображения на компьютер через Интернет. Самый простой способ сделать это — отправить фотографии в виде вложений по электронной почте прямо на свой компьютер. Этот метод не предполагает каких-либо программа для переноса фотографий с iPhone на ПК. Ниже приведены простые и практичные шаги по передаче фотографий по электронной почте:
Шаг 1. Запустите платформу электронной почты, например Gmail на вашем iPhone. Нажмите кнопку «Написать», чтобы открыть новый черновик, и введите адрес электронной почты пользователя, зарегистрированного на вашем компьютере, перед текстовым полем «Кому». Вверху нажмите значок «Вложение» и выберите фотографии, которые вы хотите переместить на свой компьютер. Нажмите «Отправить» и подождите, пока письмо дойдет до получателя.
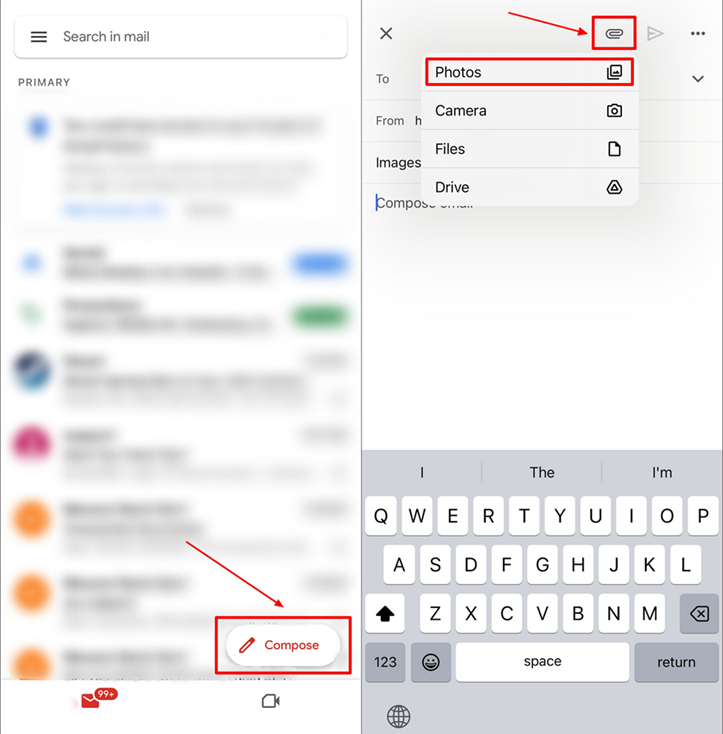
Шаг 2. На своем компьютере откройте электронное письмо, содержащее вложения, которые вы только что получили со своего iPhone. Нажмите на полученные изображения и сохраните их на свой компьютер, используя значок «Загрузить».
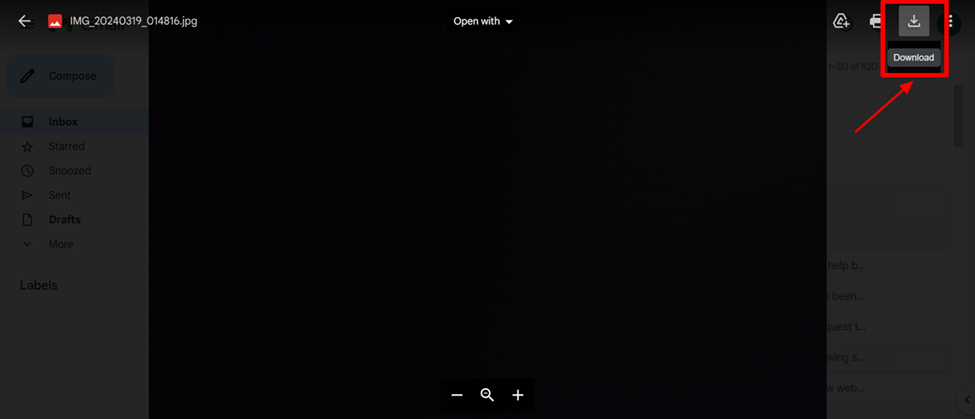
Заключение
Научиться переносить фотографии с iPhone на ПК — жизненно важное ремесло, которым должен овладеть каждый. С помощью вышеуказанных методов теперь вы можете легко и быстро обмениваться фотографиями со своего устройства iOS без использования iCloud. Wondershare MobileTrans — один из лучших программа для переноса фотографий с iPhone на ПК удобно.
