Как установить программное обеспечение из файлов DMG на Mac

Файл .DMG представляет собой файл-контейнер, который обычно используется для распространения приложений для Mac OS X. Для установки программного обеспечения из одного из них необходимо смонтировать образ и переместить его содержимое в каталог «Приложения» на вашем компьютере.
Одна из самых распространенных ошибок, которую я вижу среди новых пользователей Mac, — это возиться с как установить и открыть файлы .dmg или новое программное обеспечение. Процесс установки новых приложений на ваш Mac поначалу может сбивать с толку, потому что он сильно отличается от процесса установки программного обеспечения в Windows. Тем не менее, метод установки программного обеспечения для Mac на самом деле довольно прост и интуитивно понятен, как только вы к нему привыкнете. Если ваш рабочий стол завален файлами DMG и белыми значками, похожими на «диски», читайте дальше!
Пропустить
Что такое файлы .DMG?
ДМГ означает Образ диска, и это формат, обычно используемый для распространения файлов и приложений между компьютерами Apple. Файл DMG подобен виртуальному DVD или жесткому диску. Их можно «смонтировать» на вашем Mac для работы с их содержимым или даже записать на реальный физический диск.
Чтобы понять концепцию образа диска DMG, подумайте о томе хранилища, таком как CD, DVD, жесткий диск или внешний диск. Файл DMG похож на одно из этих устройств, поскольку он служит средством для инкапсуляции документов, изображений, программного обеспечения и других файлов. Разница в том, что в DMG нет физического носителя данных. Есть только файл DMG, который можно записать на жесткий диск, записать на CD или DVD или отправить через Интернет.
Чтобы работать с содержимым файла DMG, вы должны смонтировать образ диска в вашей системе. Это может показаться пугающим, однако «монтировать» файл DMG в Mac OS X не сложнее, чем дважды щелкнуть его значок. Операционная система загрузит загрузочное изображение и разместит новый значок как на рабочем столе, так и на боковой панели Finder. Значок будет иметь то же имя, что и DMG, и вы сможете просматривать его содержимое, как и любую другую папку.
После того, как вы закончите работу с содержимым файла, вы захотите удалить или «размонтировать» его из вашей системы. Сделайте это, открыв Finder и щелкнув значок извлечения рядом со значком виртуального диска. Или перейдите на рабочий стол, один раз щелкните значок и нажмите CMD+E.
Также полезно: Лучшие игровые ноутбуки до $2000
Как установить и открыть файлы .dmg на Mac
Установка программного обеспечения в Mac OS X сильно отличается от установки в мире Windows. На ПК с Windows вы запускаете программу установки, устанавливаете несколько флажков и ждете, пока индикатор выполнения не завершится. Обычно на Mac такого «мастера установки» нет &emdash; вы просто перетаскиваете программу в каталог «Приложения» вашего компьютера. Хитрость в том, что большинство приложений для Mac распространяются в виде образов, называемых DMG-файлы, и многие новые пользователи Mac в конечном итоге запускают приложения прямо из образа, а не устанавливают их в каталог «Приложения».
Достаточно объяснений, вот как установить приложение OS X из файла DMG:
- Найдите загруженный файл, который обычно оказывается на рабочем столе или в папке «Загрузки».
- Дважды щелкните файл .DMG, чтобы смонтировать его. Должно появиться новое окно Finder с его содержимым.
- Если окно также содержит значок ярлыка «Приложения», перетащите приложение на ярлык.
- Если нет, дважды щелкните подключенный том на рабочем столе и перетащите оттуда значок приложения на значок «Приложения» на боковой панели Finder.
Дальнейшее объяснение
Хорошо, это была сокращенная версия. Вот длинная версия. Я только что скачал приложение DeskLickr, и DeskLickr_1.2.dmg сидит на моем рабочем столе. Я дважды щелкаю по нему, и на рабочем столе появляется новый значок с надписью «DeskLickr 1.2». Вот как выглядит мой рабочий стол на данный момент:
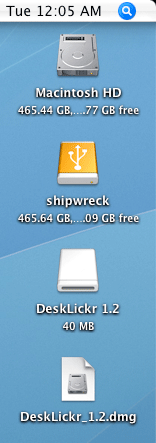
Поскольку в большинстве случаев новое окно Finder также появляется, когда изображение готово к использованию, теперь оно находится на моем рабочем столе:
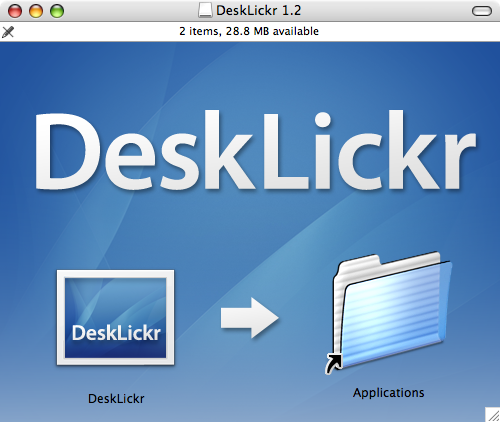
Различные приложения будут показывать вам немного разные окна Finder. Дизайнеры каждого приложения любят добавлять свои собственные иллюстрации. Блеск в сторону, большинство приложений пытаются сказать вам то же самое. Видите стрелку, указывающую от значка DeskLickr к ярлыку «Приложения»? Он говорит вам перетащить значок в эту папку. Как только вы это сделаете, приложение будет установлено.
Если программа не предоставляет ярлык для папки «Приложения», вам нужно будет открыть новое окно Finder. Нажмите CMD + N, чтобы открыть новое окно, затем перетащите программу в «Приложения» в левой части окна.
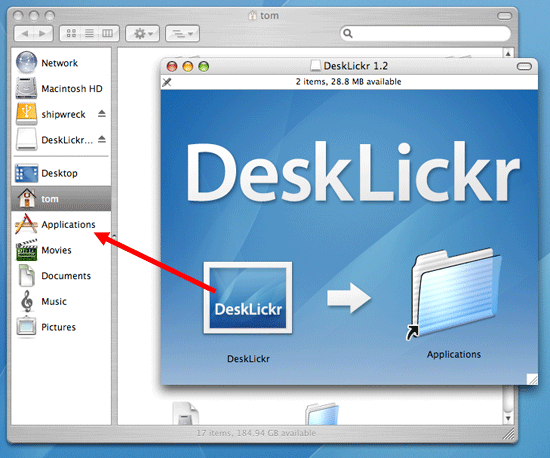
Также полезно: Как CTRL + ALT + DEL на Mac
Уборка дома
После того, как новая программа установлена, пришло время сделать небольшую уборку дома. Вам больше не нужен загруженный образ диска, поэтому выполните следующие действия:
- Закройте все окна Finder, которые остались открытыми.
- Извлеките образ диска (не файл .DMG). Нажмите на его значок на рабочем столе, затем нажмите CMD+E.
- Удалите файл .DMG, перетащив его в корзину.
Вот и все! Ваше новое приложение для Mac готово к использованию. Но ждать…
Дополнительный совет: добавьте новое приложение в Dock
Я знал, что ты собираешься спросить, поэтому я решил, что подрежу тебя на перевале. Чтобы добавить новое приложение в док, выполните следующие действия:
- Откройте новое окно Finder.
- Нажмите «Приложения».
- Найдите значок новой программы.
- Перетащите значок в Dock и поместите его, где хотите.
Также проверьте: Крутые имена Fortnite 2020 года
