Как конвертировать FAT32 в NTFS в Windows 11? [4 пути в 2024 году]
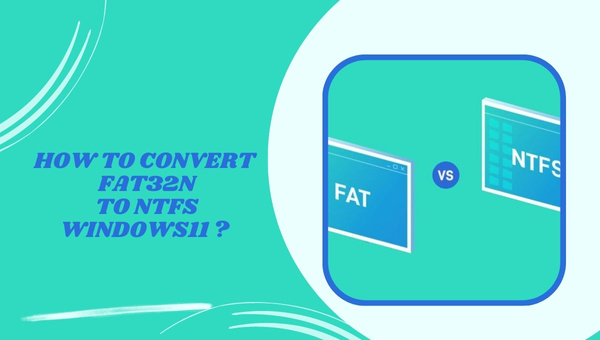
Вы пытаетесь преобразовать FAT32 в NTFS в Windows 11? Не беспокойтесь больше! В этой статье я расскажу вам о трех простых способах преобразования этих файловых систем на ваш ПК с Windows 11. К концу этой статьи вы будете владеть знаниями для преобразования FAT32 в NTFS без каких-либо хлопот.
FAT32 и NTFS — две основные файловые системы, используемые на ПК и ноутбуках с Windows. Со временем вы можете столкнуться с ситуациями, когда вам нужно преобразовать FAT32 в NTFS в Windows 11. Хотя причины преобразования варьируются от пользователя к пользователю, сам процесс может быть сложным и может привести к потере данных, если он не будет выполнен правильно. В этом посте я предоставлю вам эффективные и безопасные методы для успешного завершения преобразования.
Пропустить
Обзор FAT32 и NTFS
FAT означает таблицу размещения файлов, а FAT32 — традиционная файловая система, используемая для организации данных на жестких дисках Windows. Это файловая система по умолчанию в различных версиях Windows с 1980-х годов. Однако FAT32 имеет ограничения, такие как максимальная емкость раздела 32 ГБ и предельный размер файла 4 ГБ.
С другой стороны, NTFS, что означает New Technology File System, представляет собой современную файловую систему, предназначенную для повышения безопасности и конфиденциальности на ПК и ноутбуках с Windows. Он предлагает улучшенные функции, такие как повышенная производительность безопасности, поддержка передачи больших файлов, возможности восстановления файловой системы, автоматическое восстановление системы, настройки разрешений доступа, эффективное управление дисковым пространством и многое другое. Преобразование FAT32 в NTFS Windows 11 становится все более распространенным явлением из-за этих преимуществ и устаревшего характера FAT32.
Преимущества преобразования FAT32 в NTFS в Windows 11
Если вы используете Windows 11 и задаетесь вопросом о преимуществах преобразования вашей файловой системы с FAT32 на NTFS, вы попали по адресу.
В этой статье я расскажу о трех простых способах преобразования FAT32 в NTFS в Windows 11 и объясню преимущества этого. Итак, давайте погрузимся и рассмотрим причины, по которым вам следует переключиться.
Улучшенная безопасность файлов и разрешения
Одним из основных преимуществ преобразования FAT32 в NTFS является повышенная безопасность файлов и расширенные разрешения. NTFS (файловая система новой технологии) предлагает более продвинутые функции безопасности по сравнению с FAT32. В NTFS вы можете назначать определенные разрешения для отдельных файлов и папок, защищая их от несанкционированного доступа. Этот уровень контроля позволяет защитить конфиденциальные данные и предотвратить случайное удаление или изменение. Преобразовав в NTFS, вы можете быть уверены, что ваши файлы в безопасности и защищены.
Поддержка больших файлов и томов
Еще одним заметным преимуществом NTFS является улучшенная поддержка больших файлов и томов. В то время как FAT32 имеет ограничения в отношении размеров файлов и разделов, NTFS может работать со значительно большими размерами файлов и емкостью хранилища.
Это особенно полезно, если вы регулярно работаете с большими медиафайлами, такими как видео высокого разрешения или большие базы данных. Преобразовав в NTFS, вы можете устранить ограничения размера файла FAT32 и легко управлять своими большими файлами без каких-либо проблем.
Улучшенное использование дискового пространства
NTFS предлагает лучшее использование дискового пространства по сравнению с FAT32. В первую очередь это связано со способностью NTFS эффективно распределять дисковое пространство и управлять им. NTFS использует меньший размер кластера, что уменьшает количество неиспользуемого пространства на вашем устройстве хранения.
При использовании FAT32 большие размеры кластера часто приводят к потере пространства, особенно при работе с небольшими файлами. Переходя на NTFS, вы можете оптимизировать использование дискового пространства и потенциально высвободить часть ценного хранилища.
Как преобразовать FAT32 в NTFS Windows 11?
В этом разделе я расскажу вам о трех простых способах преобразования вашей файловой системы FAT32 в NTFS в Windows 11. Следуя этим методам, вы можете легко переключиться на NTFS без потери данных или сложности. Давайте рассмотрим шаги и сделаем переход плавным и беспроблемным.
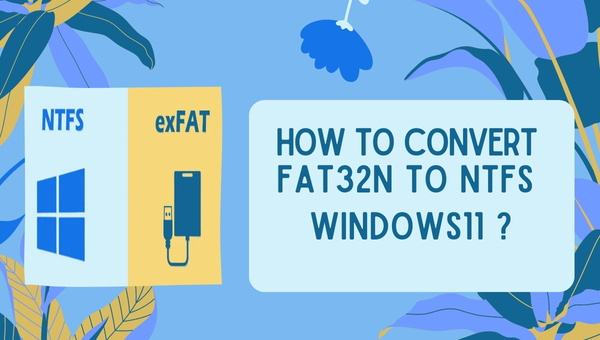
Преобразовать FAT32 в NTFS в Windows 11 без потери данных?
При преобразовании FAT32 в NTFS крайне важно использовать надежные инструменты и методы, чтобы избежать потери данных. Одно надежное бесплатное программное обеспечение, отвечающее всем требованиям для преобразования FAT32 в NTFS в Windows 11, — это Мастер разделов EaseUS бесплатно.
Это мощное программное обеспечение позволяет с легкостью создавать и расширять разделы, значительно упрощая процесс преобразования. EaseUS Partition Master Free имеет более 60 000 000 постоянных клиентов по всему миру и является надежным выбором для преобразования FAT32 в NTFS в Windows 11.
Вот пошаговое руководство по преобразованию FAT32 в NTFS с помощью EaseUS Partition Master Free:
- Щелкните правой кнопкой мыши раздел целевого устройства и выберите «Дополнительно» > «Преобразовать в FAT».
- После завершения проверки нажмите «Продолжить», чтобы начать преобразование NTFS в FAT32.
- Наконец, нажмите «Применить», чтобы сохранить все изменения.
EaseUS Partition Master Free предлагает дополнительные функции, такие как изменение размера или перемещение разделов, объединение разделов, создание, форматирование или удаление разделов, а также стирание данных. Это универсальный инструмент управления дисками, который предоставляет комплексные функции и мастера преобразования разделов.
Преобразование FAT32 в NTFS с помощью управления дисками
Если вы предпочитаете не использовать сторонние инструменты, Windows 11 предоставляет встроенную функцию управления дисками для преобразования FAT32 в NTFS. Однако важно отметить, что использование управления дисками для преобразования файловой системы приведет к потере данных, если вы не примете надлежащие меры по резервному копированию. Выполните следующие действия, чтобы преобразовать FAT32 в NTFS с помощью управление диском:
- Нажмите комбинацию клавиш «Windows + R», чтобы запустить «Выполнить».
- Введите «diskmgmt.msc» и нажмите «ОК».
- Щелкните правой кнопкой мыши раздел, который вы хотите преобразовать, и выберите параметр «Формат».
- Введите метку тома и выберите NTFS. Установите флажок «Выполнить быстрое форматирование» и нажмите «ОК».
Выполнив следующие действия, вы сможете преобразовать FAT32 в NTFS с помощью управления дисками. Однако убедитесь, что у вас есть резервная копия раздела, чтобы избежать риска потери данных.
Преобразование FAT32 в NTFS в CMD
Альтернативный метод преобразования FAT32 в NTFS в Windows 11 — использование командной строки (CMD). CMD — интерпретатор командной строки, встроенный в операционную систему Windows 11, который позволяет управлять разделами диска с помощью различных команд. Чтобы преобразовать FAT32 в NTFS с помощью CMD, следуйте этим инструкциям:
- Нажмите на строку поиска и введите «CMD».
- Щелкните правой кнопкой мыши параметр командной строки и выберите «Запуск от имени администратора».
- В окне CMD введите «преобразовать букву диска: /fs:ntfs» и нажмите «Ввод». Например, если вы хотите преобразовать диск E, введите «e: /fs:ntfs».
После завершения команды вы получите сообщение в окне командной строки, указывающее на успешное преобразование.
Использование стороннего программного обеспечения
Помимо трех упомянутых выше методов, существует еще один альтернативный метод преобразования FAT32 в NTFS в Windows 11. Этот метод включает использование стороннего программного обеспечения, специально разработанного для преобразования файловой системы.
Одним из популярных программ является AOMEI Partition Assistant. Это программное обеспечение имеет удобный интерфейс и обеспечивает безопасный и эффективный процесс преобразования без потери данных. Просто установите программное обеспечение, выберите раздел, который вы хотите преобразовать, и следуйте инструкциям для завершения преобразования.
Заключение
В заключение, преобразование FAT32 в NTFS в Windows 11 необходимо для преодоления ограничений устаревшей файловой системы FAT32 и раскрытия расширенных функций и безопасности, которые предлагает NTFS.
Независимо от того, решите ли вы использовать EaseUS Partition Master Free, управление дисками, CMD или стороннее программное обеспечение, такое как AOMEI Partition Assistant, обязательно примите необходимые меры предосторожности, такие как резервное копирование данных, чтобы избежать потенциальной потери данных в процессе преобразования.
Теперь, когда у вас есть эти простые и эффективные методы, вы можете с уверенностью конвертировать FAT32 в NTFS в Windows 11 и улучшить работу системы в целом.
