Как записать свои игры Steam в 2024 году?

Если вы когда-нибудь оказывались в центре эпического игрового момента и хотели поделиться им с друзьями или даже со всем миром, вы не одиноки. Мы все были там раньше — мы испытали этот выдающийся снайперский выстрел, этот идеальный ускоренный пробег или тот веселый сбой, который, как мы знаем, оценят другие.
Здесь пригодится запись вашего игрового процесса, особенно на таких платформах, как Steam. Steam — всемирно известная платформа для цифровой дистрибуции, любимая геймерами благодаря обширной библиотеке игр. В этой статье я расскажу вам, как записать ваши игры Steam для потомков.
Пропустить
Повышение качества записи: советы и рекомендации
Прежде чем мы приступим к самому процессу записи, важно подготовиться к максимальному качеству записи. Поверьте мне, лучшее качество имеет большое значение!
Выберите надежное программное обеспечение для записи
В Steam есть собственная функция трансляции, но она не может записывать. Следовательно, выбор надежного программного обеспечения для записи игр, такого как OBS Studio, Fraps, EaseUS RecExperts или Bandicam, имеет решающее значение. В зависимости от ваших потребностей, некоторые программы могут подходить лучше, чем другие. Мне нравится EaseUS RecExperts; это просто, и в нем есть все, что вам нужно.
Оптимизируйте свои настройки
Выбор правильных настроек существенно влияет на качество ваших игровых кадров. Я рекомендую установить разрешение 1080p или выше и поддерживать высокая частота кадров, обычно 60 кадров в секунду, для более плавного видео. Постоянно учитывайте возможности своего ПК; вы не хотите, чтобы ваша игра заикалась во время записи.
Подумайте о своем аудио
Одним из наиболее игнорируемых факторов является звук. Хороший микрофон может кардинально изменить ваши записи. Серьезно, никто не хочет слушать плохое качество звука. Если вы планируете добавлять комментарии, инвестируйте в приличный микрофон и убедитесь, что звуки вашей игры хорошо сбалансированы с вашим голосом.
Увеличьте дисковое пространство
Качественные записи игр занимают много места на диске. Освободите место на диске, насколько это возможно, прежде чем начать запись. Внешний жесткий диск или SSD также пригодится для хранения необработанных, несжатых кадров.
Ваше интернет-соединение имеет значение
И последнее, но не менее важное: не забывайте о важности стабильного интернет-соединения, особенно при игре в онлайн-игры. Отключение из-за низкой пропускной способности во время записи может быть серьезным обломом.
Как записать свои игры в Steam?
В мире игр запечатление захватывающих моментов и вех может быть невероятно полезным. Есть что-то особенное в том, чтобы заново пережить это эпическое поражение от босса или воспроизвести идеально выполненную стелс-миссию. Это еще более приятно, когда вы можете поделиться этими моментами с другими игроками. Интересно, как это сделать? Давайте рассмотрим три действенных метода записи игровых сессий в Steam.
Способ 1: Запись экрана Steam через EaseUS RecExperts
EaseUS RecExperts предоставляет множество возможностей для записи ваших игровых сессий. Вы можете записывать звук, веб-камеру, определенную область на экране и особенно ваш игровой процесс в Steam. Он обеспечивает качественную и плавную запись, которой вы можете с комфортом поделиться с кем угодно. Самое главное, это довольно удобно для пользователя - не нужно иметь степень в области компьютерных наук, чтобы ориентироваться в этом!
Запишите Steam в Windows с помощью EaseUS RecExperts
Шаг 1: Запустите игру, которую хотите записать, и откройте EaseUS RecExperts. Выберите игровой режим из доступных вариантов.
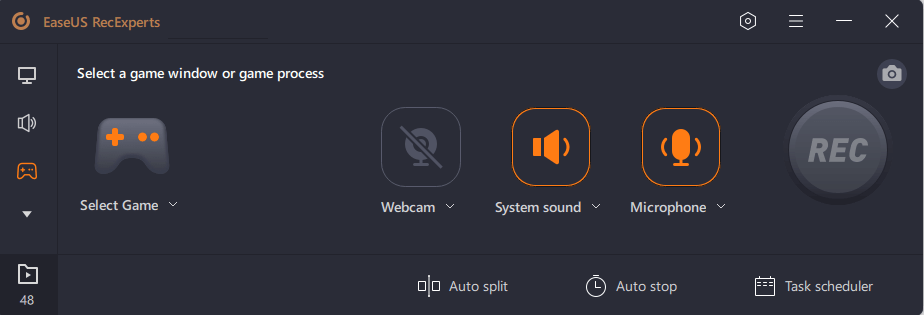
Шаг 2: Нажмите на значок шестеренки, чтобы открыть окно настроек, и перейдите в раздел «Видео», чтобы настроить такие параметры, как частота кадров, качество видео, формат и многое другое. Вы также можете настроить определенные параметры игрового наложения, нажав кнопку «Игра». Когда вы будете довольны своими настройками, нажмите OK.
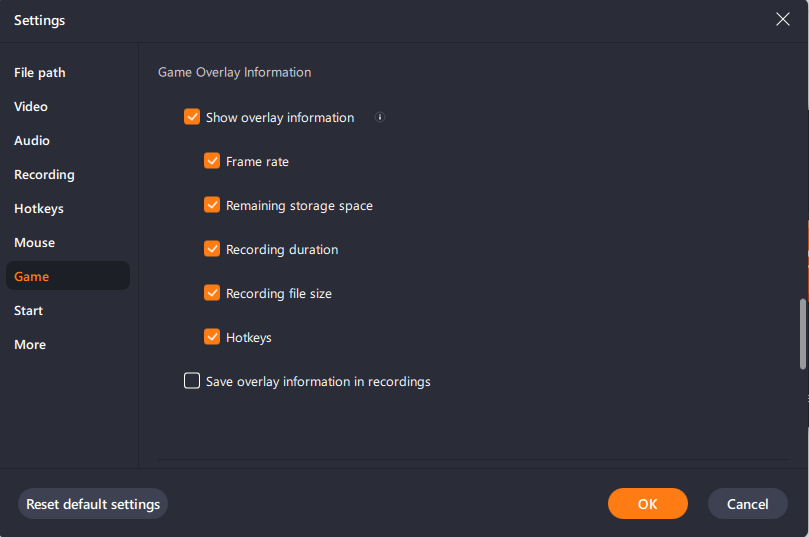
Шаг 3: Вернитесь в интерфейс игрового режима и нажмите «Выбрать игру», чтобы выбрать конкретную игру, которую вы хотите захватить. Затем нажмите кнопку REC, чтобы начать запись игры.
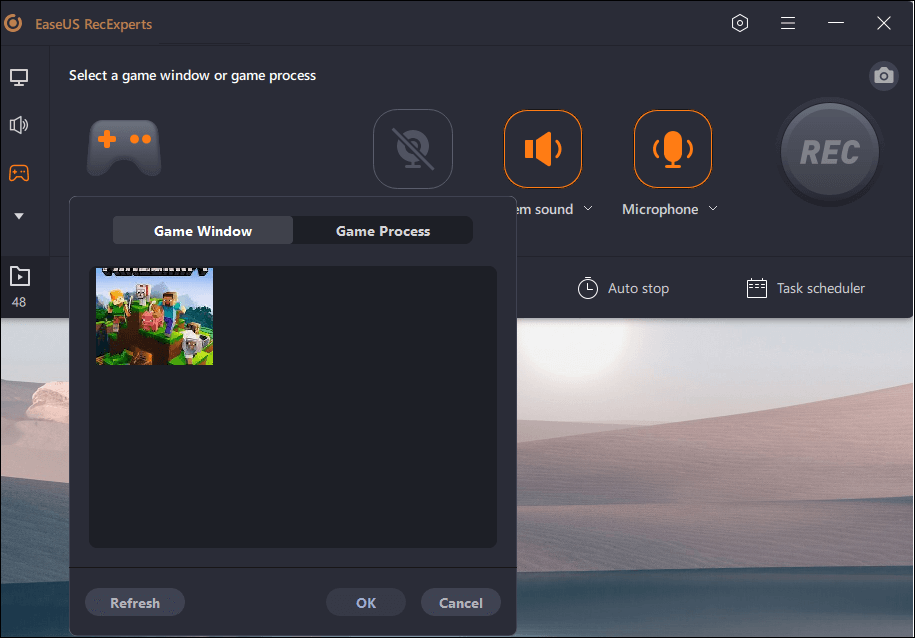
Шаг 4: В процессе записи на небольшой полосе будет отображаться прошедшее время. При желании вы можете делать снимки экрана во время записи или установить определенное время для остановки записи, щелкнув значок часов на панели инструментов.
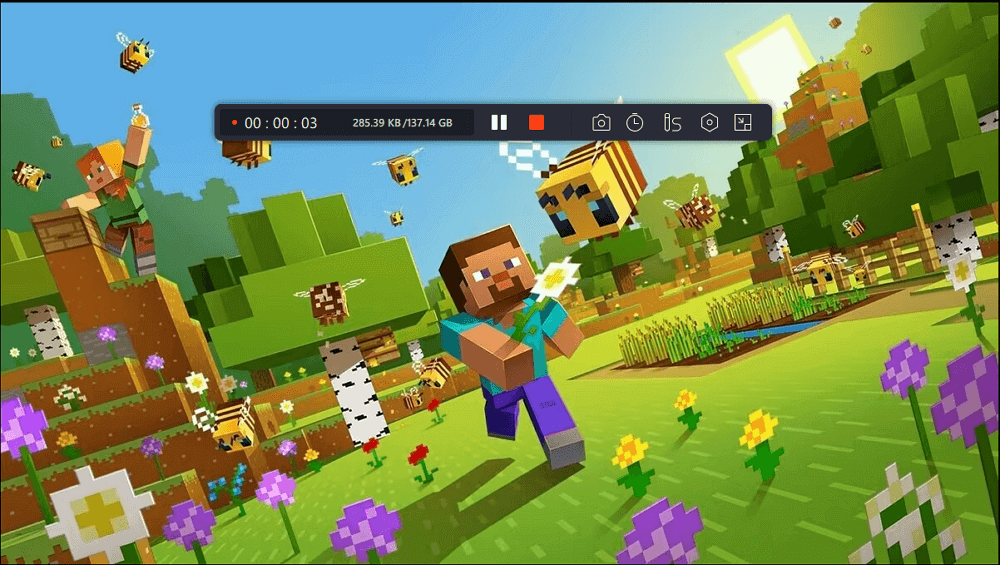
Шаг 5: Закончив запись, вы можете использовать встроенный видеоредактор для просмотра и редактирования отснятого материала. В редакторе у вас есть возможность обрезать записи по своему вкусу.
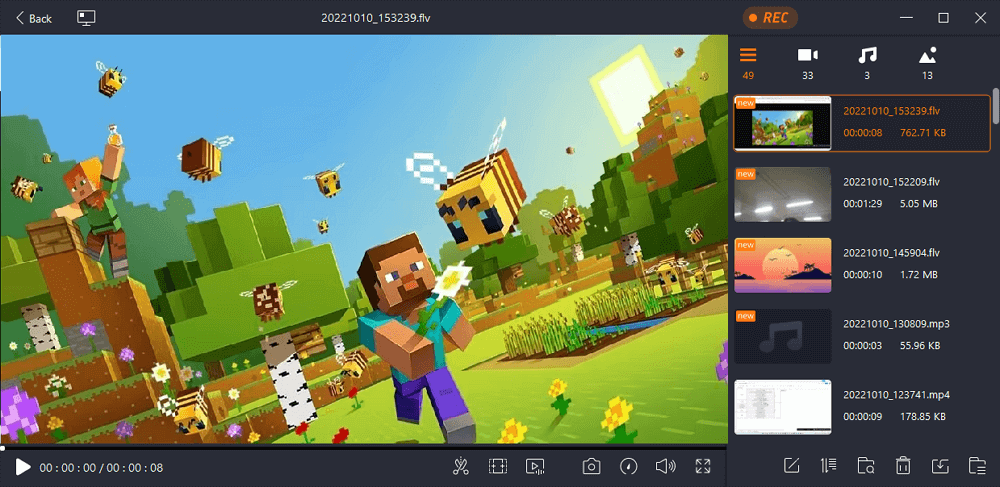
Способ 2: Запись экрана Steam с игровой панелью Xbox
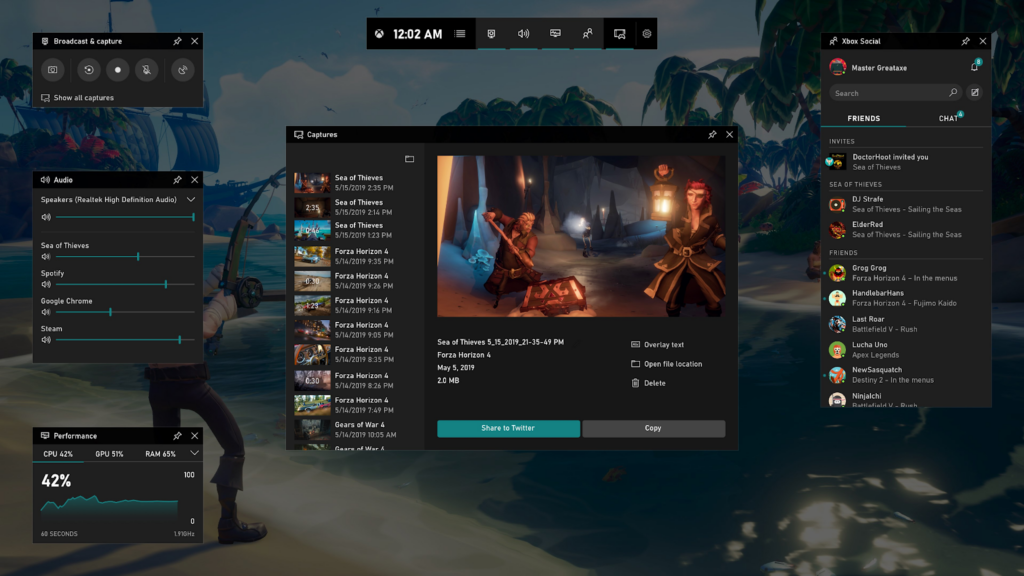
Xbox Game Bar — отличный инструмент, интегрированный в саму Windows 10, что делает его удобным выбором. Это удобное приложение, которое позволяет легко действия захвата экрана, включая ваш игровой процесс в Steam.
Чтобы использовать его, нажмите клавишу Windows + G, чтобы открыть игровую панель. Убедитесь, что ваша игра запущена, а затем нажмите кнопку «Начать запись» или нажмите Win + Alt + R, чтобы начать запись. Когда вы закончите, просто нажмите те же кнопки еще раз, чтобы остановить запись.
Способ 3: запись экрана Steam с помощью Fraps
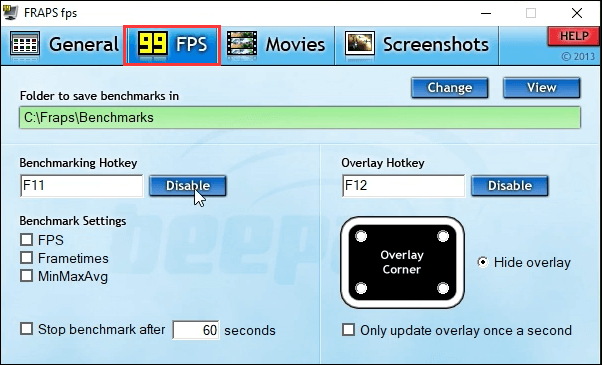
Fraps — отличное приложение, которое на протяжении многих лет пользуется популярностью у многих геймеров. Помимо записи, Fraps позволяет вам делать скриншоты и показывать ваш FPS в ваших играх, предоставляя вам возможности потоковой передачи профессионального качества.
Чтобы записать игру Steam с помощью Fraps, скачайте и запустите программу. В Fraps вы можете установить ключ записи, а затем просто нажать эту клавишу, чтобы начать или остановить запись, пока вы находитесь в игре. Fraps будет фиксировать действие так, как вы его видите, предоставляя вам четкую запись вашего игрового процесса.
Заключение
В заключение, у вас есть множество способов записать свои памятные игровые моменты в Steam. К ним относится использование таких инструментов, как Xbox Game Bar и Fraps, которые предлагают надежные решения для ваших потребностей в записи. Тем не менее, для максимальной эффективности, обширных функций, простого редактирования и высококачественных записей я лично рекомендую EaseUS RecExperts.
Он удобен в использовании и очень универсален, удовлетворяя все ваши требования к записи игр. Помните, что лучший инструмент — тот, который облегчает ваш процесс и отвечает всем вашим потребностям. Так что выбирайте с умом и начинайте запечатлевать эпические игровые моменты. Удачной игры и записи!

