Quatro maneiras principais de transferir fotos do iPhone para o PC sem iCloud

As fotos são essenciais para ajudá-lo a armazenar memórias e transmitir informações. Com a evolução da tecnologia, tirar e armazenar imagens tornou-se uma norma nos últimos anos. No entanto, você ainda pode enfrentar problemas ao transferi-los de um dispositivo para outro.
O guia a seguir é perfeito para quem deseja aprender sobre o melhor aplicativos para transferir fotos do iPhone para o PC. Você pode encontrar todos os detalhes sobre os melhores métodos de compartilhamento de arquivos para ajudá-lo a economizar tempo e esforço na leitura a seguir.
Pule para
Caminho 1: Wondershare MobileTrans
Uma das maneiras mais fáceis de transferir dados entre diferentes plataformas é usar um aplicativo confiável e seguro que lide com informações confidenciais de maneira eficiente. Hoje ninguém faz isso melhor do que Wondershare MobileTrans. É uma solução de software de desktop que visa facilitar a transferência de dados para os usuários.
Seu conjunto robusto de recursos permite enviar dados perfeitamente entre vários dispositivos sem depender da Internet. Para usuários que estão se perguntando como transferir dados de iPhone para iPhone, o MobileTrans oferece uma solução segura e confiável. A ferramenta é especialista em lidar com suas imagens em todos os formatos e transferi-las cuidadosamente para um novo dispositivo.
Principais destaques do Wondershare MobileTrans
- Suporte abrangente a arquivos: Se você está preocupado com o fato de o MobileTrans não suportar as imagens do seu iPhone, deixe esse pensamento de lado. A ferramenta pode suportar quase todos os arquivos em diversos formatos sem deixar dados para trás.
- Compatibilidade do dispositivo: Um recurso notável que diferencia o Wondershare MobileTrans de seus concorrentes é seu suporte abrangente para mais de 6.000 dispositivos. Assim, você pode compartilhar dados em qualquer plataforma usando a ferramenta com o mínimo de esforço.
- Transferência do WhatsApp: O Wondershare MobileTrans também pode ajudar os usuários a migrar seu WhatsApp de um dispositivo para outro. O MobileTrans pode transferir tudo, desde adesivos até locais e mídia compartilhada, com um clique ao mover o WhatsApp.
- Transferência da lista de reprodução: Você deseja mudar suas listas de reprodução em serviços populares de streaming de música? Felizmente, o MobileTrans oferece uma maneira fácil de compartilhar sua biblioteca de música com uma nova plataforma como Apple Music, Spotify, YouTube Music e muito mais.
Como usar o Wondershare MobileTrans para transferir fotos do iPhone para o PC?
Depois de aprender os detalhes essenciais sobre o Wondershare MobileTrans, aqui está um guia passo a passo para ajudá-lo a usar este Aplicativo de fotos do iPhone para PC:
Passo 1. Conecte seu iPhone ao MobileTrans no computador
Para começar a transferir as imagens do seu iPhone para um PC, instale e inicie o MobileTrans no seu computador Windows ou Mac. Em seguida, use um cabo relâmpago para conectar seu iPhone ao computador e inicie a opção “Exportar para computador” na seção “Transferência telefônica” da interface.
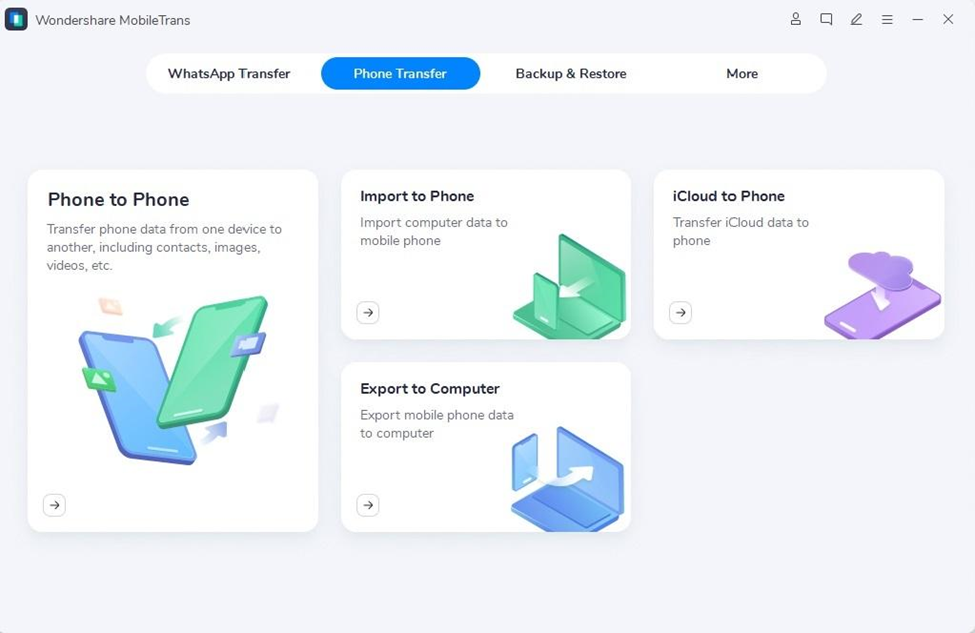
Passo 2. Escolha fotos para transferir para o computador
Após conectar o seu iPhone, certifique-se de que os dados do dispositivo estão visíveis no programa, navegue até a seção “Fotos” à esquerda e selecione todas as imagens que deseja mover para o seu PC.
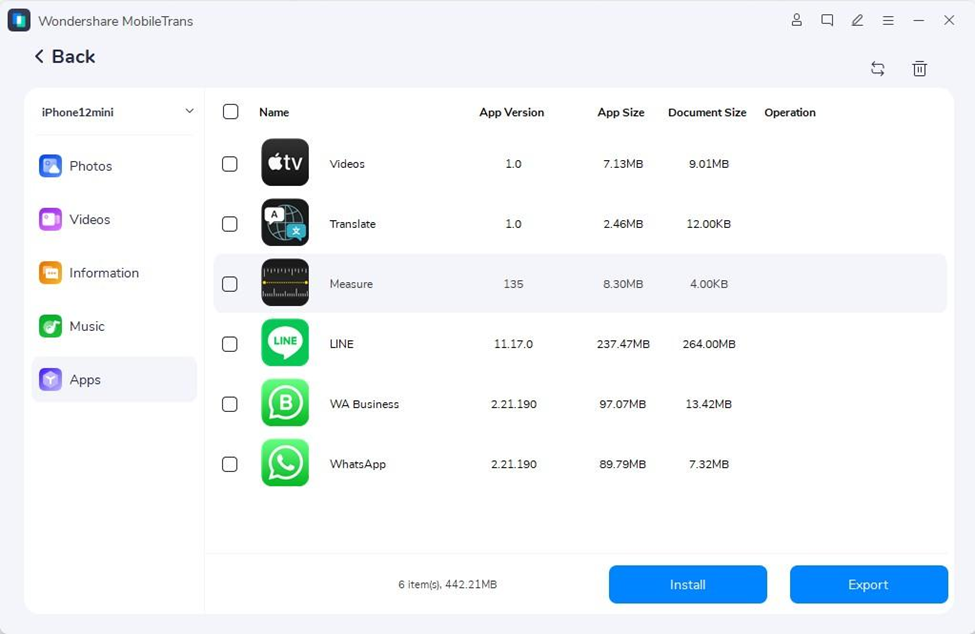
Etapa 3. Transferir imagens do iPhone para o PC com sucesso
Toque no botão “Exportar” após selecionar suas imagens e mantenha seu iPhone conectado até que o programa exiba uma notificação “Exportação com sucesso” indicando que a transferência foi concluída.
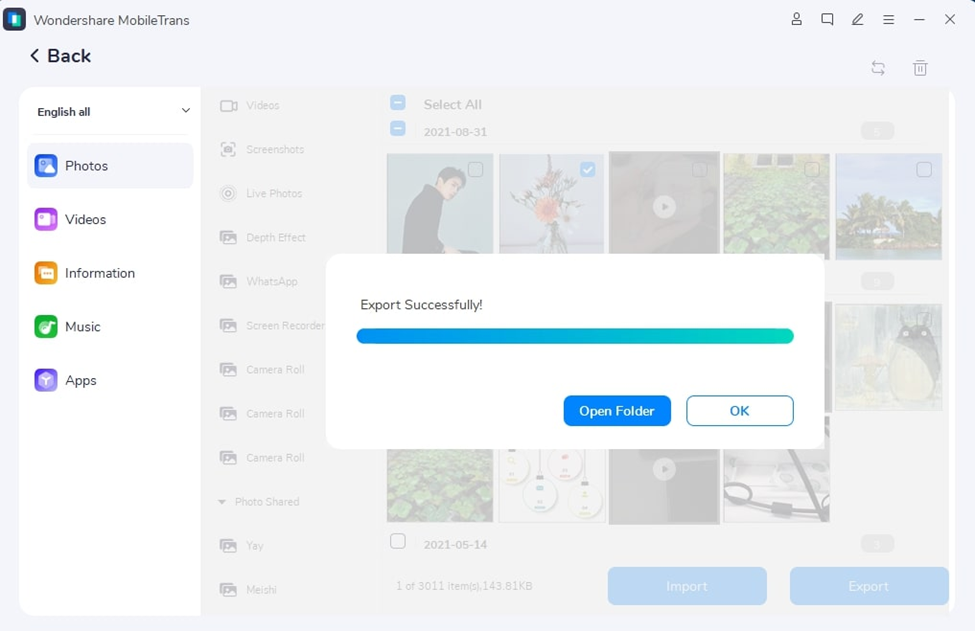
Confira também: Guia definitivo para escolher plataformas para jogos
Caminho 2: Explorador de Arquivos
Se um terceiro aplicativo para transferir fotos do iPhone para o PC parece inadequado, conectar diretamente o seu iPhone ao computador é uma maneira fácil de sair desse dilema. Assim, você pode importar suas imagens de forma rápida e fácil para o PC. O Windows File Explorer permite aos usuários visualizar e mover quaisquer dados de um dispositivo conectado. Veja como usá-lo a seu favor para transferir fotos:
Passo 1. Use um cabo para conectar o iPhone ao computador, desbloqueie-o e certifique-se de ativar a opção “Confiar neste dispositivo”. Agora, vá para o “File Explorer” no seu PC com Windows.
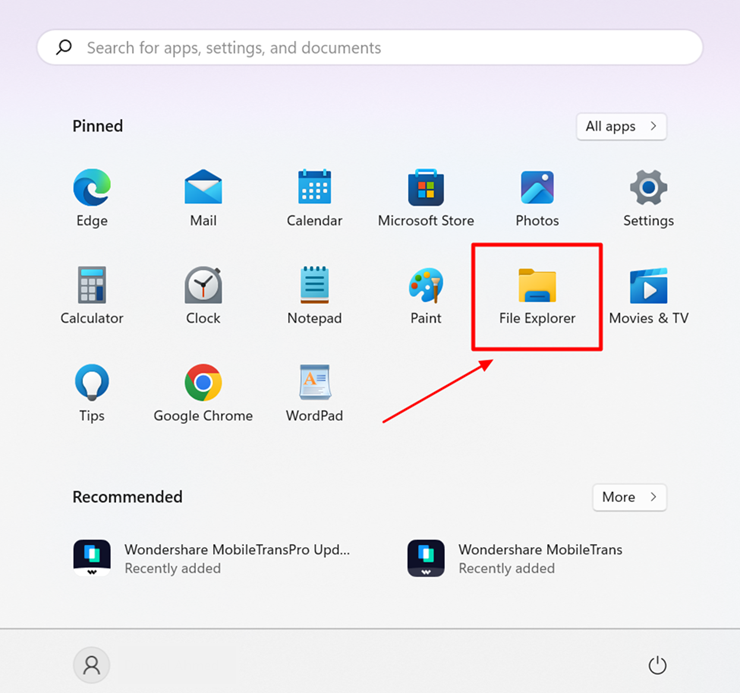
Passo 2. Uma vez dentro do Windows File Explorer, procure seu iPhone na seção “Este PC” no painel esquerdo. Aqui, localize seu iPhone e clique duas vezes para abri-lo. Dentro haverá uma pasta intitulada “DCIM”, na qual você poderá encontrar todas as imagens do seu telefone. Você pode transferir essas fotos copiando-as para um local no seu computador.
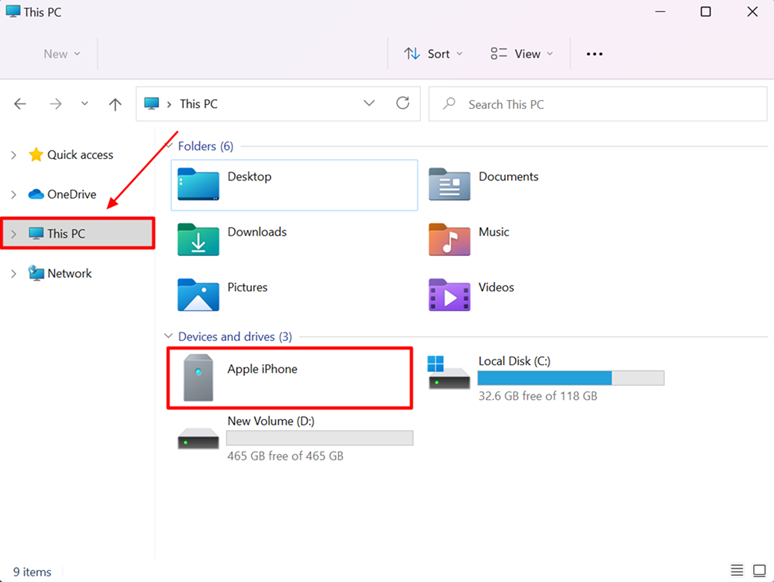
Deve ler: Segurança Android vs iOS: Qual deles vencerá a batalha em 2024?
Caminho 3: aplicativo de fotos
Outra maneira fácil de sair do dilema do compartilhamento de fotos é por meio do aplicativo Windows Photos. É uma função integrada oferecida por computadores Windows que permite aos usuários visualizar, editar e compartilhar imagens de seus dispositivos. Nesse caso, pode ajudar a importar fotos do seu iPhone para o PC. Você pode usar o guia passo a passo abaixo para usar o aplicativo Fotos para mover as imagens do seu iPhone:
Passo 1. Toque no botão “Iniciar” no seu computador, localize e clique no ícone do aplicativo “Fotos” para iniciá-lo. Enquanto isso, conecte seu iPhone ao PC usando um cabo. Desbloqueie o dispositivo e, se aparecer um prompt perguntando "Confiar neste dispositivo?" no seu telefone, toque em "Confiar".
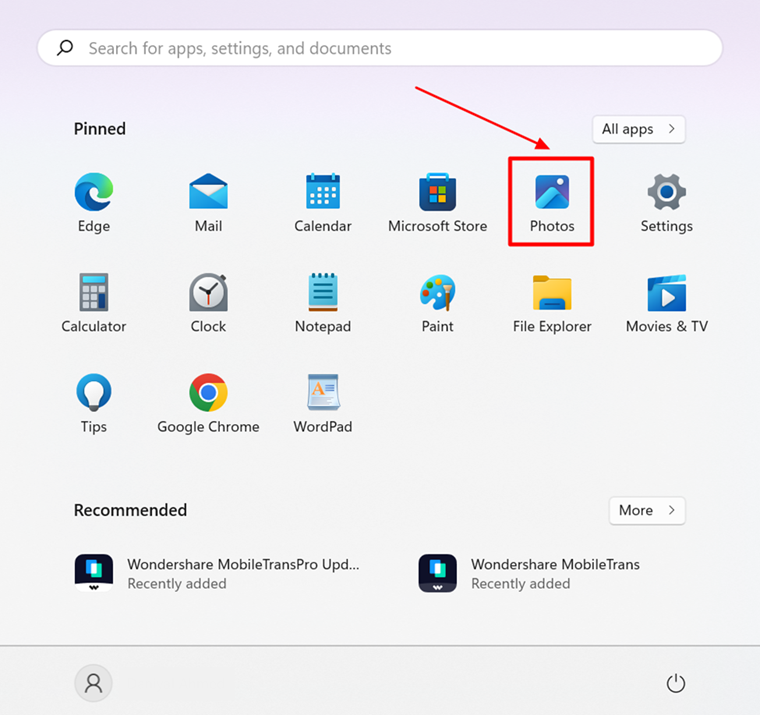
Passo 2. Clique no botão “Importar” visível na parte superior da interface do aplicativo Fotos e selecione seu iPhone na lista suspensa de dispositivos conectados.
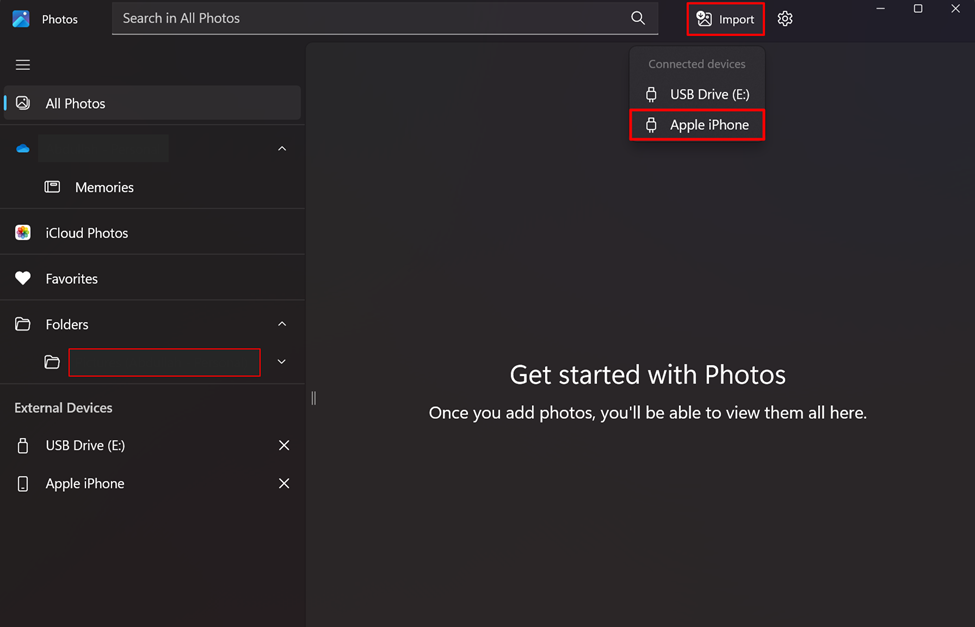
Etapa 3: Depois que o aplicativo Fotos localizar todos os dispositivos conectados e exibir as imagens do seu iPhone, você poderá escolher aqueles que deseja transferir para o seu computador e clicar no botão “Adicionar”. Isso abre uma nova janela onde você precisa selecionar uma pasta para salvar as imagens e executar o processo clicando em “Importar”.
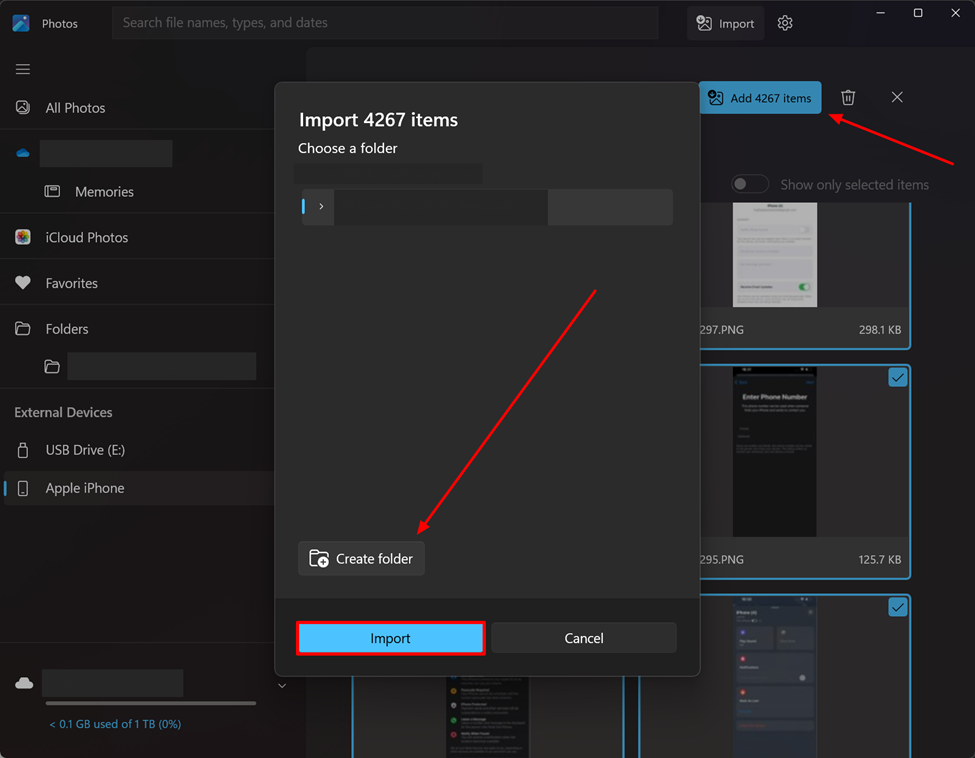
Você pode gostar: Os 10 melhores aplicativos DnD para 2024 [ferramentas de jogo ao seu alcance]
Caminho 4: e-mail
Se não quiser se envolver nas complexidades dos cabos e acessórios, você também pode enviar imagens para um PC pela Internet. Uma maneira fácil de fazer isso é enviar as fotos como anexos de e-mail diretamente para o seu computador. Este método não envolve qualquer software para transferir fotos do iPhone para o PC. Os passos simples e práticos para transferir fotos por e-mail são mencionados abaixo:
Passo 1. Lance uma plataforma de e-mail como Gmail no seu iPhone. Toque no botão “Escrever” para abrir um novo rascunho e digite o endereço de e-mail do ID logado em seu computador na frente do campo de texto “Para”. Na parte superior, clique no ícone “Anexo” e selecione as fotos que deseja mover para o seu PC. Clique em “Enviar” e espere o e-mail chegar ao destinatário.
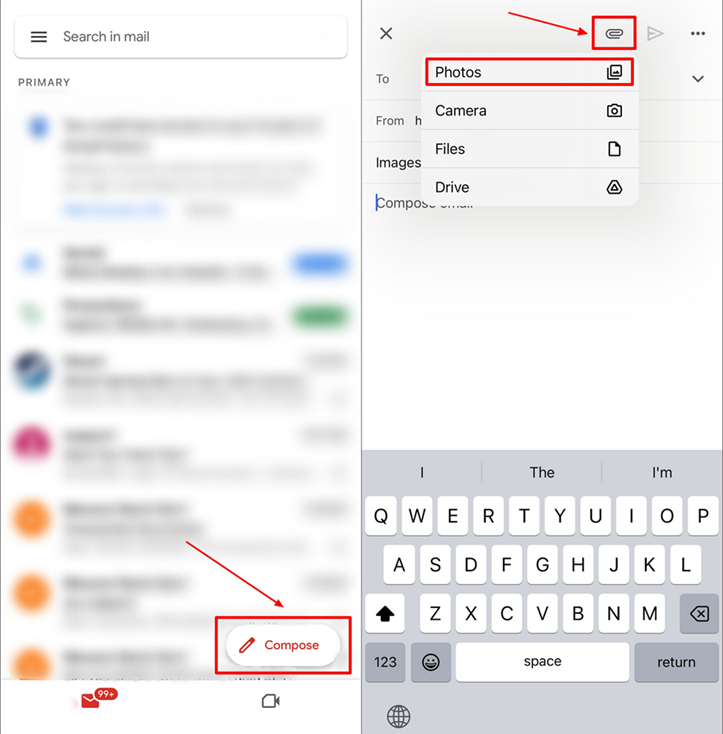
Passo 2. No seu PC, abra o e-mail que contém os anexos que você acabou de receber do seu iPhone. Toque nas imagens que você recebeu e salve-as em seu computador usando o ícone “Download”.
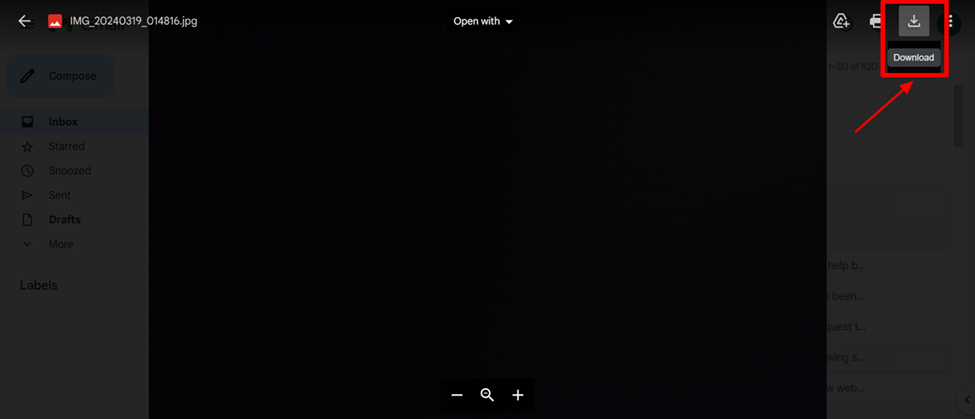
Conclusão
Aprender a transferir fotos do iPhone para o PC é uma arte vital que todos devem dominar. Com os métodos acima, agora você pode compartilhar fotos de forma fácil e rápida do seu dispositivo iOS sem usar o iCloud. Wondershare MobileTrans é um dos melhores software para transferir fotos do iPhone para o PC convenientemente.
