Como converter FAT32 em NTFS no Windows 11? [4 maneiras em 2024]
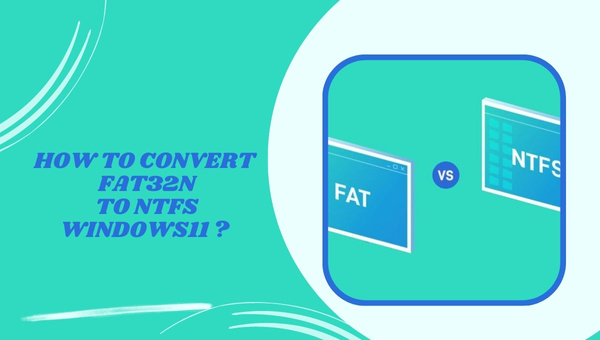
Você está lutando para converter FAT32 para NTFS no Windows 11? Não se preocupe mais! Neste artigo, guiarei você por três maneiras fáceis de converter esses sistemas de arquivos em seu PC com Windows 11. Ao final deste artigo, você estará equipado com o conhecimento necessário para converter FAT32 para NTFS sem complicações.
FAT32 e NTFS são os dois principais sistemas de arquivos usados em PCs e laptops com Windows. Com o tempo, você pode encontrar situações em que precisa converter FAT32 para NTFS em Windows 11. Embora os motivos da conversão variem de usuário para usuário, o processo em si pode ser assustador e resultar em perda de dados se não for feito corretamente. Nesta postagem, fornecerei métodos eficazes e seguros para concluir a conversão com sucesso.
Pule para
Visão geral de FAT32 e NTFS
FAT significa File Allocation Table e FAT32 é um sistema de arquivos tradicional usado para organizar dados em discos rígidos do Windows. Tem sido o sistema de arquivos padrão em várias versões do Windows desde a década de 1980. No entanto, o FAT32 tem limitações, como uma capacidade máxima de partição de 32 GB e um limite de tamanho de arquivo de 4 GB.
Por outro lado, o NTFS, que significa New Technology File System, é um sistema de arquivos moderno projetado para aumentar a segurança e a privacidade em PCs e laptops com Windows. Ele oferece recursos aprimorados, como desempenho de segurança avançado, suporte para transferências de arquivos maiores, recursos recuperáveis do sistema de arquivos, recuperação automática do sistema, configurações de permissão de acesso, gerenciamento eficiente do espaço em disco e muito mais. A conversão de FAT32 para NTFS no Windows 11 está se tornando cada vez mais comum devido a essas vantagens e à natureza desatualizada do FAT32.
Os benefícios de converter FAT32 para NTFS no Windows 11
Se você estiver usando o Windows 11 e estiver se perguntando sobre os benefícios de converter seu sistema de arquivos de FAT32 para NTFS, você veio ao lugar certo.
Neste artigo, discutirei três maneiras fáceis de converter FAT32 em NTFS no Windows 11 e explicarei as vantagens de fazer isso. Então, vamos nos aprofundar e explorar os motivos pelos quais você deve fazer a troca.
Segurança de arquivos e permissões aprimoradas
Uma das principais vantagens da conversão de FAT32 para NTFS é a segurança e as permissões de arquivo aprimoradas. O NTFS (New Technology File System) oferece recursos de segurança mais avançados em comparação com o FAT32. Com o NTFS, você pode atribuir permissões específicas a arquivos e pastas individuais, protegendo-os contra acesso não autorizado. Esse nível de controle permite proteger dados confidenciais e evitar exclusão ou modificação acidental. Ao converter para NTFS, você pode garantir que seus arquivos estejam seguros e protegidos.
Suporte para tamanho de arquivo e volume maior
Outro benefício notável do NTFS é seu suporte aprimorado para arquivos e volumes maiores. Embora o FAT32 tenha limitações quando se trata de tamanhos de arquivo e partição, o NTFS pode lidar com tamanhos de arquivo e capacidades de armazenamento significativamente maiores.
Isso é particularmente útil se você trabalha regularmente com grandes arquivos de mídia, como vídeos de alta resolução ou grandes bancos de dados. Ao converter para NTFS, você pode eliminar as restrições de tamanho de arquivo do FAT32 e gerenciar facilmente seus arquivos grandes sem problemas.
Melhor utilização do espaço em disco
O NTFS oferece melhor utilização do espaço em disco em comparação com o FAT32. Isso se deve principalmente à capacidade do NTFS de alocar e gerenciar com eficiência o espaço em disco. O NTFS usa um tamanho de cluster menor, o que reduz a quantidade de espaço desperdiçado em seu dispositivo de armazenamento.
Com o FAT32, tamanhos de cluster maiores geralmente resultam em espaço desperdiçado, especialmente ao lidar com arquivos pequenos. Ao converter para NTFS, você pode otimizar a utilização do espaço em disco e potencialmente liberar algum armazenamento valioso.
Como converter FAT32 para NTFS no Windows 11?
Nesta seção, guiarei você por três maneiras fáceis de converter seu sistema de arquivos FAT32 em NTFS no Windows 11. Seguindo esses métodos, você pode alternar facilmente para NTFS sem perda de dados ou complexidade. Vamos explorar as etapas e tornar a transição suave e sem complicações.
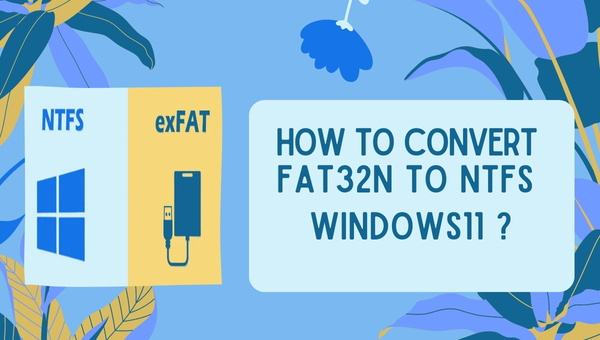
Converter FAT32 para NTFS no Windows 11 sem perda de dados?
Ao converter FAT32 para NTFS, é crucial usar ferramentas e técnicas confiáveis para evitar a perda de dados. Um software gratuito confiável que atende a todos os requisitos para converter FAT32 para NTFS no Windows 11 é EaseUS Partition Master Gratuito.
Este poderoso software permite criar e aprimorar partições com facilidade, simplificando significativamente o processo de conversão. Com uma base de usuários de mais de 60 milhões de clientes leais em todo o mundo, o EaseUS Partition Master Free é uma escolha confiável para converter FAT32 para NTFS no Windows 11.
Aqui está um guia passo a passo sobre como converter FAT32 para NTFS usando o EaseUS Partition Master Free:
- Clique com o botão direito do mouse na partição do dispositivo de destino e selecione "Avançado" > "Converter em FAT".
- Quando o processo de verificação for concluído, clique em "Continuar" para iniciar a conversão de NTFS para FAT32.
- Por fim, clique em "Aplicar" para salvar todas as alterações.
O EaseUS Partition Master Free oferece recursos adicionais, como redimensionar ou mover partições, mesclar partições, criar, formatar ou excluir partições e limpar dados. É uma ferramenta de gerenciamento de disco versátil que fornece recursos e assistentes abrangentes de conversor de partição.
Convertendo FAT32 para NTFS com gerenciamento de disco
Se você preferir não usar ferramentas de terceiros, o Windows 11 oferece uma opção integrada chamada gerenciamento de disco para converter FAT32 em NTFS. No entanto, é importante observar que usar o gerenciamento de disco para converter o sistema de arquivos resultará em perda de dados se você não tomar as medidas de backup adequadas. Siga estas etapas para converter FAT32 em NTFS usando gerenciamento de Disco:
- Pressione a combinação de teclas "Windows + R" para iniciar o "Executar".
- Digite “diskmgmt.msc” e clique em “Ok”.
- Clique com o botão direito do mouse na partição que deseja converter e selecione a opção "Formatar".
- Digite o rótulo do volume e escolha NTFS. Marque a caixa “Executar uma formatação rápida” e clique em “Ok”.
Seguindo estas etapas, você pode converter FAT32 em NTFS usando o gerenciamento de disco. No entanto, certifique-se de ter um backup de sua partição para evitar o risco de perda de dados.
Convertendo FAT32 para NTFS no CMD
Um método alternativo para converter FAT32 em NTFS no Windows 11 é usando o Prompt de Comando (CMD). O CMD é um interpretador de linha de comando integrado ao sistema operacional Windows 11 que permite gerenciar partições de disco por meio de vários comandos. Para converter FAT32 para NTFS usando CMD, siga estas instruções:
- Toque na barra de pesquisa e digite "CMD".
- Clique com o botão direito do mouse na opção Prompt de comando e escolha "Executar como administrador".
- Na janela do CMD, digite “converter letra da unidade: /fs:ntfs” e pressione “Enter”. Por exemplo, se você deseja converter a unidade E, digite "e: /fs:ntfs".
Assim que o comando for concluído, você receberá uma mensagem na janela do prompt de comando indicando a conversão bem-sucedida.
Usando software de terceiros
Além dos três métodos mencionados acima, há outro método alternativo disponível para converter FAT32 em NTFS no Windows 11. Esse método envolve o uso de software de terceiros projetado especificamente para conversões de sistema de arquivos.
Um software popular é o AOMEI Partition Assistant. Este software fornece uma interface amigável e garante um processo de conversão seguro e eficiente sem perda de dados. Basta instalar o software, selecionar a partição que deseja converter e seguir as instruções fornecidas para concluir a conversão.
Conclusão
Concluindo, a conversão de FAT32 para NTFS no Windows 11 é essencial para superar as limitações do sistema de arquivos FAT32 desatualizado e desbloquear os recursos avançados e a segurança que o NTFS oferece.
Se você optar por usar o EaseUS Partition Master Free, gerenciamento de disco, CMD ou software de terceiros como o AOMEI Partition Assistant, certifique-se de tomar as precauções necessárias, como fazer backup de seus dados para evitar qualquer possível perda de dados durante o processo de conversão.
Agora que você está equipado com esses métodos fáceis e eficazes, pode converter FAT32 para NTFS com confiança no Windows 11 e melhorar a experiência geral do sistema.
