Corrija o código de erro WSL 0x80040326 em 2024 [10 principais maneiras]
![Fix WSL Error Code 0x80040326 in [cy] [10 Best Ways]](https://www.ofzenandcomputing.com/wp-content/uploads/2023/09/WSL-Error-Code-0x80040326-1.jpg)
Você está cansado de ver o temido código de erro WSL 0x80040326 ao trabalhar em sua máquina Windows? Bem, não procure mais, porque eu cuido de você! Como desenvolvedor que usa frequentemente o subsistema Windows para Linux, tenho visto muitos problemas e erros durante o uso desse recurso. No entanto, isso me impede de resolver esses obstáculos? Absolutamente não! E isso também não deve detê-lo.
Nesta postagem do blog, compartilharei com vocês minha solução testada e comprovada para corrigir o código de erro WSL 0x80040326. Pode ser frustrante encontrar esse problema ao trabalhar em um projeto ou tarefa importante, mas não se preocupe! Com as etapas que estou prestes a descrever abaixo, você poderá se livrar desse erro com rapidez e facilidade. Então, vamos nos aprofundar na solução juntos e resolver esse problema incômodo de uma vez por todas.
Também útil: Corrigir código de erro Epson 0x97
Pule para
O que significa o código de erro WSL 0x80040326?
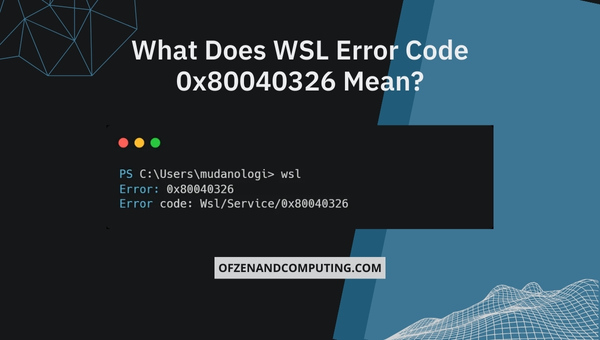
O código de erro WSL 0x80040326 pode parecer enigmático à primeira vista, mas significa simplesmente que há um problema no subsistema Windows para Linux, impedindo-o de funcionar corretamente. WSL é uma camada de compatibilidade desenvolvida pela Microsoft para permitir que você execute binários Linux perfeitamente em sua máquina Windows, sem inicialização dupla ou utilização de um ambiente virtual. Ele prova ser uma ferramenta inestimável para inúmeros desenvolvedores e usuários que desejam utilizar as funcionalidades do Linux enquanto mantêm a interface do Windows.
No entanto, como acontece com qualquer ecossistema de software sofisticado, podem surgir problemas ocasionalmente. O código de erro 0x80040326 indica que pode haver problemas subjacentes na configuração do sistema ou na própria configuração do WSL. Em alguns casos, pode até significar que determinados arquivos ou recursos estão faltando ou danificados e requerem intervenção manual. Para resolver esse erro e restaurar a funcionalidade WSL de volta aos trilhos, é crucial que você siga uma abordagem sistemática de solução de problemas que ajudará a identificar a causa raiz desse problema e pôr fim à sua recorrência no futuro.
Como corrigir o código de erro WSL 0x80040326 em 2024?
Nesta seção, orientaremos você pelas etapas e soluções para solucionar problemas e resolver o código de erro WSL (Windows Subsystem for Linux) 0x80040326. Este erro pode atrapalhar sua capacidade de executar distribuições Linux no Windows, mas seguindo estas diretrizes, você pode corrigir o problema e desfrutar de uma experiência tranquila de Linux no Windows.
1. Atualize o Windows para a versão mais recente
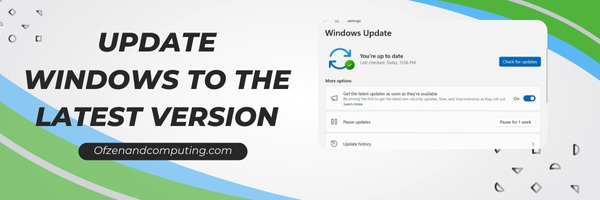
Manter o sistema operacional Windows atualizado é essencial para corrigir problemas de compatibilidade e garantir um bom desempenho. Como primeira etapa para solucionar o código de erro 0x80040326, certifique-se de que sua versão do Windows esteja atualizada para a versão mais recente.
Para fazer isso, siga estas etapas simples:
- Abra o Começar menu e clique no Configurações ícone (a roda dentada).
- Em Configurações, navegar para Atualização e segurança.
- Debaixo de atualização do Windows guia, você verá uma opção para verificar se há atualizações. Clique em Verifique se há atualizações.
O Windows irá então procurar quaisquer atualizações disponíveis e instalá-las automaticamente. Reinicie o computador se solicitado após a conclusão do processo de atualização. Atualizar o sistema operacional Windows não apenas ajuda a resolver possíveis problemas de compatibilidade do WSL, mas também garante que você receba patches de segurança e melhorias de recursos importantes.
2. Habilite recursos de WSL e plataforma de máquina virtual
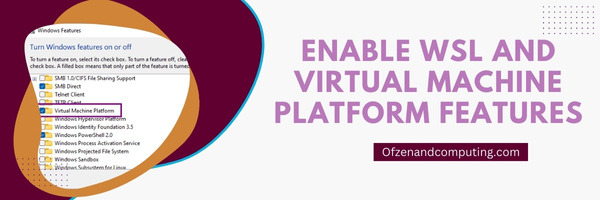
Garantir que tanto o subsistema Windows para Linux (WSL) quanto o Plataforma de Máquina Virtual recursos estão habilitados em seu computador é uma etapa essencial para resolver o erro 0x80040326. Esses recursos são necessários para que o WSL funcione perfeitamente, portanto, certifique-se de que estejam ativados em sua máquina.
Para habilitar WSL e plataforma de máquina virtual, siga as etapas abaixo:
- aperte o Tecla Windows + X para abrir o Link rápido menu e clique em Windows PowerShell (Administrador). Isso abrirá uma nova janela administrativa do PowerShell.
- Na janela do PowerShell, digite o seguinte comando para habilitar o WSL:
- wsl --set-default-versão 2
- Agora, adicionaremos recursos WSL e Virtual Machine Platform usando este comando:
- dism.exe /online /enable-feature /featurename:Microsoft-Windows-Subsystem-Linux /all /norestart & dism.exe /online /enable-feature /featurename:VirtualMachinePlatform /all /norestart
- Você será solicitado a reiniciar o computador após executar esse comando – clique em “Y” seguido de “Enter” para confirmar.
Ao garantir que esses recursos estejam habilitados e ativos em seu sistema, você estará dando um passo importante para resolver possíveis problemas com funcionalidades relacionadas ao WSL.
3. Instale uma distribuição Linux da Microsoft Store

Antes de mergulhar na resolução de erros, certifique-se de ter instalado uma distribuição Linux corretamente em sua máquina Windows. Caso contrário, esse pode ser um motivo potencial para o código de erro WSL 0x80040326. Veja como você pode instalar facilmente sua distribuição Linux preferida usando a Microsoft Store.
- Abra o Microsoft Store no seu sistema Windows. Você pode fazer isso clicando no menu Iniciar e digitando “Microsoft Store” ou pesquisando em sua lista de aplicativos.
- Na barra de pesquisa da Microsoft Store, digite “Linux” e pressione Digitar. Você verá então uma lista de distribuições Linux disponíveis, como Ubuntu, openSUSE e Kali Linux. Observação: Se você não vir nenhum resultado para distribuições Linux, certifique-se de que seu sistema esteja atualizado para pelo menos a versão Windows 10 Fall Creators Update (lançada em outubro de 2017) ou posterior.
- Escolha a distribuição desejada nos resultados da pesquisa e clique em “Obter” ou “Instalar” para iniciar o download. Depois de baixado, clique em “Iniciar” para começar a configurar a distribuição escolhida.
- Uma janela de terminal será aberta solicitando que você crie um nome de usuário e uma senha muito forte com caracteres especiais para sua nova conta como política de senha forte é essencial dentro do seu ambiente Linux. Insira cuidadosamente esses detalhes conforme solicitado e pressione Digitar. Parabéns! Seu novo ambiente Linux deve estar instalado e funcionando sem problemas.
4. Registre novamente a distribuição WSL
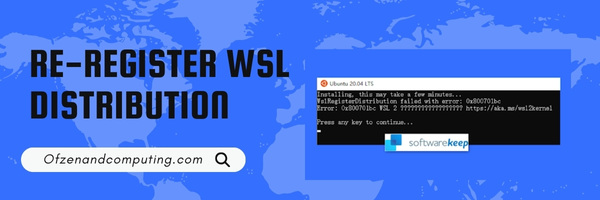
Registrar novamente sua distribuição WSL é outra solução eficaz que reinstala e registra a distribuição Linux que você está usando atualmente, sem afetar os pacotes ou arquivos instalados em seu ambiente Linux. Isso pode ser particularmente útil quando há algum tipo de corrupção ou configuração incorreta na instalação do WSL. Siga estas etapas simples para registrar novamente sua distribuição WSL:
Etapa A: Antes de se registrar novamente, é essencial que você primeiro exportar sua distribuição Linux atual. Abra um terminal PowerShell com privilégios de administrador e execute o seguinte comando:
wsl --exportarSubstituir <DistroName> pelo nome da sua distribuição Linux instalada (por exemplo, Ubuntu-20.04) e <BackupPath> com o local de backup desejado (como "C:\Usuários\ \Documentos\distro_backup.tar").
Etapa B: Depois de exportar com sucesso sua distribuição Linux, você precisa cancelar registro executando este comando no PowerShell:
wsl --cancelar registroCertifique-se de substituir <DistroName> com o nome específico da sua distribuição Linux.
Etapa C: Finalmente, vamos importar o backup salvo anteriormente em uma distribuição WSL recém-registrada. Para fazer isso, execute este comando em seu terminal PowerShell:
wsl --importarSubstituir <DistroName> com o nome da sua distribuição Linux e <InstallPath> com a nova pasta de instalação em sua unidade local (por exemplo, "C:\Usuários\ \Documentos\NewWSL"). Usar <BackupPath> para indicar o local onde você salvou seu arquivo de backup tar.
Também relacionado: Corrigir código de erro do Windows 0x8007025d
5. Redefinir a configuração WSL
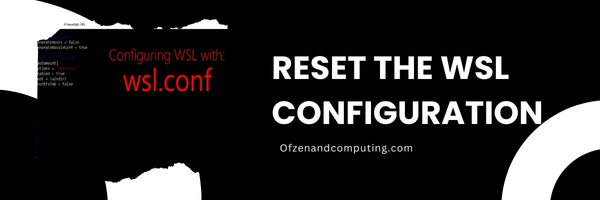
Ocasionalmente, a causa do código de erro WSL 0x80040326 pode resultar de configurações WSL incorretas ou corrompidas. Para eliminar quaisquer discrepâncias, recomendo redefinir a configuração WSL para as configurações padrão.
Siga estas etapas simples para redefinir a configuração WSL:
- Abra o PowerShell ou prompt de comando: Imprensa
Ganhar + Xseguido pelaApara iniciar o PowerShell como administrador. Alternativamente, você também pode abrir o Prompt de Comando como administrador pressionandoGanhar + Xe selecionando "Prompt de Comando (Admin)". - Pare o serviço WSL: Digite o seguinte comando e pressione Enter:
- wsl --shutdown (Este comando encerrará todas as instâncias do Linux em execução e, em seguida, encerrará o serviço WSL.)
- Configurar um novo usuário: antes de redefinir a configuração, crie uma nova conta de usuário para que seus dados existentes permaneçam acessíveis após a redefinição. Digite este comando:
- wsl -e adduser (Substituir
<newusername>com o nome de usuário desejado.)
- wsl -e adduser (Substituir
- Redefina sua distribuição Linux: execute este comando no PowerShell ou no prompt de comando para redefinir sua distribuição Linux:
wslconfig.exe /setdefaultversão 1 wslconfig.exe /setdefaultversão 2(O primeiro comando define a plataforma padrão para novas instâncias para Windows Subsystem for Linux (WSL) versão 1, enquanto o segundo comando a reverte para a versão 2.) - Reinicie o serviço WSL: para começar a usar a configuração recém-redefinida, feche e reabra o PowerShell ou o prompt de comando e digite
wsl.
6. Defina as configurações de antivírus ou firewall para excluir operações WSL
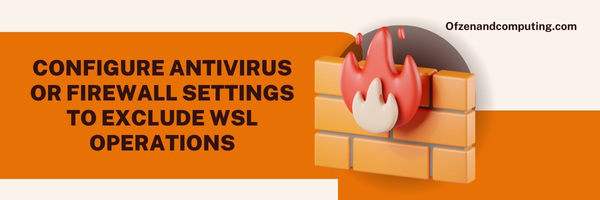
Às vezes, seu software antivírus ou firewall pode identificar erroneamente os componentes WSL como ameaças potenciais, bloqueando ou restringindo o acesso aos recursos necessários e causando o erro 0x80040326. Para resolver esse problema, você pode configurar exclusões para operações WSL nas configurações de antivírus e firewall.
Siga estas etapas para configurar exclusões para WSL:
- Abra seu aplicativo antivírus: Inicie o software antivírus instalado em seu sistema e procure a seção ‘Configurações’ ou ‘Opções’.
- Procure as configurações de exclusão: Normalmente, nas seções ‘Configurações avançadas’ ou ‘Proteção’, você deve encontrar um recurso chamado “Exclusões”, “Lista de permissões” ou algo semelhante.
- Adicione exclusões para pastas WSL: Adicionar
%LOCALAPPDATA%\Pacotes(onde as distribuições Linux são armazenadas) eC:\Windows\System32\wsl.execomo exclusões em caminhos de arquivos e processos. - Configurar exceções do Firewall: Além de excluir arquivos das verificações antivírus, é essencial configurar uma exceção nas configurações do firewall.
- Abra o Firewall do Windows Defender digitando “firewall” na barra de pesquisa.
- Clique em ‘Permitir um aplicativo ou recurso através do Firewall do Windows Defender’ no lado esquerdo da janela.
- Procure por “wsl.exe” na lista de programas; se não estiver listado, clique em ‘Alterar configurações’ e depois em ‘Permitir outro aplicativo’. Navegue até
C:\Windows\System32e selecione "`wsl.exe". - Certifique-se de que as caixas de seleção públicas e privadas estejam marcadas e clique em “OK”.
Observação: as etapas exatas podem variar um pouco dependendo do software antivírus que você está usando. Sempre consulte a documentação específica do seu antivírus para obter instruções detalhadas.
7. Redefinir a pilha de rede do Windows

A redefinição da pilha de rede do Windows pode resolver possíveis problemas relacionados à interface de rede, o que pode estar contribuindo para o código de erro WSL 0x80040326. Ao redefinir a pilha de rede, você retornará as configurações de rede do seu computador ao estado padrão e permitirá que os componentes WSL se comuniquem entre si perfeitamente.
Para redefinir a pilha de rede do Windows, siga estas etapas simples:
- Abra um prompt de comando: Imprensa
Ganhar + Xe depois clique em Windows PowerShell (Administrador) ou Prompt de Comando (Administrador) no menu que aparece. - Execute comandos netsh: Na janela do prompt de comando, digite ou cole estes comandos um de cada vez e pressione Enter:
- redefinição do netshwinsock
- netsh int ip redefinir
- Esses comandos redefinem o Catálogo Winsock e reescrevem as chaves de registro pertinentes para configurações de IP, garantindo uma configuração limpa para sua conexão de rede.
- Redefinir configurações de IP: Em seguida, execute os seguintes comandos para liberar e renovar seu endereço IP:
- ipconfig /liberação
- ipconfig /renovar
- Liberar cache DNS: Em alguns casos, entradas de cache DNS corrompidas podem causar problemas nas conexões WSL. Para liberar seu cache DNS, digite este comando no prompt de comando e pressione Enter:
- ipconfig /flushdns
- Reinicie o seu sistema: Depois de concluir essas etapas, feche o prompt de comando e reiniciar seu computador.
8. Repare arquivos do sistema usando a ferramenta System File Checker (SFC)
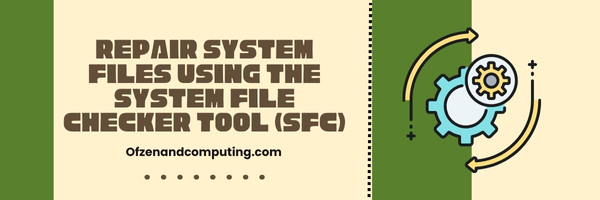
A ferramenta System File Checker (SFC) é um utilitário essencial integrado ao Windows que permite verificar e reparar quaisquer arquivos de sistema corrompidos ou danificados. Se o seu código de erro 0x80040326 estiver sendo causado por um ou mais arquivos de sistema problemáticos, a utilização da ferramenta SFC pode potencialmente resolver o problema. Veja como você pode usar esse recurso para reparar arquivos de sistema do Windows e corrigir quaisquer erros de WSL:
A. Abra o prompt de comando como administrador
- Imprensa
Tecla do Windows + Xsimultaneamente para abrir o menu de acesso rápido. - Escolher Prompt de Comando (Administrador) ou Windows Powershell (Administrador) na lista de opções.
Observação: Se você não vir essas opções, pesquise “Prompt de Comando” no menu Iniciar, clique com o botão direito nele e selecione “Executar como administrador”.
B. Execute o verificador de arquivos do sistema
- Na janela do prompt de comando, digite
sfc /scannowe pressione Digitar. - Permita que o processo seja concluído enquanto o SFC verifica se há arquivos corrompidos. Isso pode levar vários minutos para terminar.
C. Revise os resultados e repare os arquivos
- Após a conclusão, o SFC exibirá um resumo de suas descobertas.
- Se for mencionado encontrar arquivos corrompidos e corrigi-los com sucesso, reinicie o computador. Posteriormente, verifique se o código de erro WSL 0x80040326 foi resolvido.
- Se disser que encontrou arquivos corrompidos, mas não conseguiu consertar todos, prossiga para a próxima etapa.
D. Execute o DISM (opcional)
Caso o SFC não consiga reparar alguns arquivos, considere usar a ferramenta Deployment Image Servicing and Management (DISM).
- Digite este comando:
DISM /Online /Imagem de limpeza /RestoreHealthseguido pela Digitar. - Depois que o DISM concluir sua operação, execute novamente o
sfc /scannowcomando para reparar os arquivos corrompidos restantes.
9. Execute uma instalação limpa de sua distribuição Linux

Executar uma instalação limpa de sua distribuição Linux muitas vezes pode resolver o código de erro WSL 0x80040326, pois garantirá que quaisquer arquivos potencialmente corrompidos ou ausentes sejam substituídos por novas cópias. Para fazer isso, siga as etapas descritas abaixo.
A. Desinstale a distribuição Linux existente
Primeiro, você precisará listar todas as distribuições WSL atualmente instaladas abrindo um prompt de comando ou terminal do PowerShell e executando o seguinte comando:
wsl --lista -v
Anote o nome da distribuição Linux desejada e prossiga para desinstalá-la usando este comando:
wsl --cancelar registro
Substituir <DistroName> com o nome da sua distribuição específica.
B. Reinstale a distribuição Linux
Navegue até o Microsoft Store e procure a distribuição Linux desejada. Clique em Pegar ou Instalar para começar a baixá-lo e instalá-lo.
C. Configure a distribuição Linux recém-instalada
Depois de instalada, inicie a nova distribuição Linux no menu Iniciar ou digitando seu nome em um prompt de comando ou terminal PowerShell. Siga as instruções de configuração para criar uma nova conta de usuário e definir uma senha para ela.
D. Atualize pacotes em sua nova distribuição Linux
Depois de configurar com sucesso sua nova conta de usuário, abra um terminal no ambiente Linux e execute estes comandos um após o outro:
atualização do sudo aptsudo apt atualizar
Isso garante que todos os pacotes da sua distribuição sejam atualizados para as versões mais recentes.
Depois de executar essas etapas, reinicie o WSL usando wsl --desligamento seguido pela wsl no shell host do Windows. O código de erro WSL 0x80040326 agora deve ser resolvido. Lembre-se de reinstalar qualquer software necessário usado anteriormente em seu ambiente Linux e restaurar todos os arquivos ou configurações que você tinha antes da nova instalação.
10. Restaure seu sistema para um estado anterior usando pontos de restauração do sistema
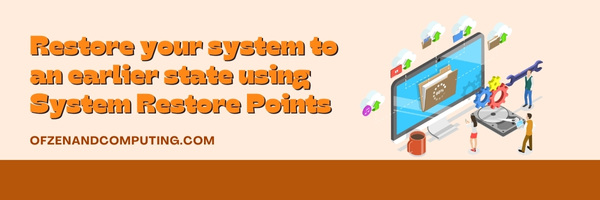
A Restauração do Sistema é um recurso incrivelmente útil integrado ao Windows que permite reverter o sistema a um estado anterior, quando tudo estava funcionando perfeitamente. Isso pode ser especialmente útil se o código de erro WSL 0x80040326 começar a ocorrer repentinamente após atualizações ou modificações recentes em sua máquina. A restauração do sistema retorna a configuração e as configurações do Windows ao momento em que o ponto de restauração foi criado, eliminando potencialmente quaisquer conflitos ou alterações errôneas que possam ter causado o erro WSL.
Siga estas etapas para restaurar seu sistema:
A. Abra o Painel de Controle
Imprensa Ganhar + X e selecione Painel de controle no menu.
B. Opções de recuperação de acesso
- Clique em Sistema e Segurança, em seguida, clique em Sistema.
- Na barra lateral esquerda, escolha Proteção do sistema
C. Inicie a restauração do sistema
- Clique em Restauração do sistema… botão na guia Proteção do sistema.
- O assistente de Restauração do Sistema será aberto.
D. Escolha um ponto de restauração
Selecione um ponto de restauração na lista de opções disponíveis. O ideal é escolher um ponto de restauração imediatamente anterior Código de erro WSL 0x80040326 começou a aparecer.
E. Confirmar e restaurar
Clique Próximo, revise sua seleção e clique em Terminar para iniciar o processo de restauração.
Lembre-se de que o uso de pontos de restauração do sistema não deve resultar em perda de arquivos ou dados pessoais; no entanto, quaisquer alterações no sistema feitas após a criação do ponto de restauração escolhido serão revertidas.
Confira também: Corrigir código de erro 51 do Steam
Conclusão
Encontrar o código de erro WSL 0x80040326 pode certamente prejudicar sua produtividade, mas armado com o conhecimento e as soluções certas, você pode enfrentá-lo de frente. A solução de problemas como esse faz parte da jornada para dominar qualquer ambiente de desenvolvimento de software, portanto, não desanime. Lembre-se de sempre abordar esses desafios com paciência e vontade de aprender ao longo do caminho.
No final das contas, resolver esse erro no WSL apenas tornará você mais proficiente na navegação pelos desafios que podem surgir no futuro. À medida que a tecnologia evolui continuamente, também devemos nos adaptar e estar prontos para o que surgir em nosso caminho. Ao enfrentar problemas como o código de erro WSL 0x80040326 com confiança e determinação, liberamos nosso potencial como desenvolvedores qualificados que estão sempre preparados para qualquer obstáculo que cruze nosso caminho.

