Corrigir código de erro E20 do Steam em 2023 [funciona sempre]
![Corrija o código de erro E20 do Steam em [cy] [Funciona sempre]](https://www.ofzenandcomputing.com/wp-content/uploads/2023/10/Steam-Error-Code-E20.jpg)
Como um jogador ávido, entendo a frustração de encontrar um erro inesperado quando você está pronto para jogar seu jogo favorito. Um problema incômodo que tem incomodado muitos usuários do Steam é o infame código de erro E20 do Steam. Acredite em mim – esse obstáculo aparentemente aleatório pode arruinar uma sessão de jogo perfeitamente planejada. Mas não se preocupe – eu te protejo!
Nesta postagem do blog, discutirei tudo o que você precisa saber sobre o código de erro E20 no Steam e, o mais importante, como corrigi-lo. Tendo enfrentado esse problema em primeira mão, sei exatamente o que você está passando e como isso pode ser irritante. Basta seguir minhas dicas e truques e você estará de volta aos trilhos mais cedo do que imagina! Então, vamos começar e resolver esse erro incômodo juntos.
Também útil: Corrigir código de erro E8 do Steam
Pule para
O que significa o código de erro E20 do Steam?
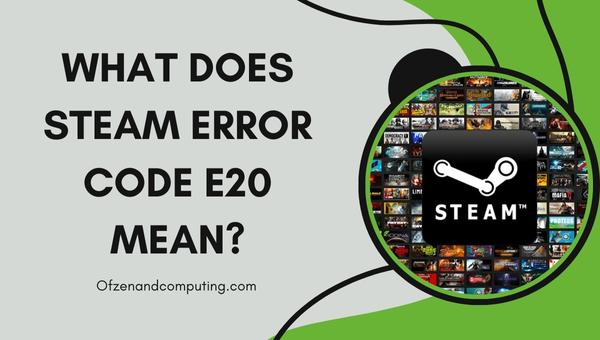
Quando o código de erro E20 do Steam aparece, significa que há um problema com o mecanismo de autenticação da plataforma. Em termos menos técnicos, significa que o seu sistema está lutando para se conectar corretamente aos servidores do Steam, impedindo você de acessar e utilizar a plataforma conforme pretendido. Este erro pode se manifestar ao tentar iniciar um jogo ou mesmo ao tentar fazer login em sua conta.
A causa raiz do código de erro E20 Steam varia de caso para caso e pode resultar de uma série de fatores. Alguns culpados comuns incluem problemas de conectividade de rede, arquivos desatualizados ou corrompidos, instalação problemática de jogos ou incompatibilidade com determinados componentes de software em seu sistema. Em alguns casos, pode até apontar para servidores que estão passando por períodos de inatividade temporários ou em manutenção. A chave é identificar a origem do problema para que você possa abordá-lo e resolvê-lo com eficácia.
Como corrigir o código de erro E20 do Steam em 2024?
Aqui, ajudarei você a resolver o incômodo código de erro E20 do Steam. Siga estas etapas cuidadosamente para eliminar o problema e desfrutar de jogos ininterruptos na plataforma Steam.
1. Reinicie o seu computador e o cliente Steam
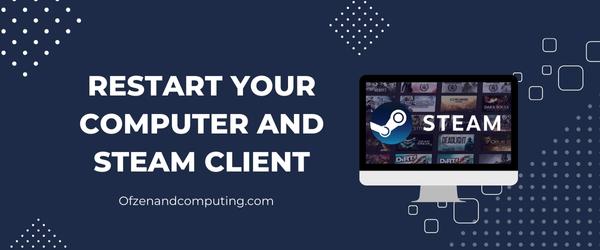
Pode ser uma surpresa, mas às vezes a solução mais simples pode resolver os problemas mais persistentes. Reiniciar o computador e o cliente Steam pode fazer maravilhas na solução do problema.
A. Feche o Steam completamente
Antes de reiniciar o computador, certifique-se de que o Steam foi fechado corretamente. Não basta clicar no botão ‘X’; em vez disso, certifique-se de sair da bandeja do sistema.
- Clique com o botão direito no Ícone do Steam localizado na barra de tarefas/bandeja do sistema (geralmente no canto inferior direito da tela).
- Escolher Saída ou Fechar no menu de contexto.
B. Reinicie o seu computador
Depois de fechar o Steam, reinicie o computador para resolver quaisquer problemas persistentes que possam estar afetando seu desempenho.
- Clique no Começar botão (tecla do logotipo do Windows).
- Selecione os Ícone de energia e escolha Reiniciar das opções.
C. Inicie o Steam como administrador
Após a reinicialização, é uma boa ideia executar o Steam com privilégios administrativos. Isso concede permissão para acessar os recursos necessários do sistema e pode ajudar a ignorar completamente o código de erro E20.
- Clique com o botão direito no Ícone do Steam (na área de trabalho ou no menu Iniciar).
- Selecione Executar como administrador, então clique Sim se solicitado pelo Controle de Conta de Usuário.
2. Verifique sua conexão com a Internet
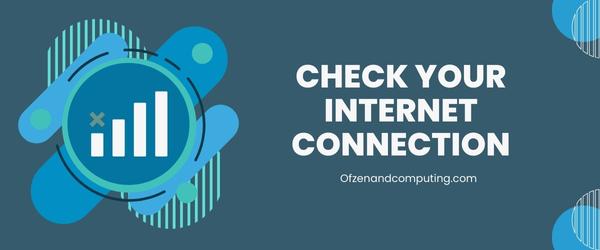
Uma conexão de Internet estável e confiável é essencial para o funcionamento perfeito do Steam. Uma rede fraca ou inconsistente pode ser a razão subjacente para encontrar um código de erro E20. Para garantir que sua conexão com a Internet não seja a culpada, siga estas etapas para verificar e melhorar seu desempenho.
A. Teste a velocidade da sua internet
Você pode começar verificando a velocidade da sua internet usando um teste de velocidade online, como Teste de velocidade da Ookla. A execução deste teste pode fornecer informações sobre se o problema decorre de uma conexão lenta ou instável.
B. Reinicie seu modem ou roteador
Freqüentemente, simplesmente reiniciar o modem ou roteador pode ajudar a restaurar uma conexão sólida. Desconecte ambos os dispositivos das fontes de alimentação por pelo menos 30 segundos e conecte-os novamente. Espere que eles se reconectem à Internet antes de tentar usar o Steam novamente.
C. Use uma conexão com fio
Se você estiver usando Wi-Fi, considere mudar para uma conexão Ethernet com fio para melhorar a estabilidade e o desempenho. Um cabo Ethernet pode reduzir a latência e fornecer velocidades mais rápidas em comparação com conexões sem fio.
D. Verifique se há congestionamento na rede
Certifique-se de que nenhum outro dispositivo esteja consumindo largura de banda baixando arquivos grandes ou transmitindo conteúdo de alta definição simultaneamente com sua sessão de jogo. Se necessário, desconecte outros dispositivos ou pause suas atividades exigentes para liberar recursos para o Steam.
E. Desative VPN e servidores proxy
Se você estiver usando um serviço VPN ou servidor proxy, tente desativá-lo temporariamente antes de iniciar o Steam. Às vezes, esses serviços podem dificultar a conectividade com os servidores de autenticação do Steam.
3. Desative ou desinstale temporariamente o software antivírus e firewall

Todos sabemos a importância do software antivírus e firewall na proteção dos nossos sistemas contra várias ameaças online. No entanto, esses aplicativos de segurança às vezes podem ser um pouco zelosos demais, interferindo involuntariamente no funcionamento normal de outros programas – como o Steam. Conseqüentemente, eles podem ser a razão por trás do código de erro E20 do Steam.
Para verificar se o seu software de segurança está causando o problema, você pode tentar desativá-lo temporariamente antes de iniciar o Steam. Seja cauteloso ao fazer isso – certifique-se de não expor seu sistema a quaisquer perigos potenciais enquanto essas medidas de proteção estiverem desligadas. Aqui está um guia passo a passo sobre como proceder:
- Localize o ícone do seu software antivírus na bandeja do sistema (geralmente encontrada no canto inferior direito da tela).
- Clique com o botão direito no ícone do antivírus e procure uma opção semelhante a Desativar, Desativar temporariamente, ou Pausar proteção (o texto pode diferir dependendo do software específico que você usa).
- Escolha um período de tempo adequado para o qual você gostaria de desativar a proteção – recomendo mantê-lo o mais curto possível.
- Repita estas etapas para o seu software de firewall. Se você estiver usando o Firewall do Windows, siga este processo:
- Imprensa Ganhar + S, digite "firewall" na barra de pesquisa e clique em Firewall do Windows Defender.
- No lado esquerdo, clique em “Ativar ou desativar o Firewall do Windows Defender”.
- Escolha “Desativar o Firewall do Windows Defender” para configurações de rede pública e privada.
- Depois que seus aplicativos antivírus e firewall forem temporariamente desativados, iniciar o Steam e verifique se o erro persiste.
Também relacionado: Corrigir código de erro 51 do Steam
4. Atualize seu cliente Steam para a versão mais recente
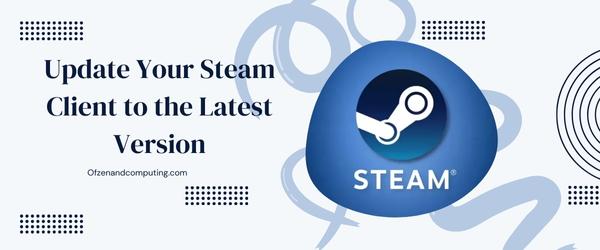
Outro fator chave responsável pelo erro é ter uma versão desatualizada do cliente Steam em execução no seu sistema. A plataforma lança regularmente atualizações que não apenas fornecem novos recursos e otimizações, mas também abordam vários bugs e problemas de segurança.
Para garantir que você esteja executando a iteração mais atualizada, siga estas etapas simples:
- Inicie o Steam: Abra o aplicativo Steam em seu computador.
- Localize o menu principal: Procure opções como Loja, Biblioteca, ou Comunidade no canto superior esquerdo da tela.
- Clique em 'Vapor': Isso geralmente é encontrado ao lado Arquivo e Visualizar, abrindo um menu suspenso.
- Selecione 'Verificar atualizações do cliente Steam…': se uma atualização estiver disponível, o download começará automaticamente.
Pode ser necessário reiniciar o computador após a atualização para aplicar todas as alterações com êxito. Feito isso, é aconselhável testar se esta solução resolveu o problema.
Tão importante quanto manter seu cliente Steam atualizado é garantir que os drivers relevantes, como drivers gráficos e de áudio em seu sistema, também estejam atualizados. A verificação frequente de atualizações e a instalação delas podem ajudar muito a manter a funcionalidade tranquila e, ao mesmo tempo, evitar o surgimento de códigos de erro.
5. Execute o Steam como administrador
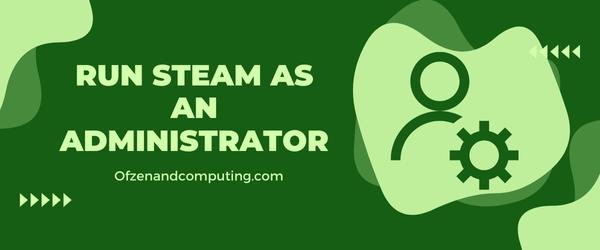
Executar o Steam com privilégios administrativos pode ajudar a resolver o código de erro E20, pois garante que o cliente tenha todas as permissões necessárias para executar tarefas e acessar os arquivos necessários. Veja como você pode executar o Steam como administrador, passo a passo:
A. Fechar o Steam
- Comecemos pelo princípio – feche o Steam completamente clicando em “Steam” no canto superior esquerdo da tela.
- Selecione “Sair” no menu suspenso para um desligamento completo.
B. Localize o executável do Steam
- Navegue até a pasta onde você instalou o Steam em seu computador (normalmente, isso seria em "C:\Arquivos de Programas (x86)\Steam" ou "C:\Arquivos de Programas\Steam").
- Encontre e localize 'Steam.exe' entre outros arquivos nesta pasta.
C. Executar como administrador
- Clique com o botão direito em ‘Steam.exe’ e selecione “Executar como administrador” no menu de contexto.
- Você verá um prompt de Controle de Conta de Usuário (UAC) solicitando permissão – clique em “Sim” para continuar.
Depois de conceder direitos administrativos ao seu cliente Steam, veja se ainda está enfrentando o código de erro E20 ao acessar seus jogos ou fazer login em sua conta.
Observação: para evitar repetir essas etapas sempre que iniciar o Steam, considere configurá-lo para sempre ser executado como administrador seguindo estas instruções adicionais:
D. Configuração permanente de direitos de administrador
- Clique com o botão direito em ‘Steam.exe’ mais uma vez e escolha “Propriedades”.
- Vá para a guia "Compatibilidade".
- Marque a caixa ao lado de “Executar este programa como administrador”.
- Clique em “Aplicar”, seguido de “OK”.
Depois de concluir essas etapas, toda vez que você abrir seu cliente Steam, ele será executado automaticamente com privilégios administrativos, sem exigir intervenção manual.
6. Verifique a integridade dos arquivos do jogo

Se você suspeitar que os arquivos do seu jogo podem estar ausentes ou corrompidos, o Steam oferece uma maneira fácil de verificar sua integridade. Ao realizar esta verificação, você permite que a plataforma verifique os arquivos locais do jogo e os compare com as versões oficiais nos servidores Steam. Se alguma discrepância for encontrada, seu cliente baixará e substituirá automaticamente os arquivos problemáticos. Veja como você pode verificar a integridade dos arquivos do jogo:
- Inicie seu cliente Steam e faça login em sua conta.
- Navegue até o Biblioteca guia, onde você verá uma lista de todos os seus jogos.
- Clique com o botão direito no jogo afetado e selecione Propriedades no menu de contexto.
- Na janela Propriedades, mude para o Ficheiros locais aba.
- Clique em Verifique a integridade dos arquivos do jogo. O Steam iniciará agora seu processo de verificação de arquivos, que pode levar algum tempo dependendo do tamanho do jogo.
Observe que alguns jogos podem exibir um aviso sobre a verificação da integridade do arquivo, pois isso pode afetar modificações ou configurações personalizadas feitas pelos usuários. No entanto, geralmente é seguro prosseguir com esta verificação, a menos que indicado de outra forma pelos desenvolvedores de jogos em suas diretrizes.
7. Reinstale o jogo afetado

Às vezes, esse erro irritante resulta de uma instalação de jogo corrompida ou incompleta em seu sistema. Em casos como esses, a solução mais eficaz é desinstalar e reinstalar o jogo afetado. Embora possa ser demorado (especialmente para jogos grandes), muitas vezes é necessário garantir uma instalação limpa e sem erros. Veja como você pode realizar esse processo:
- Abra seu cliente Steam e faça login em sua conta.
- Clique em Biblioteca localizado na parte superior da janela.
- Encontre e clique com o botão direito no jogo problemático na lista de títulos instalados.
- No menu de contexto, selecione Desinstalar (não se preocupe, seu progresso no jogo ainda será salvo na Steam Cloud).
- Confirme que deseja desinstalar clicando em Excluir no prompt que aparece.
- Depois de desinstalado com sucesso, reiniciar seu computador para garantir.
- Abra novamente o Steam e clique em Biblioteca mais uma vez.
- Localize o jogo desejado na lista de jogos desinstalados ou pesquisando-o na barra de pesquisa.
- Clique em Instalar, escolha o local de instalação (se necessário) e confirme com Avançar. Monitore simultaneamente o progresso do download na guia "Downloads" no menu da biblioteca Steam.
8. Limpe a configuração do Steam e o cache DNS

Em certas situações, dados residuais ou corrompidos na configuração do Steam e no cache DNS podem estar por trás do aparecimento do código de erro E20 do Steam. Limpar esses dois caches é uma solução poderosa que pode ajudá-lo a voltar ao caminho certo, removendo quaisquer conflitos persistentes no sistema.
Para liberar sua configuração do Steam, siga estas etapas simples:
- aperte o Tecla do Windows + R para abrir a caixa de diálogo "Executar".
- Tipo steam://flushconfig no campo de texto e clique em "OK".
- Um aviso aparecerá notificando você de que sua configuração local do Steam será redefinida. Clique em "Sim" para continuar.
- O cliente Steam deve iniciar automaticamente após a conclusão – caso contrário, reinicie-o manualmente.
Agora vamos limpar o cache DNS para garantir uma conexão tranquila entre o seu sistema e os servidores do Steam:
- aperte o Chave do Windows e digite cmd na barra de pesquisa para encontrar o prompt de comando.
- Clique com o botão direito em “Prompt de comando” e selecione “Executar como administrador”.
- Na janela do prompt de comando, digite ipconfig /flushdns e pressione Enter.
- Você verá uma mensagem dizendo: "Limpeza do cache do resolvedor DNS com sucesso."
9. Desative aplicativos e processos em segundo plano

Às vezes, conflitos entre aplicativos ou processos em segundo plano e o Steam podem causar erros. Portanto, é essencial desabilitar quaisquer programas desnecessários que possam estar consumindo os recursos do seu sistema e interferindo na sua experiência de jogo. Aqui está um guia passo a passo sobre como fazer isso:
A. Abra o Gerenciador de Tarefas
Imprensa Ctrl + Shift + Esc no teclado ou clique com o botão direito na barra de tarefas e selecione Gerenciador de tarefas para abri-lo.
B. Revise os processos em segundo plano
No Processos guia, você verá uma lista de todos os aplicativos e processos em segundo plano atualmente em execução no seu sistema.
C. Identificar aplicativos que consomem muitos recursos
Clique no CPU ou Memória cabeçalho de colunas para classificar a lista por uso de recursos. Isso o ajudará a identificar quais aplicativos estão consumindo quantidades significativas de capacidade de processamento ou memória.
D. Desative programas desnecessários
Examine cuidadosamente a lista em busca de programas não essenciais, como ferramentas de atualização em segundo plano ou processos não relacionados a jogos. Clique com o botão direito em cada um desses programas e clique em Finalizar tarefa para desligá-los. Tenha cuidado para não encerrar acidentalmente processos vitais do sistema.
10. Verifique problemas de servidor ou cronogramas de manutenção
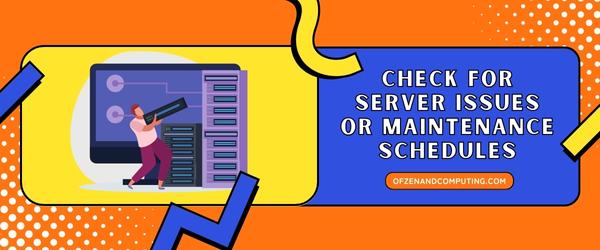
Em alguns casos, o código de erro E20 do Steam pode aparecer devido a problemas do Steam. Para determinar se o problema está relacionado aos servidores ou a qualquer manutenção programada, siga estas etapas simples, mas cruciais.
A. Verifique o status do seu servidor regional
- Visite a Site Steamstat - https://steamstat.us - um serviço confiável conduzido pela comunidade que fornece atualizações em tempo real sobre o status do servidor para diferentes regiões.
- Percorra a lista de regiões para encontrar a sua e analise seu status atual.
- Se houver um problema relatado com o seu servidor regional, espere que seja resolvido antes de tentar acessar o Steam novamente.
B. Visite os canais oficiais de mídia social do Steam
Mantenha-se atualizado sobre possíveis interrupções do servidor ou cronogramas de manutenção seguindo Conta oficial do Steam no Twitter @Vapor ou outros canais que possam usar para comunicar tais eventos.
C. Monitore os fóruns da comunidade
- vá para o Comunidade Steam fórum e procure tópicos relacionados a esse erro.
- Você pode encontrar outros usuários enfrentando o mesmo problema devido a um interrupção mais ampla ou um tempo de inatividade programado do serviço.
Lembre-se de que, às vezes, o melhor curso de ação é paciência. Se você tentou todas as nove soluções anteriores sem sucesso e descobriu que há um problema contínuo no servidor ou manutenção planejada, talvez seja necessário simplesmente esperar até que o serviço normal seja retomado.
Confira também: Código de erro Steam 105
Conclusão
O código de erro E20 do Steam é um obstáculo que muitos jogadores enfrentaram, mas superá-lo não é uma tarefa impossível. Equipado com o conhecimento do que esse código de erro implica e das possíveis razões por trás dele, agora você está mais bem preparado para enfrentar o problema de frente. Tenha certeza de que a maioria desses problemas pode ser resolvida abordando suas causas profundas com paciência e método.
Ao seguir as orientações fornecidas nesta postagem do blog, lembre-se de que cada caso é único e pode ser necessária alguma tentativa e erro para identificar a solução mais adequada para sua situação específica. Não deixe que o código de erro E20 do Steam diminua seu espírito de jogo ou diminua seu entusiasmo; com persistência e determinação, em breve você estará de volta à ação, carregando seus jogos favoritos como se nada tivesse acontecido. Feliz jogo!

