Corrigir código de erro E2 do Steam em 2024 [Smooth Gaming Fixes]
![Corrigir código de erro E2 do Steam em [cy]](https://www.ofzenandcomputing.com/wp-content/uploads/2023/10/Steam-Error-Code-E2.jpg)
Não há nada mais irritante do que a expectativa se transformar em pura decepção quando, em vez de carregar seu jogo favorito no Steam, você se depara com o código de erro E2 do Steam. Não consigo contar quantas vezes estive ansioso para pular para uma realidade virtual apenas para ser confrontado por aquela mensagem de erro enigmática, e sei que não sou o único. Felizmente, depois de inúmeras pesquisas no Google, verificações de fóruns e tentativas e erros, consegui encontrar uma solução funcional que corrigirá esse erro e nos permitirá retornar às nossas paixões pelos jogos sem mais demora.
Na postagem de hoje, compartilharei com vocês meu conhecimento suado sobre o temido código de erro E2 do Steam e, mais importante, como torná-lo uma história antiga. Acompanhe enquanto descrevo as etapas que tomei para resolver o problema, bem como as medidas preventivas que podem poupar você de futuras frustrações relacionadas ao E2. Então, sem mais delongas, vamos mergulhar nos detalhes e colocá-lo de volta no caminho certo para aproveitar suas aventuras de jogo no Steam.
Também útil: Corrigir código de erro E8 do Steam
Pule para
O que significa o código de erro E2 do Steam?
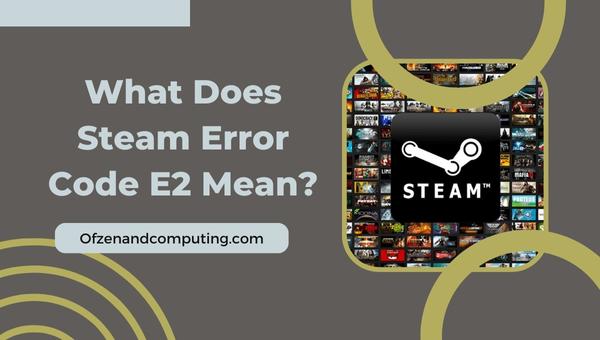
O código de erro E2 do Steam é um problema incômodo que muitos jogadores encontram ao tentar jogar seus jogos favoritos na plataforma Steam. Este código de erro pode ser um grande mistério, pois não fornece uma explicação clara ou sugestão de solução. No entanto, após extensa pesquisa e análise, percebi que o erro normalmente significa um problema com os arquivos do jogo ou um problema na comunicação entre o seu computador e os servidores Steam.
Em termos mais específicos, esse erro pode surgir por vários motivos, incluindo arquivos de jogo corrompidos, instalações desatualizadas, interferência de software antivírus ou até mesmo problemas com sua conexão com a Internet. Em última análise, impede que você inicie e aproveite com sucesso o jogo desejado no Steam – um aborrecimento sem o qual todos preferiríamos viver.
Agora que entendemos melhor o que significa o código de erro E2, vamos explorar soluções para corrigir esse obstáculo e colocá-lo de volta à ação o mais rápido possível.
Como corrigir o código de erro E2 do Steam em 2024?
Encontrar o código de erro E2 no Steam pode ser um obstáculo frustrante para sua sessão de jogo. Em 2024, esse problema comum tem uma variedade de possíveis soluções que podem trazer você de volta ao jogo rapidamente. Vamos explorar as etapas de solução de problemas mais eficazes para resolver esse erro incômodo de uma vez por todas.
1. Verifique a integridade dos arquivos do jogo
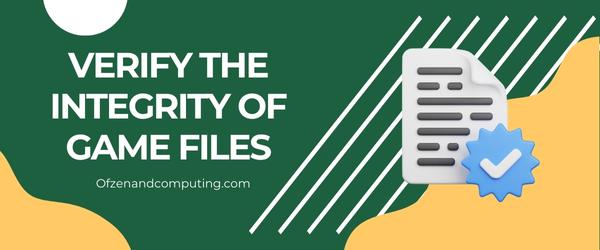
Arquivos de jogo corrompidos ou danificados muitas vezes podem ser a causa raiz do erro. A verificação da integridade desses arquivos pode ajudar a identificar e corrigir possíveis problemas. O Steam possui um recurso de verificação integrado, que compara os arquivos do jogo instalados com os disponíveis no servidor e substitui os que estão danificados ou ausentes por arquivos válidos. Siga as etapas abaixo para verificar os arquivos do jogo:
- Abrir Vapor e faça login em sua conta.
- Navegue até o seu Biblioteca e localize o jogo problemático.
- Clique com o botão direito no título do jogo e vá para Propriedades.
- No Propriedades janela, vá para o Ficheiros locais aba.
- Clique em Verifique a integridade dos arquivos do jogo.
O Steam analisará todos os arquivos do jogo em busca de discrepâncias e substituirá quaisquer componentes danificados ou ausentes, conforme necessário. Este processo pode demorar alguns minutos, mas assim que for concluído, reinicie o Steam e inicie o jogo para ver se o problema foi resolvido ou não.
2. Atualize as instalações do Steam e do jogo
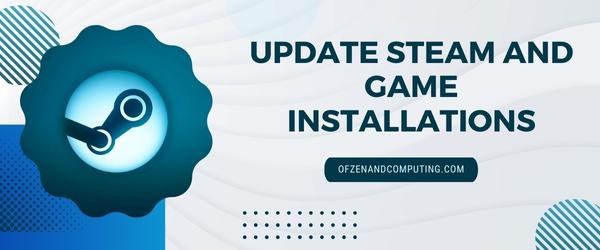
Outra causa principal do erro pode ser instalações desatualizadas do cliente Steam ou do jogo específico que está causando o problema. Manter sua plataforma e jogos atualizados garante que quaisquer correções de bugs, patches e melhorias de compatibilidade sejam aplicadas, proporcionando uma experiência de usuário mais tranquila. Aqui está um guia passo a passo para atualizar o Steam e as instalações do jogo.
Atualizando o Steam:
- Reinicie o cliente Steam: Freqüentemente, simplesmente reiniciar o Steam acionará uma atualização automática após a reinicialização.
- Verifique manualmente se há atualizações: Clique em “Steam” no canto superior esquerdo da janela do cliente e selecione “Verificar atualizações do cliente Steam”. Se houver uma atualização disponível, siga as instruções fornecidas.
Atualizando a instalação do jogo:
- Habilite atualizações automáticas: Na sua biblioteca Steam, clique com o botão direito no jogo com o código de erro E2 e selecione “Propriedades”. Na guia "Atualizações", certifique-se de que "Sempre manter este jogo atualizado" esteja selecionado.
- Atualizar manualmente um jogo: Na sua Biblioteca, clique com o botão direito no jogo problemático e escolha “Propriedades”. Vá para a guia “Arquivos locais” e clique em “Verificar integridade dos arquivos do jogo”. Este processo identificará quaisquer arquivos ausentes ou corrompidos e solicitará que você baixe novas cópias.
3. Desative temporariamente o software antivírus

Outro culpado comum por trás do código de erro E2 do Steam é a interferência de software antivírus. Para determinar se o seu antivírus está causando o problema, desative-o temporariamente e verifique se o erro persiste. Observe, entretanto, que desabilitar seu antivírus pode expor seu sistema a ameaças potenciais, então prossiga por sua própria conta e risco e lembre-se de habilitá-lo assim que terminar o teste.
Abaixo estão as etapas gerais para desativar temporariamente o software antivírus, embora os detalhes possam variar um pouco dependendo do programa que você usa.
A. Localize o ícone do seu antivírus
Procure o ícone do seu antivírus na bandeja do sistema (normalmente encontrado no canto inferior direito da tela). Pode estar oculto sob um símbolo "^"; clique nele para revelar todos os ícones ocultos.
B. Clique com o botão direito no ícone
Clique com o botão direito no ícone do antivírus e encontre uma opção relacionada à desativação ou desativação da proteção em tempo real.
C. Escolha um período de tempo (opcional)
Alguns programas permitem selecionar um período de tempo específico para desativar a proteção. Se esta opção estiver disponível, escolha um breve período de tempo antes de prosseguir com o teste.
D. Inicie o Steam e teste
Com seu antivírus temporariamente desativado, inicie o Steam e verifique se isso resolve o erro. Se o problema persistir, continue com outras soluções listadas neste guia.
Lembre-se, depois de terminar o teste, não se esqueça de reativar o software antivírus para manter o sistema seguro. Se desligar o antivírus resolver o problema, considere adicionar o Steam como uma exceção nas configurações do seu programa de segurança para evitar interferências futuras.
4. Execute o Steam com privilégios de administrador
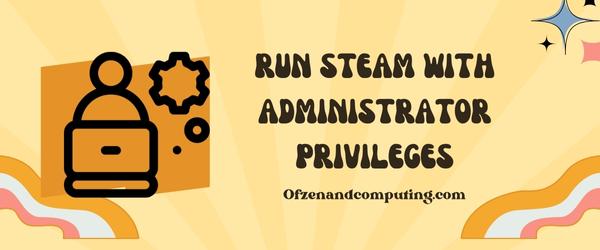
Executar o Steam com privilégios de administrador pode fazer toda a diferença na hora de resolver o código de erro E2. Ao conceder direitos elevados à plataforma, você permite que ela acesse diretórios e recursos do sistema, o que talvez não fosse possível sem essas permissões. Conseqüentemente, isso poderia eliminar quaisquer restrições que possam ter levado ao erro. Veja como você pode executar o Steam com privilégios de administrador:
A. Fechar o Steam
Antes de tentar qualquer alteração, certifique-se de que seu aplicativo Steam esteja fechado.
B. Localize o executável do Steam
Navegue até a pasta onde você instalou o Steam no seu computador. Por padrão, deve estar em:
C:\Arquivos de Programas (x86)\SteamCaso contrário, procure a pasta onde você o instalou.
C. Clique com o botão direito em Vapor.exe
Depois de localizar o Vapor.exe arquivo em seu diretório de instalação, clique com o botão direito nele e escolha Propriedades no menu de contexto.
D. Aba Compatibilidade de Acesso
Na janela Propriedades que aparece, clique no botão Compatibilidade aba.
E. Marque "Executar este programa como administrador"
Abaixo de Configurações nesta guia, você deve encontrar uma opção chamada Execute este programa como administrador. Certifique-se de que esta caixa esteja marcada.
F. Clique em "Aplicar" e "OK"
Clique em Aplicar, seguido pela OK para salvar suas alterações.
G. Inicie o Steam
Agora que você definiu privilégios administrativos para seu aplicativo, reinicie Vapor.exe clicando duas vezes nele.
Também relacionado: Corrigir código de erro 84 do Steam
5. Verifique e redefina sua conexão com a Internet

Às vezes, os erros podem ser resultado de uma conexão de Internet fraca ou instável. Isso ocorre porque o Steam precisa de uma conexão estável para se comunicar com seus servidores e garantir que seu jogo funcione sem problemas. Dessa forma, reservar um momento para verificar e redefinir sua conexão com a Internet pode resolver o problema. Veja como você pode fazer isso:
A. Teste sua conexão com a Internet
Primeiro, certifique-se de ter uma conexão de Internet ativa e estável. Para fazer isso, basta abrir seu navegador e navegar até um site como o Google ou Fast.com para verificar a força da sua conexão usando um teste rápido de velocidade.
B. Reinicie seu modem/roteador
Se você estiver enfrentando conectividade lenta ou intermitente, tente reiniciar o modem/roteador. Isso é feito facilmente desconectando-o da fonte de alimentação, aguardando cerca de 30 segundos e conectando-o novamente.
C. Desative a VPN se estiver ativa
Se você estiver usando uma rede privada virtual (VPN), isso pode afetar sua experiência no Steam de forma positiva ou negativa, dependendo das características iniciais da sua rede. Desligue todas as conexões VPN ativas para verificar se elas são a causa raiz do erro. Considere um baixar VPN grátis e use-o se necessário.
D. Redefinir as configurações de rede
Para renovar seu endereço IP e liberar o cache DNS, abra o Prompt de Comando no modo Administrador (você pode fazer isso clicando em Começar >digitando "cmd" >clicando com o botão direito em Prompt de comando, em seguida, selecione Executar como administrador) e execute os seguintes comandos um por um:
- ipconfig /liberação
- ipconfig /renovar
- ipconfig /flushdns
Após concluir essas etapas, reinicie o Steam e veja se o erro foi resolvido.
6. Reinstale o jogo problemático
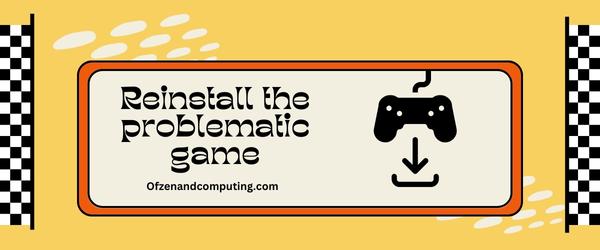
Às vezes, a causa do erro é um problema na própria instalação do jogo. Nesses casos, reinstalar o jogo do zero pode resolver o problema e permitir que você jogue sem maiores obstáculos. Veja como você pode realizar uma reinstalação limpa do seu jogo:
A. Desinstale o jogo
- Lançar Vapor e navegue até o seu Biblioteca.
- Clique com o botão direito em o jogo problemático e selecione Desinstalar no menu de contexto.
- Confirme sua decisão quando solicitado.
Este processo removerá todos os arquivos e pastas locais associados ao jogo.
B. Excluindo arquivos residuais
- Imprensa
Vitória + Rchaves para abrir o Correr caixa de diálogo. - Digitar
%appdata%no campo de entrada e pressione Digitar. - Abrir o jogo problemáticopasta (se ainda estiver lá) dentro de qualquer
RoamingouLocal. - Exclua todos os arquivos ou pastas restantes relacionados a o jogo problemático.
Esta etapa garante que nenhum elemento restante de instalações anteriores interfira na sua nova instalação.
C. Baixe novamente e instale o jogo
- Volte para sua biblioteca Steam.
- Localizar o jogo problemático na sua lista de jogos – observe que agora ele deve aparecer esmaecido ou marcado como ‘Não instalado’.
- Clique no título e selecione Instalar (ou clique com o botão direito nele e escolha Instalar o jogo). Siga todas as instruções para etapas adicionais de configuração.
- Aguarde o Steam terminar o download e a instalação o jogo problemático.
7. Exclua o cache do Steam e baixe as pastas

Outra solução promissora para resolver o código de erro E2 no problema do Steam é excluir o cache do Steam e as pastas de download. Essas pastas armazenam arquivos temporários, que podem ser corrompidos com o tempo e causar erros durante a inicialização ou atualização do jogo. Limpá-los pode ajudar a consertar as coisas e veja como você pode fazer isso:
- Certifique-se de que o Vapor o aplicativo está fechado.
- Navegue até o seu Vapor pasta de instalação. Por padrão, normalmente está localizado em:
C:\Arquivos de Programas (x86)\Steam- Nota: Se você instalou o Steam em uma unidade ou pasta diferente, navegue até esse local.
- Localize o cache de aplicativos pasta. Faça um backup copiando-o em outro lugar como medida de precaução, se desejar; em seguida, exclua a pasta original do Vapor diretório.
- A seguir, encontre o aplicativos Steam*\download pasta em seu diretório de instalação.
C:\Arquivos de Programas (x86)\Steam\steamapps\download
- Assim como antes, faça backup da pasta, se desejar, e prossiga para excluí-la de seu local original.
8. Desativar o cliente Steam Beta
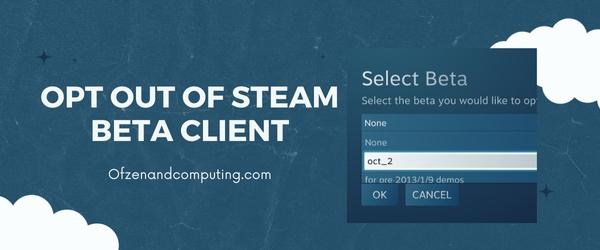
Participar do programa Steam Beta pode ser emocionante e fornecer acesso antecipado a novos recursos e melhorias antes de serem lançados na versão final. No entanto, também pode causar problemas de compatibilidade ou erros, como o código de erro E2. Desativar o cliente Beta pode ser a solução necessária nesses casos. Aqui está um guia passo a passo sobre como sair do programa Steam Beta Client:
A. Abra as configurações do Steam
Para começar, abra seu cliente Steam e clique em ‘Steam’ localizado no canto superior esquerdo da janela. No menu suspenso, selecione ‘Configurações’.
B. Acesse a aba ‘Conta’
Na janela Configurações, navegue e clique na guia ‘Conta’ para visualizar as preferências da sua conta.
C. Alterar a participação no Beta
Você encontrará uma seção chamada 'Participação beta'. Clique no botão 'Alterar…' ao lado dele.
D. Escolha a opção correta
Uma nova janela aparecerá com a opção de escolher se você deseja participar do Cliente Steam Beta. Troque para 'Nenhum – desativação de todos os programas beta' no menu suspenso.
E. Reinicie o Steam
Clique em 'OK' e feche todas as janelas abertas. Agora, reinicie o Steam para que essas alterações entrem em vigor.
9. Desative aplicativos e processos em segundo plano

Erros inesperados, como o código de erro E2 do Steam, às vezes podem surgir de conflitos entre sua plataforma de jogo e aplicativos ou processos em segundo plano que consomem muitos recursos em execução em seu sistema. Desativar aplicativos e processos não essenciais pode liberar recursos do sistema, reduzir a interferência e conceder ao Steam o ambiente necessário para funcionar corretamente. Aqui, orientarei você no processo de desabilitação desses itens estranhos para aliviar o erro E2:
A. Abra o Gerenciador de Tarefas
Imprensa Ctrl + Shift + Esc no teclado para abrir o Gerenciador de tarefas. Alternativamente, você pode clicar com o botão direito na barra de tarefas na parte inferior da tela e selecionar Gerenciador de tarefas no menu de contexto.
B. Analisar processos em segundo plano
Fique atento a quaisquer aplicativos desnecessários ou que consomem muitos recursos que possam estar sendo executados em segundo plano, especificamente:
- Debaixo de Processos guia, observe seus processos abertos e seu consumo de recursos.
- Preste muita atenção aos aplicativos com uso intenso de %CPU ou %Memory.
C. Desative aplicativos desnecessários
Desative todos os aplicativos não essenciais clicando com o botão direito em cada processo indesejado e selecionando Finalizar tarefa. Tenha cuidado para não encerrar processos críticos do sistema operacional, pois isso pode causar instabilidade do sistema.
Observação: Certifique-se de salvar qualquer trabalho em andamento antes de encerrar as tarefas para evitar perda de dados.
10. Atualize os drivers da placa gráfica
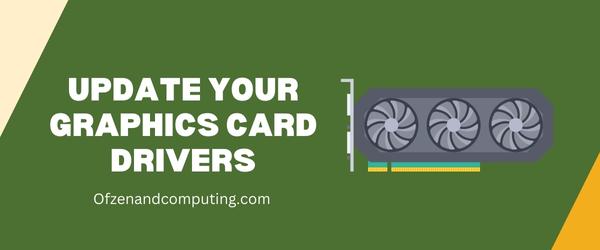
Drivers de placa gráfica desatualizados podem causar vários problemas. Garantir que seu computador tenha os drivers gráficos mais recentes instalados é vital para um desempenho ideal e uma experiência de jogo tranquila. Siga as etapas abaixo para atualizar os drivers da placa gráfica:
A. Identifique sua placa gráfica
Primeiro, você precisa determinar a marca e o modelo da sua placa gráfica. Para fazer isso, siga estas etapas simples:
- Clique com o botão direito no Iniciar do Windows botão e selecione Gerenciador de Dispositivos.
- Expanda a categoria chamada Adaptadores de vídeo.
- Anote o nome do seu placa de vídeo.
B. Baixe os drivers mais recentes
Em seguida, visite o site oficial do fabricante da sua placa gráfica (por exemplo, NVIDIA, AMD ou Intel) para baixar as atualizações de driver mais recentes para o seu modelo específico. Algumas fontes populares são:
Pesquise quaisquer atualizações relevantes inserindo os detalhes da sua placa gráfica nos campos de pesquisa.
C. Instale os drivers atualizados
Depois de localizar e baixar a atualização de driver apropriada para sua placa gráfica, siga estas etapas simples:
- Feche todos os programas em execução no seu computador.
- Localize e clique duas vezes no arquivo de driver baixado para iniciar a instalação.
- Siga qualquer instruções na tela fornecido pelo instalador.
- Reinicie o seu computador após uma instalação bem-sucedida.
Confira também: Corrigir código de erro E20 do Steam
Conclusão
Lidar com o código de erro E2 do Steam pode ser uma provação frustrante, especialmente quando atrapalha nossas tão esperadas sessões de jogo. No entanto, obter uma compreensão mais profunda das questões subjacentes é o primeiro passo para enfrentar eficazmente o problema. Ao empregar as soluções adequadas e abordagens preventivas, podemos minimizar qualquer interrupção na nossa experiência Steam e desfrutar dos nossos jogos favoritos sem quaisquer obstáculos.
Como jogadores, entendemos como pode ser angustiante quando problemas técnicos interrompem nosso tempo de lazer. Portanto, tomar medidas imediatas para identificar e corrigir tais problemas nos proporcionará consistentemente uma jornada de jogo mais tranquila no Steam. Esperamos que esta informação tenha sido útil para esclarecer o erro enigmático e que agora você esteja melhor equipado para superá-lo e conquistar suas missões digitais com facilidade.

