Corrigir código de erro 0xc0000185 para Windows 10 e 11 [atualizado em 2024]
![Corrigir código de erro 0xc0000185 para Windows 10 e 11 [[cy] atualizado]](https://www.ofzenandcomputing.com/wp-content/uploads/2023/09/Error-Code-0xc0000185-For-Windows-10-11.jpg)
Como usuário antigo do Windows, encontrei meu quinhão de códigos de erro. Mas recentemente, me deparei com um erro particularmente problemático: Código de erro 0xc0000185 para Windows 10 e 11. Esse erro não só foi frustrante, mas também me impediu de acessar meu computador e realizar trabalhos importantes. Em tempos como estes, pode parecer um problema intransponível, mas não tema! Dediquei-me a compreender esse código de erro e a encontrar soluções viáveis para ajudar não apenas a mim mesmo, mas a outras pessoas que enfrentam a mesma situação.
Nesta postagem do blog, apresentarei as várias causas do código de erro 0xc0000185 e os diferentes métodos para corrigir esse problema. Com um pouco de perseverança e paciência, você estará de volta aos negócios, livre do temido código de erro que assombra sua tela. Então, relaxe, pegue sua bebida favorita e deixe-me guiá-lo nesta jornada de solução de problemas técnicos.
Também útil: Corrigir código de erro do Windows 0x8007025d
Pule para
O que significa o código de erro 0xc0000185 para Windows 10 e 11?
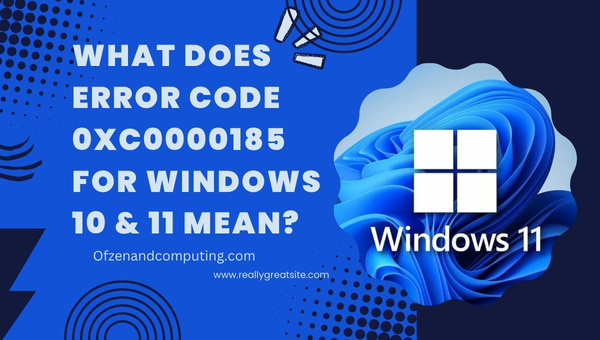
O código de erro 0xc0000185, também conhecido como “O arquivo de dados de configuração de inicialização está faltando algumas informações necessárias”, é um erro crítico do Windows que ocorre quando o sistema não consegue acessar os arquivos ou dados necessários durante o processo de inicialização. Este erro normalmente indica que há um problema sério envolvendo os componentes de hardware ou software do seu computador, impedindo que ele seja inicializado corretamente.
Em termos mais simples, quando você tenta iniciar seu PC com Windows 10 ou 11, o sistema operacional tenta ler e executar as informações essenciais armazenadas em seu arquivo Boot Configuration Data (BCD). No entanto, se informações cruciais no arquivo BCD estiverem ausentes ou corrompidas devido a vários motivos, como conexão de hardware defeituosa, disco rígido danificado, falha de hardware ou até mesmo uma atualização de software incompatível, o Windows não poderá acessá-lo e exibirá o código de erro 0xc0000185 na tela. .
O aparecimento deste código de erro indica que atenção e ação imediatas são necessárias para resolver o problema. Não fazer isso pode levar a problemas mais graves para o sistema do seu computador a longo prazo. Felizmente, por mais desanimador que esse erro possa parecer inicialmente, ele não é irreparável – com solução de problemas cuidadosa e orientação adequada, livrar-se do código de erro 0xc0000185 pode se tornar uma tarefa administrável.
Como corrigir o código de erro 0xc0000185 para Windows 10 e 11 em 2024?
Aqui, orientarei você na solução de problemas do código de erro 0xc0000185 no Windows 10 e 11. Vamos resolver esse problema juntos e fazer com que seu sistema volte ao desempenho ideal.
1. Verifique e reconecte os componentes de hardware
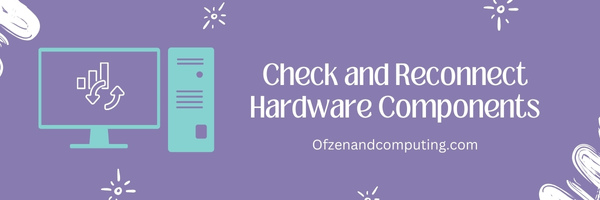
Uma causa comum por trás do código de erro 0xc0000185 é uma conexão inadequada entre os componentes de hardware do seu computador, como disco rígido, RAM e cabos de alimentação. Para corrigir o problema, você pode tentar verificar e reconectar esses componentes. Siga as etapas abaixo para garantir conexões de hardware adequadas:
- Desligue seu computador: Antes de iniciar qualquer inspeção física, certifique-se de desligar completamente o computador.
- Desconecte dispositivos externos: Desconecte todos os dispositivos periféricos (incluindo unidades USB, impressoras e outros acessórios) do computador, exceto teclado, mouse e monitor, para evitar possíveis conflitos.
- Abra o gabinete do computador: Se você estiver usando um PC de mesa, remova cuidadosamente o painel lateral do gabinete do computador. Para laptops ou notebooks, consulte o manual do usuário ou o site do fabricante para obter instruções sobre como acessar com segurança os componentes internos.
- Verifique os cabos de alimentação: Inspecione os cabos da fonte de alimentação conectados a peças essenciais, como placa-mãe e unidades de disco rígido (HDD). Certifique-se de que todos os cabos estejam devidamente encaixados e conectados, sem sinais de desgaste ou danos.
- Recoloque os módulos de RAM: Solte com cuidado os clipes que prendem cada módulo de RAM no lugar. Remova cada módulo de seu slot antes de reinserí-lo cuidadosamente em sua posição original. Certifique-se de ouvir um clique indicando que está encaixado corretamente.
- Inspecione a conexão do disco rígido: Verifique se os cabos de alimentação e de dados que conectam o disco rígido à placa-mãe estão firmemente presos em ambas as extremidades, sem nenhum dano visível.
- Remonte seu PC: Recoloque todos os painéis ou tampas removidos antes de reconectar dispositivos externos, como impressoras ou unidades USB.
2. Execute uma reinicialização forçada
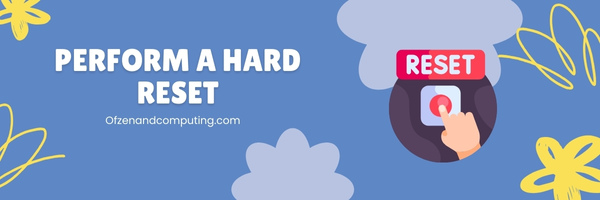
Executar uma reinicialização total pode ajudar a eliminar falhas temporárias de software e hardware que podem estar causando o código de erro 0xc0000185. Uma reinicialização total envolve desligar o sistema, desconectar todas as fontes de alimentação e drenar qualquer energia residual deixada nos capacitores para limpar a memória do sistema. Siga estas etapas para realizar uma reinicialização completa:
- Salve todos os arquivos abertos, feche todos os aplicativos e desligue o computador.
- Desconecte o computador da fonte de alimentação principal. Se você estiver usando um laptop, remova também a bateria.
- Pressione e segure o botão de energia por aproximadamente 20-30 segundos. Isso drena qualquer carga elétrica restante armazenada nos capacitores do computador.
- Reconecte o computador à fonte de alimentação e instale a bateria novamente (se aplicável).
- Ligue o computador pressionando o botão botão de energia. Idealmente, isso deve resolver quaisquer problemas temporários que possam ter causado o código de erro 0xc0000185.
Certifique-se de observar que este método não garante uma solução permanente se houver um problema subjacente com seus componentes de hardware ou software.
3. Execute o utilitário CHKDSK do Windows

O utilitário CHKDSK (Check Disk) é uma ferramenta integrada do Windows que verifica o disco rígido em busca de erros, setores defeituosos ou outros problemas potenciais que possam estar causando erros. A execução desta ferramenta pode ajudar a corrigir o problema, identificando e reparando automaticamente quaisquer problemas relacionados ao sistema de arquivos que encontrar.
Para executar o utilitário CHKDSK, siga estas etapas:
- Inicialize seu PC com Windows 10 ou 11 na inicialização avançada: Para fazer isso, pressione e segure o Mudança tecla enquanto você clica em Reiniciar no menu Iniciar ou na tela de login.
- Selecione Solução de problemas: Após a reinicialização do computador, escolha o solucionar problemas opção do menu.
- Abra o prompt de comando: Navegar para Opções avançadas > Prompt de comando. Isso abrirá uma janela de prompt de comando com privilégios administrativos.
- Execute o comando CHKDSK: Na janela do prompt de comando, digite
chkdsk C: /f /re bateu Digitar. Este comando verificará sua unidade C (substitua “C” pela letra de unidade apropriada, se necessário) em busca de erros e tentará corrigi-los (/f) junto com a verificação de setores defeituosos e a tentativa de recuperar informações legíveis (/r) quando detectado. Pode levar algum tempo para concluir este processo, dependendo do tamanho do seu disco rígido. - Reinicie seu sistema: Assim que o CHKDSK terminar de verificar e corrigir quaisquer problemas detectados, digite
saídana janela do prompt de comando para fechá-lo e reinicie o computador normalmente. Verifique se o código de erro 0xc0000185 foi resolvido após executar essas etapas.
4. Repare os dados de configuração de inicialização (BCD) usando comandos bootrec.exe
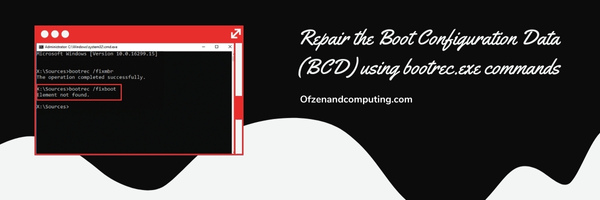
Uma das soluções mais eficazes para o código de erro 0xc0000185 é reparar os dados de configuração de inicialização (BCD) usando o software integrado bootrec.exe Utilitário. Esta ferramenta pode solucionar e corrigir problemas relacionados ao processo de inicialização do seu computador. Siga estas etapas para reparar o BCD manualmente:
- Insira um Mídia de instalação do Windows (USB ou DVD) em seu computador e reinicie o sistema.
- Pressione o botão apropriado chave (por exemplo, F12, F2 ou Del) para entrar no seu sistema Configurações de BIOS/UEFI durante a inicialização. Essa chave varia entre os fabricantes, portanto, verifique a documentação do seu dispositivo.
- Mudar o ordem de inicialização nas configurações do BIOS/UEFI para priorizar a inicialização a partir da mídia de instalação do Windows. Salvar e sair.
- Uma vez inicializado a partir da mídia de instalação, selecione seu idioma preferido e clique em Próximo. Então escolha Repare seu computador em vez de instalar o Windows.
- No Ambiente de recuperação do Windows (WinRE), selecione Solução de problemas > Opções avançadas > Prompt de comando.
- Em Prompt de comando, digite e execute estes comandos em sequência:
bootrec /fixmbr: Este comando corrige quaisquer problemas relacionados ao Master Boot Record.bootrec /fixboot: Este comando corrige problemas com o setor de inicialização.bootrec /scanos: verifica todas as unidades conectadas em busca de instalações compatíveis com Windows.bootrec /rebuildbcd: por último, este comando reconstrói e repara o BCD usando as instalações detectadas do Windows.
- Feche o Prompt de comando e reinicie o seu computador. Seu sistema agora deve inicializar sem encontrar o erro.
Também relacionado: Como converter FAT32 em NTFS no Windows 11?
5. Use a Restauração do Sistema para reverter para um estado de funcionamento anterior
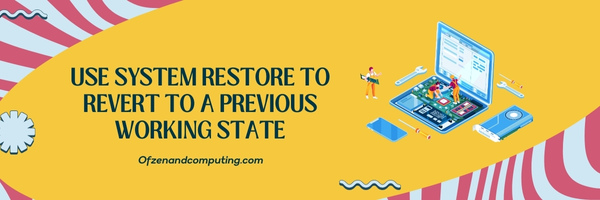
A Restauração do sistema é um recurso integrado do Windows que permite reverter o sistema para um estado de funcionamento anterior, conhecido como ponto de restauração, caso você tenha problemas como o código de erro 0xc0000185. Ao utilizar a Restauração do Sistema, as configurações do seu computador voltarão a um momento em que não havia problemas, mantendo seus arquivos e documentos pessoais seguros.
Para usar o recurso Restauração do sistema, siga estas etapas:
- Inicialize em Ambiente de recuperação do Windows (WinRE) pressionando continuamente a tecla F8 enquanto o computador é inicializado.
- Uma vez no WinRE, selecione solucionar problemas dentre as opções disponíveis.
- Navegue por Opções avançadas > Restauração do sistema. Isso iniciará o utilitário integrado de Restauração do Sistema.
- Escolha sua conta e digite sua senha (se necessário).
- No Restauração do sistema janela, clique em 'Avançar'. Você verá uma lista de pontos de restauração disponíveis com os respectivos carimbos de data/hora. Selecione o estado de funcionamento mais recente antes de ocorrer o código de erro. Observação: se você não vir nenhum ponto de restauração ou não tiver certeza de qual escolher, tente selecionar "Mostrar mais pontos de restauração" ou procure pontos de restauração marcados como "atualizações críticas".
- Clique em “Avançar” e confirme sua seleção clicando em “Concluir”. O processo de Restauração do Sistema começará – isso pode levar vários minutos, dependendo da configuração do seu sistema.
6. Atualize ou reinstale os drivers de dispositivo

Uma das possíveis causas do erro 0xc0000185 pode ser drivers de dispositivo desatualizados ou corrompidos. Portanto, atualizar ou reinstalar os drivers pode ajudar a resolver o problema. Para fazer isso, siga estas etapas simples:
A. Entre no modo de segurança
- Reinicie o seu computador e pressione F8 ou Shift + F8 várias vezes antes que o logotipo do Windows apareça.
- No Opções avançadas de inicialização menu, selecione Modo de segurança com rede e pressione Digitar.
B. Acessar o Gerenciador de Dispositivos
- No modo de segurança, clique no botão Começar botão e procure por Gerenciador de Dispositivos.
- Abrir Gerenciador de Dispositivos nos resultados da pesquisa.
C. Identificar drivers problemáticos
No Gerenciador de Dispositivos, procure dispositivos com um ícone de triângulo amarelo que indique um problema.
D. Atualizar ou reinstalar drivers
Para cada driver problemático:
- Clique com o botão direito no dispositivo e selecione Atualizar driver no Windows 10 ou Atualizar software de driver… no Windows 11. Siga as instruções para atualizar automaticamente.
- Se a atualização não funcionar, clique com o botão direito no dispositivo novamente e selecione Desinstalar dispositivo. Após desinstalá-lo, reinicie o computador para permitir que o Windows reinstale automaticamente o driver correto.
Depois de concluir essas etapas, seu computador deverá ter atualizado ou reinstalado os drivers conforme necessário. Agora saia do modo de segurança reiniciando o seu PC através da configuração do sistema (msconfig). Quando voltar ao modo normal, verifique se o problema foi resolvido.
Lembre-se de que manter os drivers do seu dispositivo atualizados é essencial não apenas para corrigir erros como este, mas também para otimizar o desempenho geral do sistema – você deve verificar frequentemente se todos os drivers estão usando verificações manuais ou ferramentas dedicadas, como software de atualização de driver disponível. on-line.
7. Desconecte dispositivos periféricos desnecessários

Às vezes, dispositivos periféricos externos conectados ao seu computador podem causar interferência no processo de inicialização, levando ao código 0xc0000185. Essa situação é comum quando determinados dispositivos são incompatíveis ou possuem drivers desatualizados. Vale a pena tentar uma etapa de solução de problemas rápida e simples, desconectando todos os periféricos desnecessários do PC para ver se isso resolve o erro. Siga estas etapas para executar esta solução:
A. Desligue o computador.
Desligue completamente o seu computador com Windows 10 ou 11.
B. Remova todos os periféricos.
Desconecte todos os dispositivos periféricos não essenciais do computador, como unidades flash USB, discos rígidos externos, impressoras, scanners, webcams, controladores de jogos, fones de ouvido e outros acessórios. Deixe apenas dispositivos essenciais, como cabo de alimentação, monitor, teclado e mouse conectados.
C. Ligue o seu computador.
Inicialize o sistema pressionando o botão liga / desliga do PC. Fique de olho na tela durante a inicialização para ver se o código de erro 0xc0000185 persiste.
D. Reconecte os periféricos um por um.
Se o erro foi resolvido e o Windows inicia normalmente após desconectar os periféricos:
- Desligue o seu PC mais uma vez.
- Conecte um dispositivo periférico por vez.
- Inicialize o sistema após conectar cada dispositivo.
Repita essas etapas para cada periférico desconectado anteriormente. Este processo o ajudará a identificar se algum dispositivo específico está causando o aparecimento do código de erro.
Lembre-se que se você identificar um dispositivo problemático entre seus periféricos, você deve atualize seu driver ou consulte a equipe de suporte do fabricante para resolver problemas de compatibilidade com o Windows antes de reconectá-lo permanentemente.
8. Execute um reparo de inicialização usando o ambiente de recuperação do Windows (WinRE)
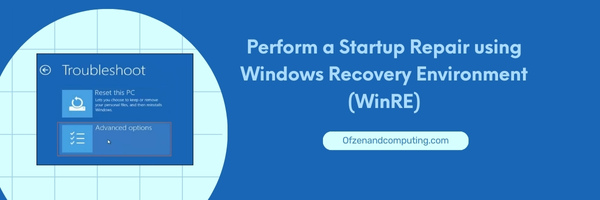
Executar um reparo de inicialização é uma maneira eficaz de corrigir o problema do código de erro 0xc0000185 no Windows 10 e 11. O processo pode diagnosticar e reparar automaticamente vários problemas de inicialização que podem estar impedindo o computador de inicializar com êxito.
Para usar esta solução, siga estas etapas simples:
- Crie mídia de instalação: Antes de começar, você precisará de uma mídia de instalação do Windows (uma unidade flash USB ou DVD). Se você ainda não tem um, você pode criá-lo clicando baixando a ferramenta de criação de mídia do site oficial da Microsoft. Siga as instruções na tela para criar sua mídia de instalação.
- Insira e inicialize a partir da mídia de instalação: Insira a mídia de instalação do Windows em seu computador e reinicie-o. Durante a inicialização, pressione a tecla apropriada (geralmente F2, F12 ou DEL) para abrir as configurações de BIOS ou firmware UEFI do seu computador. Altere a ordem de inicialização para que seu PC inicialize primeiro a partir da unidade flash USB ou DVD.
- Acesse o ambiente de recuperação: Assim que a configuração do Windows começar a carregar, escolha suas preferências de idioma e clique em Próximo. Em vez de clicar em Instale agora, Clique em Repare seu computador localizado no canto inferior esquerdo da janela.
- Abra o reparo de inicialização: No WinRE, selecione solucionar problemas > Opções avançadas > Reparo de inicialização. O processo começará examinando seu sistema em busca de possíveis problemas e tentando corrigi-los automaticamente.
- Reinicie seu sistema: Assim que o reparo de inicialização for concluído - tenha encontrado e corrigido algum problema ou não - clique em Reiniciar para reiniciar seu sistema.
9. Atualize BIOS ou firmware UEFI
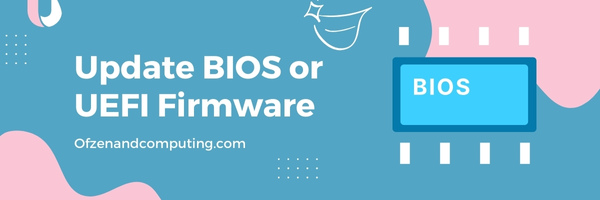
Em alguns casos, atualizar o firmware BIOS (Basic Input/Output System) ou UEFI (Unified Extensible Firmware Interface) do seu PC pode ajudar a resolver o código de erro 0xc0000185 do Windows 11. O firmware BIOS/UEFI é crucial, pois gerencia a inicialização do hardware durante o processo de inicialização e fornece serviços de tempo de execução ao sistema operacional.
Observação: Modificar seu BIOS ou firmware UEFI pode trazer riscos, como tornar seu computador inoperante se feito de maneira inadequada. Proceda com cuidado e certifique-se de seguir as orientações do fabricante.
Siga estas etapas para atualizar seu BIOS ou firmware UEFI:
- Identifique sua versão atual do BIOS/UEFI: Primeiro, determine qual versão do firmware BIOS/UEFI está atualmente instalada em seu dispositivo. Para fazer isso, pressione o Tecla Windows + R para abrir a caixa de diálogo Executar, digite msinfo32e pressione Enter. A janela Informações do Sistema será aberta; em “Versão / Data do BIOS”, você encontrará as informações necessárias.
- Visite o site do fabricante: Com a versão do BIOS/UEFI identificada, navegue até o site oficial do fabricante do seu PC ou placa-mãe. Localize a seção de suporte ou drivers e pesquise o modelo específico do seu dispositivo.
- Verifique se há atualizações: Compare a versão atual do BIOS/UEFI com as atualizações disponíveis no site do fabricante. Se uma versão mais recente estiver disponível, baixe-a para o seu computador.
- Leia as instruções com atenção: Cada fabricante fornece instruções específicas sobre como atualizar seu firmware com segurança. Revise cuidadosamente e familiarize-se com essas diretrizes antes de prosseguir.
- Crie um backup: É sempre crucial fazer backup dos dados essenciais antes de atualizar o firmware do BIOS/UEFI, pois o processo pode levar à perda de dados se não for executado corretamente.
- Atualize o firmware BIOS/UEFI: Siga as instruções do fabricante que você revisou anteriormente para realizar o processo de atualização. Esteja ciente de que esses procedimentos podem variar dependendo da marca e modelo do seu dispositivo - alguns métodos comuns envolvem o uso de uma unidade USB, disquete ou atualização diretamente no Windows.
- Reinicie seu computador: Depois de atualizar com êxito o firmware BIOS/UEFI, reinicie o computador e verifique se o erro foi resolvido.
10. Redefina ou reinstale o sistema operacional Windows
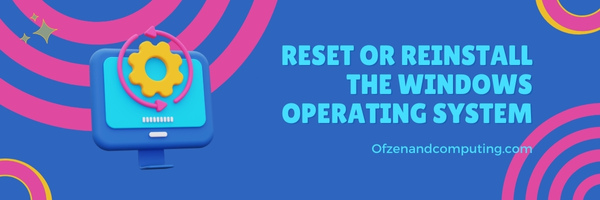
Caso nenhuma das soluções anteriores tenha funcionado para você, talvez seja hora de redefinir ou reinstalar o Windows em seu computador. Lembre-se que esta opção deve ser seu último recurso, pois apagará todos os seus dados pessoais e aplicativos instalados. É crucial faça backup de seus arquivos importantes antes de proceder.
Antes de redefinir ou reinstalar o Windows 10 e 11, certifique-se de ter uma unidade USB inicializável ou mídia contendo uma imagem de instalação do Windows ou uma unidade de recuperação.
Reinicializando o Windows:
- Reinicie o seu computador e mantenha pressionado o Mudança enquanto seleciona o Reiniciar opção na tela de login.
- Uma vez no Ambiente de recuperação do Windows (WinRE), selecione solucionar problemas > Reinicialize este PC.
- Escolher entre Mantenha meus arquivos (remove aplicativos e configurações, mas mantém arquivos pessoais) ou Remova tudo (exclui todos os dados pessoais, aplicativos e configurações).
- Siga as instruções na tela para concluir o processo de redefinição.
Reinstalando o Windows:
- Conecte sua unidade USB inicializável ao PC e reinicie.
- Pressione a tecla designada (F2, F12, etc.) durante a inicialização para acessar o menu de inicialização.
- Escolha a unidade USB inicializável que contém a mídia de instalação do Windows.
- Siga as instruções na tela para configuração da instalação - selecione idioma, formato de moeda, método de entrada do teclado, etc.
- Clique instale agora, aceite os termos de licença e selecione Personalizado: instale apenas o Windows quando questionado sobre qual tipo de instalação você deseja.
- Exclua as partições existentes contendo instalações anteriores, se desejar (garanta o backup).
- TODO: A formatação aparece em ordem incorreta
Confira também: Corrigir código de erro Roblox 110
Conclusão
Encontrar o código de erro 0xc0000185 em seu computador Windows 10 ou 11 pode certamente ser uma experiência assustadora. No entanto, munido do conhecimento certo e de uma abordagem proativa, você pode enfrentar esse problema de frente e restaurar seu sistema ao estado de funcionamento ideal. É essencial examinar minuciosamente as causas desse erro e adotar os métodos apropriados para resolvê-lo com eficiência.
Não deixe que o código de erro 0xc0000185 o impeça de desfrutar de uma experiência de computação perfeita. Ao dedicar tempo para compreender e resolver esse problema, você não apenas evitará maiores danos, mas também se tornará mais apto a diagnosticar e resolver problemas semelhantes no futuro. Portanto, seja persistente em seus esforços de solução de problemas e lembre-se de que problemas como esses são apenas parte da jornada tecnológica. Com paciência e determinação, você logo superará esse obstáculo e voltará a navegar tranquilamente em seus empreendimentos digitais.

