Como instalar software de arquivos DMG em um Mac

Um arquivo .DMG é um arquivo contêiner comumente usado para distribuir aplicativos para Mac OS X. A instalação de software de um deles requer que você monte a imagem e mova seu conteúdo para o diretório “Aplicativos” do seu computador.
Um dos erros mais comuns que vejo entre os novos usuários de Mac é se atrapalhar com como instalar e abrir arquivos .dmg ou novo software. O processo de instalação de novos aplicativos no seu Mac pode ser confuso no início porque difere muito do processo de instalação de software do Windows. No entanto, o método de instalação de software do Mac é bastante simples e intuitivo quando você se acostuma com ele. Se a sua área de trabalho estiver repleta de arquivos DMG e ícones brancos com aparência de “drive”, continue lendo!
Pule para
O que são arquivos .DMG?
DMG significa imagem de disco, e é um formato comumente usado para distribuir arquivos e aplicativos entre computadores Apple. Um arquivo DMG é como um DVD virtual ou disco rígido. Eles podem ser “montados” em seu Mac para trabalhar com seu conteúdo ou até mesmo gravados em um disco físico real.
Para entender o conceito de imagem de disco DMG, pense em um volume de armazenamento, como um CD, DVD, disco rígido ou unidade externa. Um arquivo DMG é como um desses dispositivos, pois serve como um meio para encapsular documentos, imagens, software e outros arquivos. A diferença é que com um DMG, não há meio de armazenamento físico. Existe apenas o arquivo DMG, que pode ser gravado em um disco rígido, gravado em um CD ou DVD ou enviado pela Internet.
Para trabalhar com o conteúdo de um arquivo DMG, você deve montar a imagem do disco em seu sistema. Isso pode parecer assustador, no entanto, “montar” um arquivo DMG com o Mac OS X não é mais complicado do que clicar duas vezes no ícone. O sistema operacional carregará a imagem de carregamento e colocará um novo ícone na área de trabalho e na barra lateral do Finder. O ícone terá o mesmo nome do DMG, e você poderá navegar pelo seu conteúdo como qualquer outra pasta.
Depois de terminar de trabalhar com o conteúdo do arquivo, você desejará removê-lo ou “desmontá-lo” de seu sistema. Faça isso abrindo o Finder e clicando no ícone de ejeção ao lado do ícone da unidade virtual. Ou vá para a área de trabalho, clique uma vez no ícone e pressione CMD+E.
Também útil: Melhores laptops para jogos abaixo de $2000
Como instalar e abrir arquivos .dmg em um Mac
A instalação de software com o Mac OS X é muito diferente do que no mundo do Windows. Em um PC com Windows, você executa um instalador, marca algumas caixas de seleção e aguarda a conclusão do medidor de progresso. Geralmente não existe esse “assistente de instalação” em um Mac &emdash; você simplesmente arrasta e solta o programa no diretório “Aplicativos” do seu computador. O truque é que a maioria dos aplicativos do Mac são distribuídos como imagens chamadas arquivos DMG, e muitos novos usuários de Mac acabam executando aplicativos diretamente da imagem, em vez de instalá-los no diretório “Aplicativos”.
Explicação suficiente, veja como instalar um aplicativo OS X de um arquivo DMG:
- Encontre o arquivo baixado, que geralmente fica na área de trabalho ou na pasta Downloads.
- Clique duas vezes no arquivo .DMG para montá-lo. Uma nova janela do Finder mostrando seu conteúdo deve aparecer.
- Se a janela também contiver um ícone de atalho para “Aplicativos”, arraste e solte o aplicativo no atalho.
- Caso contrário, clique duas vezes no volume montado em sua área de trabalho e arraste o ícone do aplicativo de lá para o ícone “Aplicativos” na barra lateral do Finder.
Explicação adicional
Tudo bem, essa foi a versão resumida. Aqui está a versão longa. Acabei de baixar o aplicativo DeskLickr e o DeskLickr_1.2.dmg está na minha área de trabalho. Eu clico duas vezes nele e um novo ícone chamado “DeskLickr 1.2” aparece na minha área de trabalho. Aqui está a aparência da minha área de trabalho neste momento:
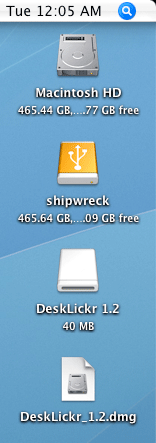
Como na maioria das vezes uma nova janela do Finder também aparece quando a imagem está pronta para uso, esta agora está na minha área de trabalho:
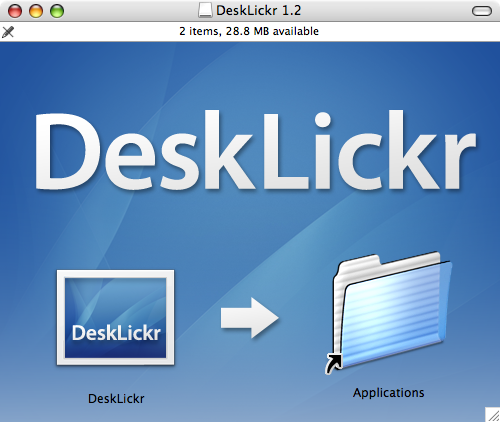
Aplicativos diferentes mostrarão janelas do Finder ligeiramente diferentes. Os designers de cada aplicativo gostam de adicionar sua própria arte. Brilho à parte, a maioria dos aplicativos está tentando dizer a mesma coisa. Veja a seta apontando do ícone do DeskLickr para o “Atalho de aplicativos? Está dizendo para você arrastar e soltar o ícone nessa pasta. Depois de fazer isso, o aplicativo será instalado.
Se um programa não fornecer um atalho para a pasta Aplicativos, você precisará abrir uma nova janela do Finder. Pressione CMD+N para abrir uma nova janela e arraste o programa para “Aplicativos” no lado esquerdo da janela.
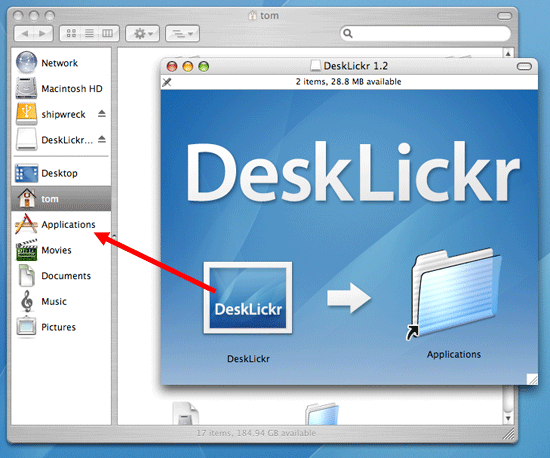
Também útil: Como CTRL + ALT + DEL em um Mac
Limpeza de casa
Depois que o novo programa estiver instalado, é hora de fazer uma limpeza na casa. Você não precisa mais da imagem de disco que baixou, então siga estas etapas:
- Feche todas as janelas do Finder que foram deixadas abertas.
- Ejete a imagem do disco (não o arquivo .DMG). Clique no ícone da área de trabalho e pressione CMD + E.
- Exclua o arquivo .DMG arrastando-o para a lixeira.
É isso! Seu novo aplicativo para Mac está pronto para uso. Mas espere…
Dica de bônus: adicione seu novo aplicativo ao Dock
Eu sabia que você ia perguntar, então pensei em interrompê-lo na hora. Para adicionar o novo aplicativo ao dock, siga estas etapas:
- Abra uma nova janela do Finder.
- Clique em “Aplicativos”.
- Localize o ícone do seu novo programa.
- Arraste o ícone para o Dock e solte-o onde quiser.
Confira também: Nomes legais do Fortnite de 2020
