How to Burn Files to a CD or DVD in Windows 7
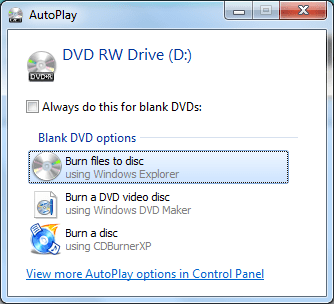
The “Burn Disc” feature of Windows 7 works the same for both CDs and DVDs. You can burn files to either type of disc through the Explorer without any third party software.
Skip to
Insert the disc
You will need a drive capable of writing to whatever sort of disc you wish to burn. For CDs, you’ll need a CD writer and for DVDs, you’ll need a DVD writer. Get a blank disc and insert it into the drive.
Choose which type of disc to burn
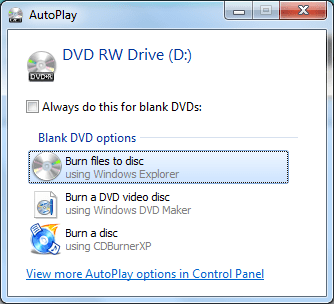
Most likely, the Autoplay window will appear and ask what you wish to do with the blank disc. Choose Burn files to disc using Windows Explorer.
The “Burn Disc” dialog box will pop up and ask you which type of disc you wish to burn. The options are to burn a disc “Like a USB flash drive”, or one that “works with a CD/DVD player”.
- Like a USB flash drive — The session will not be closed, meaning you will be able to add and remove files from your disc after it is burned. Many modern computers will be able to work with a disc such as this, but older computers and many electronics such as stereos and DVD players might not be able to read it.
- Works with a CD/DVD player — Once your files are burned to the disc, everything is finalized and no further changes will be made. This type of disc will work with the widest range of computers and electronics.
Unless you have a need to work with the contents of the disc that requires you to modify them later, I suggest that you choose the second option. For example, if I were burning a batch of photos to a CD or DVD for a friend, I would choose “works with a CD/DVD player”.
If the AutoPlay window does not appear after you insert the disc, you can manually bring it up by clicking Start, Computer, then double-clicking on your CD/DVD drive.
This can happen if another application takes control of the blank disc before Explorer — for example, when I put a blank test disc into my PC, I didn’t see the AutoPlay window because iTunes detected the disc first and asked if I wanted to make a music CD.
Add files to the blank disc
You can now add files to your blank CD or DVD through a number of ways. Here are a few:
- Drag and drop files onto the blank disc through Windows Explorer.
- Copy and paste files onto the blank disc.
- Right-click on any file, mouse over Send to… and choose your CD/DVD drive.
Burn the file(s) to your blank CD or DVD
If you don’t already have a Windows Explorer window for your blank CD or DVD open, click Start, click Computer and open up your CD/DVD drive. In the Explorer window, you’ll see all the files waiting to be written to your blank disc. Click Burn to Disc on the Windows Explorer toolbar. You’ll be asked to Prepare the Disc, in which you give it a name and select a recording speed. Make your choices and hit “Next”.
You’ll see a progress bar appear on your screen, and when it’s done your disc will be ready.
