Fix World War 3 Error Code 40302 [Make 2025's Bug Disappear]
![Fix World War 3 Error Code 40302 [Make [cy]'s Bug Disappear]](https://www.ofzenandcomputing.com/wp-content/uploads/2023/10/World-War-3-Error-Code-40302.jpg)
We've all been there: comfortably seated, snacks scattered around us, a cold beverage at our side, and excitement bubbling within us as we eagerly dive into a new gaming session. But just when we expect that electrifying immersion into the World War 3 gaming experience, disaster strikes in the form of a pesky error message – the dreaded World War 3 error code 40302.
At first glance, it may seem daunting and might even dampen our spirits. But fear not fellow gamers! I'm here to help shed some light on this bothersome issue and share some effective solutions to get you back on track to obliterate your enemies in no time. Read on to learn how to tackle this error head-on and enjoy uninterrupted game time.
Also Useful: Fix Roblox Error Code 429
Skip to
What Does World War 3 Error Code 40302 Mean?

The World War 3 error code 40302 is a common issue that players encounter when attempting to connect to the game servers. But what exactly does this error code imply? Well, in a nutshell, it signifies a problem with the player's connection to the game's online services. Now, this might seem simple, but it actually covers an array of possible causes, including issues with your network settings, problems with your ISP (Internet Service Provider), or ultimately the game servers themselves.
While there isn't a one-size-fits-all solution to error code 40302, understanding its origin helps identify different strategies that gamers can employ to troubleshoot and resolve it. From tweaking router settings to updating in-game files or even contacting support teams, we have to approach resolving error code 40302 from multiple angles. With some patience and persistence, we'll be able to decode and fix the problem standing in our way of dominating the World War 3 virtual battlefield.
How To Fix World War 3 Error Code 40302 In 2025?
Now, let's focus on solving World War 3 Error Code 40302, a typical challenge encountered by players in 2025. Follow this section to swiftly correct this issue and rejoin the action without further interruptions.
1. Restart The Game Client

The very first solution you should try is simply restarting the game client. Sometimes, temporary glitches or minor issues can be easily resolved by giving your game a fresh start. To restart the game client efficiently, follow these steps:
- Close the game: Bring up your in-game menu and search for the exit or quit button to close the game properly.
- Log out of your gaming platform: Whether playing on Steam, Microsoft Store, or other platforms, ensure to log out from your account.
- Shut down your system: Turn off your computer or console completely to clear any lingering cache memory.
- Wait for a minute: Give it some time for any residual power within the system to dissipate.
- Power up and log back in: Turn on your system, log back into your gaming platform, and then launch World War 3 again.
2. Confirm Stable Internet Connectivity
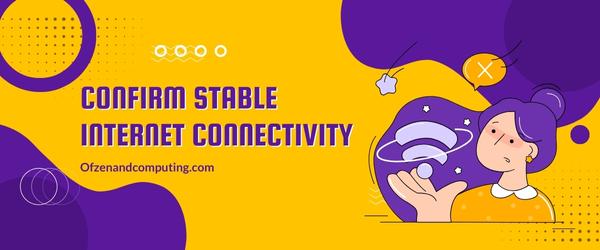
Ensuring a stable and robust internet connection is crucial for an optimal gaming experience, especially in a fast-paced game like World War 3. When troubleshooting error code 40302, it's wise to begin by examining your current internet connection.
A. Test your internet speed
Start by running an internet speed test to determine if any issues might be hindering the game's performance. A variety of websites can perform these tests; one popular option is Speedtest.net. Pay close attention to your download and upload speeds, as these values will directly affect your ability to connect smoothly and maintain a steady connection to World War 3 servers.
B. Check for Wi-Fi interference
In case you're using a wireless connection for gaming, Wi-Fi interference could be impacting the signal strength. To reduce potential interferences:
- Place your router closer to the gaming device
- Keep the router away from electronics and other devices that might generate interference
- Opt for wired connections (Ethernet cables) for improved reliability
C. Power cycle your network equipment
Power cycling often resolves common network issues, so it's worth attempting when experiencing Error Code 40302. To power cycle:
- Unplug both the router and modem from the power source
- Wait for approximately 30 seconds
- Plug in the modem first, then wait about a minute before plugging in the router
D. Consult your ISP
If none of the above steps resolve your connectivity issues, it might be time to contact your Internet Service Provider (ISP) directly for assistance. They may provide guidance on optimizing your connection settings or inform you about any outages or network-related problems affecting their services.
3. Configure Router Ports For Gaming

Optimizing your router's settings plays a vital role in ensuring smooth online gaming experiences. Configuring the router ports dedicated to gaming specifically helps improve connectivity and reduce the possibility of encountering World War 3 error code 40302. This process is known as Port Forwarding. Follow these steps to configure your router ports:
A. Identify the required ports
Before configuring your router, you need to identify which ports World War 3 uses. Typically, these can be found on the game developer's website or support pages.
B. Access your router's settings
Open a web browser and type in your router's IP address (usually either 192.168.0.1 or 192.168.1.1). Log in using your username and password (usually located on a sticker on the side or bottom of your router).
C. Locate port forwarding settings
Once logged in, navigate to the Port Forwarding or an equivalent section within your router's interface.
D. Set up new forwarding rules
Create new rules (or modify existing ones) based on the required ports for World War 3. You will typically need to specify both internal and external port ranges, along with specifying whether they are using UDP or TCP protocol.
| Game | Platform | TCP Ports | UDP Ports |
|---|---|---|---|
| World War 3 | PC | For Ex: 27015-27030 | For Ex: 4380, 3478-4379 |
Note: The above table is an example; refer to official game sources for accurate port information.
Step 5: Save changes
After setting up the new port forwarding rules, save your changes and restart your router to implement them.
4. Flush The DNS Cache
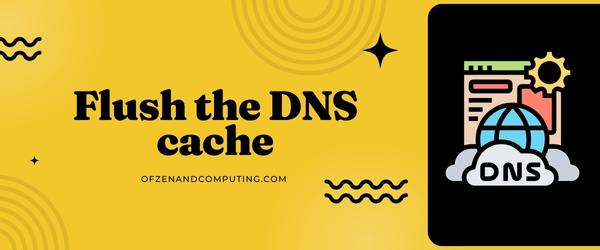
Flushing the DNS cache can help resolve the error by clearing outdated or corrupted DNS entries that might be causing connection issues. This is a quick and easy solution to try, so let's dive into the steps required for Windows users:
- Press Windows Key + R on your keyboard to open the Run dialog box.
- Type
cmdin the input field and press Enter or click OK to launch Command Prompt. - A new window will appear with a command line interface – this is where we will enter our commands.
- Type
ipconfig /flushdnsand press Enter. - You should see a message saying "Successfully flushed the DNS Resolver Cache" if everything went smoothly.
Also Related: Fix Diablo 4 Error Code 31679
5. Update Network Drivers
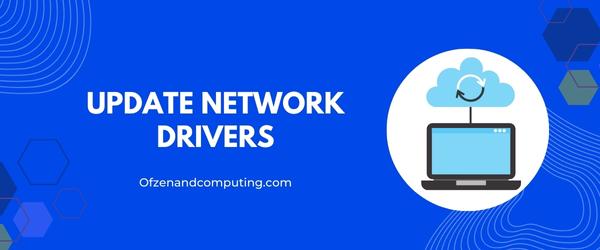
A crucial yet often overlooked aspect of smooth gaming sessions is keeping our network drivers up to date. Outdated network drivers can cause connection instability or even incompatibility with the game's servers, leading to the frustrating World War 3 error code 40302. To avoid such issues, follow these steps to update your network drivers:
- Press the "Windows + X" key: This opens the quick action menu.
- Click on "Device Manager": This will open the Device Manager window.
- Expand "Network Adapters": Locate and click on your network adapter to reveal its details.
- Right-click the adapter and select "Update Driver": Choose "Search automatically for updated driver software."
- Wait for the process: Allow Windows to search for, download, and install the latest driver updates.
In case Windows doesn't find any new updates or if you still encounter issues after this process, visit your network card manufacturer's official website for the most recent drivers and manually install them.
6. Disable VPN or Proxy Services
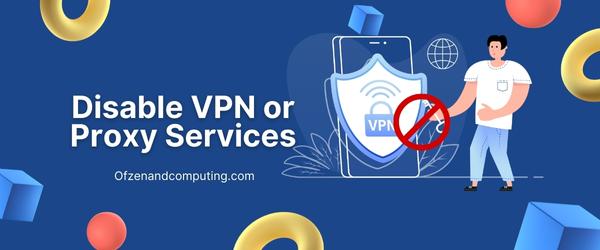
Using a VPN (Virtual Private Network) or a proxy service can sometimes interfere with the connection between your device and the gaming servers, resulting in error code 40302. To fix this, you may need to temporarily disable these services while playing the game.
Windows Users
- Press
Windows + Xon your keyboard and click Network Connections. - Find your active network connection and right-click > Properties.
- Locate Internet Protocol Version 4 (TCP/IPv4), then click Properties.
- Click the Advanced button and head over to the Proxies tab.
- Please ensure that both options (Use a proxy server, Use automatic configuration script) are unchecked.
macOS Users
- Click on the Apple logo in the top-left corner > System Preferences > Network.
- Select your active network connection, then click on Advanced.
- On the Proxies tab, make sure all proxy protocols checkboxes are unmarked.
7. Adjust In-Game Connection Settings

There's a chance that some in-game connection settings may be causing the error in World War 3. Tweaking these could potentially resolve the issue and smoothen your gameplay.
To adjust these settings, follow the steps below:
- Launch World War 3 on your device.
- Go to the Main Menu and click on "Settings".
- Head over to the "Network" tab within this menu.
- Check for any network-related options, such as NAT type or region selection. Adjust these settings if necessary, as an incorrect NAT type or auto-selected region might disrupt connections between you and the World War 3 servers.
- If any changes have been made, click "Apply" to save them.
8. Verify The Integrity Of Game Files
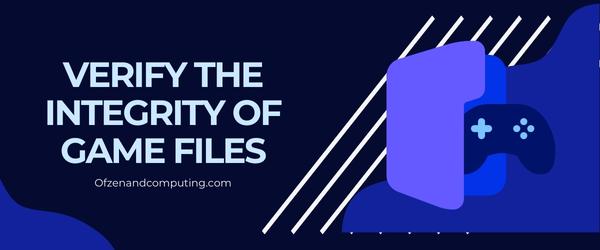
Corrupted or missing game files can often lead to connectivity issues like error code 40302 in World War 3. Verifying the integrity of your game files is a crucial step that ensures all the required data is present and functioning correctly. If you're using Steam as your game client, here's how you can verify the integrity of World War 3's files:
- Launch the Steam client on your computer.
- Navigate to your Library in Steam.
- Locate and right-click on World War 3 from the list of installed games.
- Select Properties from the context menu.
- Switch to the 'LOCAL FILES' tab.
- Click on 'Verify Integrity of Game Files'.
- Allow Steam to automatically scan and repair any damaged or missing files.
9. Update The Game To The Latest Version
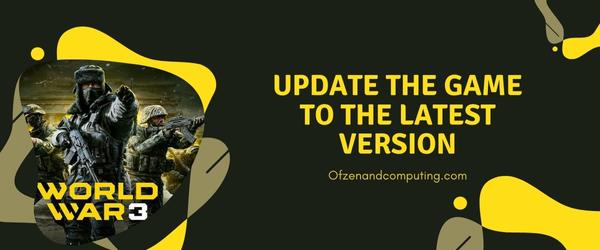
Ensuring that your game client is running on the most recent version is an essential step to avoid various server-related issues, including error code 40302. Developers routinely release patches and updates to address bugs, enhance user experience, and improve stability. To update World War 3 to its latest iteration, follow these simple steps:
- Open your game launcher: Launch the platform you use for playing World War 3 (e.g., Steam or Epic Games).
- Locate World War 3 in your game library: Navigate through Library or My Games and search for World War 3.
- Check for updates: The launcher will typically indicate whether an update is available by displaying a button or notification next to the game title.
- Install the update: If there's a pending update, click on it and proceed with installation as prompted by the platform.
10. Contact Customer Support
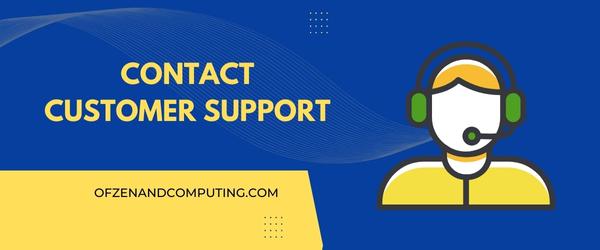
If after trying all previously mentioned solutions, the World War 3 error code 40302 persists, it's time to contact customer support. Reaching out to support professionals will provide you with valuable insights and potentially help identify any lingering problems specific to your gaming experience. Here are the steps to follow:
- Visit the official World War 3 support website: Navigate to the World War 3 official support page.
- Register or sign in: If you don't already have an account, create one by clicking on sign up. Otherwise, sign in with your existing credentials.
- Select "Submit a request": Once logged in, look for and click on the "Submit a request" button.
- Choose "Technical Issue" as the request type: This ensures that your query reaches the appropriate department.
- Fill out the required details: Provide relevant information about your system specifications, network setup, and a detailed description of the encountered issue.
- Attach screenshots or videos (if available): Visual evidence of the error is often helpful for troubleshooting purposes.
- Double-check all provided information – Make sure everything is accurate before moving forward.
- Click on "Submit" – Your ticket will be sent to World War 3's customer support team, who should respond promptly with further assistance.
Also Check: Fix Warhammer 40K: Darktide Error Code 2003
Conclusion
Although World War 3 error code 40302 can feel like a formidable obstacle looming over us when we're eager to dive into our favorite game, it's crucial not to be disheartened. With a little technical savvy, resilience, and the right guidance for addressing the possible connection issues at hand, we'll reclaim our rightful spot in this epic virtual warfare.
By having faith in our problem-solving skills and staying determined, we can ensure that no error code will stand between us and our fulfilling gaming experiences. So let's soldier on, dear gamers! With a touch of resourcefulness and collaboration among ourselves, there's no doubt we'll conquer error code 40302 and any other challenges that come our way. Let the games prevail!

