Fix Roblox Error Code 0 in 2025 [Secret to Smooth Play]
![Fix Roblox Error Code 0 in [cy] [Secret to Smooth Play]](https://www.ofzenandcomputing.com/wp-content/uploads/2023/10/Roblox-Error-Code-0.jpg)
If you're an avid Roblox player like me, you've probably experienced a hiccup or two while enjoying your favorite games on this popular platform. Unfortunately, one of the more persistent errors that can rear its ugly head is the infamous Roblox error code 0. The good news is that I've discovered some troubleshooting solutions that have helped me fix Roblox error code 0, and I'm more than happy to share these with my fellow gamers!
Diving into the world of Roblox should be a seamless and exciting experience, but sometimes error codes can throw a wrench in our plans. Today, I'll guide you through the methods that have helped me successfully resolve this error, so that we can all get back to doing what we do best - gaming! So sit back, relax, and follow along as we conquer this pesky error together.
Also Useful: Fix Roblox Error Code 429
Skip to
What Does Roblox Error Code 0 Mean?

Roblox error code 0 is a frustrating issue that many players encounter while trying to join or access games within the platform. In essence, this error indicates a communication problem between your device and the Roblox server, preventing you from enjoying your favorite gaming sessions. The primary reason behind this roadblock could be that the server you're trying to connect to is offline or experiencing technical issues. In other cases, it could be a result of unstable internet connections, incorrect configuration settings on your device, or even stricter parental control settings.
The nature of error code 0 in Roblox can make it somewhat challenging to pin down the exact cause for each and every gamer. However, it doesn't mean that we should throw in the towel when confronted with this issue! Understanding its possible triggers is crucial in identifying relevant solutions. In the following sections, we'll explore various methods that can help you rectify this error and resume your Roblox gaming experience without any more hiccups.
Once you have grasped the potential sources of this error code, resolving it becomes a more manageable task. So let's delve deeper into these techniques and get one step closer to conquering the error for good!
How To Fix Roblox Error Code 0 In 2025?
Now, we'll explore how to fix the Roblox error code 0, a perplexing issue that can disrupt gameplay. Our concise guide will provide you with effective strategies to troubleshoot and resolve this error, getting you back to your gaming adventures swiftly.
1. Restart Your Device

When faced with an error, one of the simplest yet effective solutions you can try is restarting your device. Believe it or not, this basic step can do wonders in resolving a variety of software and hardware glitches that may have caused the error in question.
To restart your device, follow these steps:
For PCs and Laptops:
- Save and close any open applications or files.
- Click on the Start button (Windows icon) at the bottom left corner.
- Select the Power option from the Start Menu.
- Click on Restart.
For Mobile Devices (iOS and Android):
- Press and hold your device's power button until you see a power-off menu.
- Select Power Off or Restart (depending on your device's options).
- If you chose Power Off, wait for 10-15 seconds before pressing and holding the power button again to turn your device back on.
This method often works like a charm, as it clears any temporary bugs, refreshes your system processes, and provides a fresh start for running Roblox without any hindrance.
It is crucial to remember that simply logging out of Roblox or closing its window might not give you the desired result; restarting your entire device ensures that all potential issues are addressed more thoroughly.
2. Check Server Status
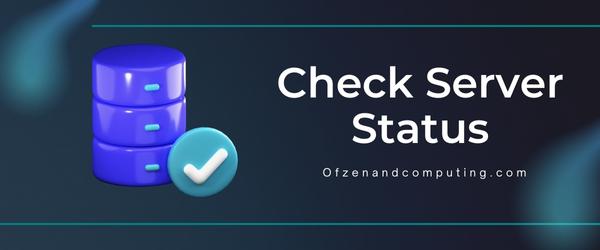
Occasionally, Roblox error code 0 might emerge due to server-related problems, including maintenance or unexpected downtime. In such cases, the most practical solution would be to confirm the platform's server status by visiting official sources or popular server status monitoring sites.
A. Visit the Roblox Status Page
The Roblox team maintains a status page that provides real-time updates about any service disruptions or outage issues. Here, you can verify if Roblox is experiencing any technical difficulties that may be causing Error Code 0.
B. Consult Third-Party Server Status Monitors
Apart from the official status page, several independent websites track and display server availability for different platforms, including DownDetector and IsItDownRightNow. By checking these sites for potential Roblox server issues, you can gain additional insight into whether the error code is due to a widespread problem.
C. Follow Official Roblox Social Media Accounts
Roblox often announces scheduled maintenance or updates users about unexpected downtime on their Twitter and Facebook pages. These social media channels are valuable resources to help you stay informed of any potential errors affecting the platform at large.
D. Be Patient & Retry Later
If your investigation using steps one through three confirms that a server issue is at play, your best course of action would be patience. Give it some time for the developers to fix the problem before attempting to connect again. In many instances, they work swiftly to resolve such issues, and your gaming experience will likely resume as normal in no time.
3. Disable VPN or Proxy

Virtual Private Networks (VPNs) and proxy servers are widely utilized for privacy reasons or to bypass geographical restrictions. However, when it comes to Roblox, using a VPN or proxy might interfere with the connection between your device and the game server, leading to error code 0. In such cases, disabling these services could help resolve the issue.
How to Disable VPN:
- Locate the VPN application installed on your device and launch it.
- Depending on the specific application you're using, look for an option that allows you to disconnect from the current VPN server.
- Disable any auto-connect settings that could reconnect your device upon restart.
- Restart Roblox and check if Error Code 0 persists.
How to Disable Proxy in Windows:
- Press the Windows key + R simultaneously to open the 'Run' dialogue box.
- Type
inetcpl.cplin the input field and hit Enter. This will open up 'Internet Properties.' - Navigate to the 'Connections' tab and click on 'LAN settings' located at the bottom.
- In LAN settings, uncheck Use a proxy server for your LAN, then press OK.
- Restart Roblox and verify if this resolves error code 0.
How to Disable Proxy on Mac:
- Click on the Apple menu, go to System Preferences, then select 'Network.'
- Select your active internet connection (WiFi or Ethernet).
- Click on 'Advanced,' followed by the 'Proxies' tab.
- Uncheck any boxes under Select a protocol to configure that are currently enabled. Press OK, followed by Apply.
- Restart Roblox and check if the error is resolved.
Disclaimer: Keep in mind that disabling your VPN or Proxy might affect your online privacy and could potentially expose you to location-based restrictions, so you might want to weigh the pros and cons before disabling these services.
4. Reset The Internet Router or Modem
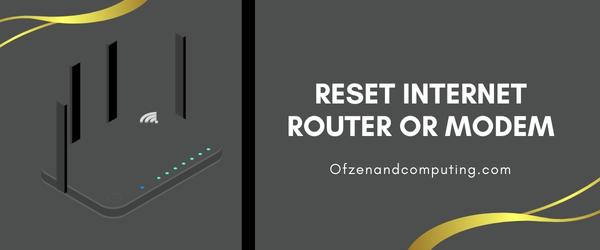
An unstable internet connection might be the reason for the error, as it can cause communication issues between your device and Roblox servers. A simple yet effective solution to this problem is resetting your internet router or modem. This process clears any cached settings and can often resolve connectivity-related issues.
Step-By-Step Guide:
- Confirm if other devices connected to the same network are experiencing internet connectivity issues. If so, it's likely that the problem is with your internet connection rather than the specific device.
- Locate your internet router or modem and identify the power button or switch on it.
- Power off your router/modem by either pressing the power button or unplugging it directly from the wall socket. Important Note: Before you proceed further, make sure all wired connections between your modem/router and other devices are fully secured.
- Wait for at least 30 seconds to allow any residual charge to dissipate, which helps ensure a proper reset.
- Power on your router/modem by either pressing the power button or plugging it back into the wall socket. The device will take a few moments to boot up completely.
- Once all lights on your router/modem are back to their normal status, reconnect to the internet on your device and check if you can access Roblox without encountering error code 0.
Also Related: Fix Roblox Error Code 110
5. Update Roblox Application
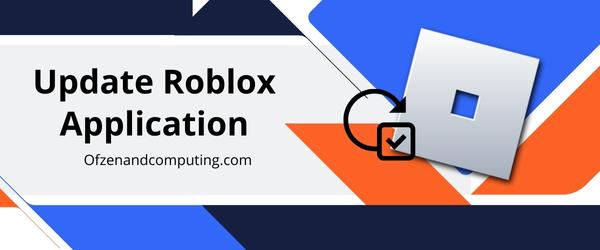
Ensuring that you have the most recent version of the Roblox application installed on your device is crucial for optimal performance and reliability. Often, developers will introduce patches and updates to fix known issues, including error code 0. By keeping your application updated, you can reduce the chances of this error occurring or even resolve it completely. Let me guide you through the steps to update Roblox on different platforms:
For Windows Users:
- Click on the Start menu and open the Microsoft Store.
- On the upper-right corner, click on the three-dot icon (the ellipsis) and select Downloads and updates.
- Click Get updates, and if there's an available update for Roblox, the store will start downloading it automatically.
For macOS Users:
- Launch App Store from your dock.
- Click on your Profile in the bottom-left corner of the window.
- Scroll through your list of applications until you find Roblox.
- If an update is available, click on "Update" right next to Roblox.
For Mobile Devices (iOS & Android):
iOS:
- Open the App Store application
- Tap on your profile icon in the top-right corner
- Browse through apps with pending updates to find Roblox
- If an update is available for Roblox, click “Update”
Android:
- Launch "Google Play Store”
- Tap on “Menu” (three-lined icon located towards top left)
- Choose “My Apps & Games”
- Connecting to WiFi can improve download speed since mobile network connections can be slower than wired
- You may use a high-speed WiFi connection
Remember that each platform may differ slightly in its updating processes - always make sure to install platform-specific updates as well.
6. Clear Browser Cache and Cookies
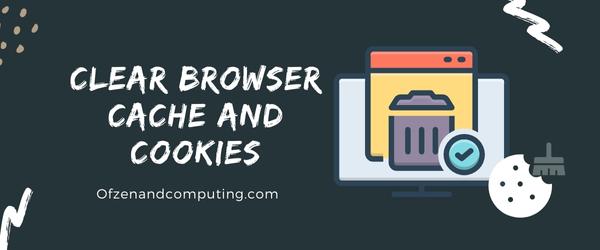
The browser you use to access Roblox might store temporary files, such as cache and cookies, to improve your browsing experience. However, over time, these files may accumulate and cause Roblox error code 0. Clearing your browser's cache and cookies can remove any data that might be interfering with the connection between your device and the Roblox server.
Follow the steps below according to your preferred browser:
Google Chrome:
- Open Google Chrome.
- Click on the three vertical dots in the top-right corner of the browser.
- Select More tools > Clear browsing data.
- Choose a time range (I recommend selecting "All time" to remove all accumulated data).
- Make sure Cached images and files and Cookies and other site data are checked.
- Click on Clear data.
Mozilla Firefox:
- Open Mozilla Firefox.
- Click on the hamburger menu (three horizontal lines) in the top-right corner of the browser.
- Select Options > Privacy & Security.
- Scroll down to the "Cookies and Site Data" section, then click on Clear Data…
- Make sure both "Cookies and Site Data" and "Cached Web Content" are checked.
- Click on Clear.
Microsoft Edge:
- Open Microsoft Edge.
- Click on the three horizontal dots in the top-right corner of the browser.
- Select Settings > Privacy, search, and services
- Under "Clear browsing data", click on "**Choose what to clear."
- Choose a time range if necessary (I suggest selecting "All time").
- Make sure both "Cookies and other site data" and "Cached images and files are checked.
- Click on Clear now.
7. Switch To A Different Browser or Device
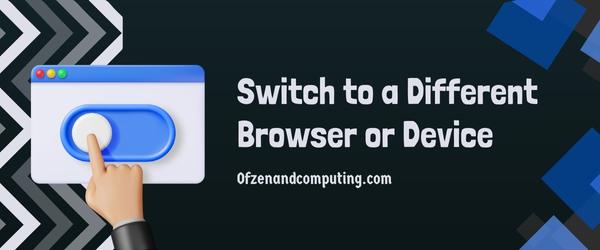
The error may also stem from compatibility issues between your current browser or device and the Roblox platform. Thankfully, the solution might be as simple as switching to a different browser or device altogether. Follow these steps when trying out this suggested fix:
A. Pick an Alternative Browser
If you're using a web browser to play Roblox, consider trying out a different one. Popular choices include Google Chrome, Mozilla Firefox, Microsoft Edge, and Safari. Roblox tends to work best on the latest versions of these browsers, so make sure you keep them up-to-date.
B. Update Your Device
If you're playing on a mobile device (iOS or Android) or gaming console (Xbox One), ensure that the operating system is updated to its latest version. This may resolve any compatibility issues with the Roblox platform.
C. Download and Install the Latest Version of Roblox
Once you've installed the new browser or updated your device, visit the official Roblox website and download the latest version of the application.
D. Restart Your Device
Before attempting to launch Roblox again, it's essential to restart your computer or mobile device for proper installations and updates.
E. Log In and Play
Now that everything has been successfully set up, log in to your account and try accessing a game within Roblox. If all goes well, error code 0 should no longer be an issue!
8. Adjust Parental Control Settings
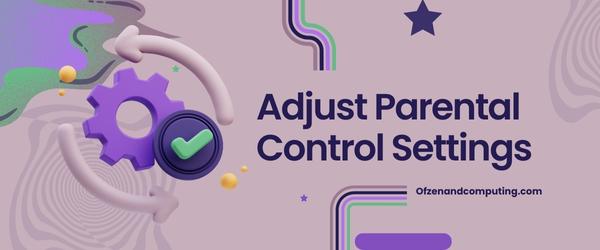
If you're experiencing the error, it could be a result of restrictive parental control settings. These settings are put in place to protect minors from accessing content that may be inappropriate for their age, but sometimes they can inadvertently cause connection issues with Roblox servers. To fix this issue, you may need to adjust these settings and grant Roblox the necessary permissions. Here's how:
For Windows Users:
- Click on the Start button and then select Settings (the gear icon).
- Choose Accounts, followed by Family & other users.
- Under the account for which you want to adjust parental controls, click on Manage Family Settings Online.
- Sign in with your Microsoft account credentials if prompted.
- Navigate to the child account in question and select Content Restrictions.
- Locate Roblox on the list, or under Apps, and then modify its permissions.
- Save changes by clicking on Allow, and then close out of the window.
For Mac Users:
- Click on the Apple menu, then choose System Preferences.
- Select Parental Controls.
- If prompted, unlock Parental Controls by clicking on the padlock icon in the bottom left corner and entering your administrator password.
- Choose the child account you want to modify from the list on the left-hand side of the window.
- Select the Apps tab, locate Roblox, and then adjust its permissions accordingly.
- Click on OK to save your changes.
It's essential to note that parental controls vary across different platforms or devices, so it may be necessary to refer to specific device documentation or support resources when making changes.
Keep in mind that care should be taken with adjusting parental control settings, as their primary purpose is to maintain a secure environment for minors. Be sure to discuss these changes with a parent or guardian if you are under the age of 18.
9. Temporarily Disable Firewall

Sometimes, computer firewalls and antivirus programs can block connections to specific websites or servers, believing they're protecting the user from potential harm. In some instances, this overzealousness might make your software misjudge Roblox and mistakenly treat it as a security threat. As a result, this security measure could be the reason you're experiencing the Roblox error code 0.
Please note: It's important to remember that temporarily disabling your firewall or antivirus software may put your computer at risk of security threats. I do not recommend this step if you're uncomfortable with the idea of exposing your device to possible vulnerabilities. However, if you decide to proceed with this solution, follow these simple steps:
- Locate your computer's firewall settings
- For Windows users, go to Control Panel > System and Security > Windows Defender Firewall.
- For Mac users, head to System Preferences > Security & Privacy > Firewall.
- Turn off the firewall
- On Windows, click on Turn Windows Defender Firewall on or off in the left-hand panel. Then select Turn off Windows Defender Firewall for both private and public network settings.
- On a Mac, click on the lock icon to make changes, enter your administrator password, and then click on Turn Off Firewall.
- Launch Roblox and check if Error Code 0 is resolved. If so, it may indicate that your firewall was causing issues with your connection.
- After verifying whether or not disabling the firewall fixed the error, don't forget to turn it back on by repeating Steps 1 & 2 but selecting Turn On options instead.
10. Reinstall The Roblox Application

Sometimes, the most effective remedy for the error is to start fresh by reinstalling the Roblox application. This approach can resolve any underlying issues related to the app itself or its settings, which may be causing the error. To carry out this solution, follow these simple step-by-step instructions:
A. Uninstall Roblox
First, you need to remove the existing version of the Roblox application from your device. Depending on whether you're using a PC or a mobile device, you'll follow slightly different processes:
On Windows PC:
- Open Control Panel, and click on Uninstall a program.
- Search for Roblox in the list of installed applications, then select it and click Uninstall.
- Follow any on-screen instructions to complete the uninstallation process.
On Mac:
- Open the Finder.
- Go to the Applications folder.
- Locate Roblox, then drag it into your trash bin.
B. Clear Temporary Files
Before reinstalling Roblox, it's wise to remove any temporary files associated with the app:
On Windows:
- Press
Win + Rkeys simultaneously and type%temp%in the Run dialog box. - Hit Enter, and delete all files in this temp folder.
On Mac:
- Open a Finder window.
- Press
Shift + Cmd + G, type~/Library/Caches, and hit Enter. - Browse through these folders and delete any files related to Roblox.
C. Reinstall Roblox
Now that you've removed previous versions of Roblox along with their associated files, visit Roblox's official website and download the latest version of the application. Install it by following the on-screen instructions.
Also Check: Fix Roblox Error Code 264
Conclusion
Overcoming Roblox error code 0 may seem overwhelming at first, but with the right approach and persistence, you'll be back to enjoying your gaming sessions in no time. By trying each of the methods I've shared with you today, it's highly likely that you'll find success in rectifying this issue and restoring a smooth user experience on the Roblox platform. Remember, it's essential to be patient with the troubleshooting process, as certain fixes may not work for everyone due to varying factors.
At the end of the day, our goal is to keep our gaming experiences as seamless and enjoyable as possible. Through understanding the causes behind error code 0 in Roblox and learning how to tackle them effectively, we're well on our way to achieving that goal. So don't be discouraged by any error codes you may encounter on your virtual journeys; instead, use these tips and tricks to confidently overcome them and keep on gaming!

