How to Record Your Steam Games in 2025?

If you've ever found yourself in the middle of an epic gaming moment and wished you could share it with your friends or even the world, you're not alone. We've all been there before - we've experienced that outstanding snipe, that perfect speedrun, or that hilarious glitch that we just know others would appreciate.
This is where recording your gameplay comes in handy, especially on platforms like Steam. Steam is a world-renowned digital distribution platform beloved by gamers because of its vast library of games. In this article, I'll guide you on how to record your Steam games for posterity.
Skip to
Enhancing Your Recording Quality: Tips and Tricks
Before we get started with the actual process of recording, it's important to prepare for maximum recording quality. Trust me, better quality makes a real difference!
Choose a Reliable Recording Software
Steam has its own broadcasting feature, but it can't record. Hence, choosing reliable game recording software, like OBS Studio, Fraps, EaseUS RecExperts, or Bandicam, is crucial. Depending on your needs, some programs may be better suited than others. I like EaseUS RecExperts; it's simple, and it's got everything you need.
Optimize Your Settings
Choosing the correct settings significantly affects the quality of your gameplay footage. I recommend setting the resolution to 1080p or higher and maintaining a high frame rate, typically 60 FPS, for smoother video. Consider your PC capabilities continually; you don't want your game to stutter while recording.
Consider Your Audio
One of the most overlooked factors is audio. A good mic can make a world of difference in your recordings. Seriously, nobody wants to listen to poor audio quality. If you're planning on adding commentary, invest in a decent microphone and make sure your game sounds are well balanced with your voice.
Increase Your Disk Space
High-quality game recordings take up lots of disk space. Free up your disk space as much as you can before you start recording. An external hard drive or SSD also comes in handy for storing raw, uncompressed footage.
Your Internet Connection Matters
And last but not least, don't forget about the importance of a stable internet connection, especially when playing online games. Getting cut off because of low bandwidth while recording can be a serious bummer.
How to Record Your Steam Games?
In the world of gaming, capturing exciting moments and milestones can be incredibly rewarding. There's just something about reliving that epic boss defeat or playing back a perfectly executed stealth mission. It's even more fulfilling when you can share these moments with fellow gamers. Curious about how to do this? Let's dive into three viable methods to screen-record your gaming sessions on Steam.
Method 1: Screen Record Steam via EaseUS RecExperts
EaseUS RecExperts provides an abundance of options for recording your gaming sessions. You can capture audio, webcam, specific area on your screen, and especially your gameplay on Steam. It ensures high-quality and smooth recording, which you can comfortably share with anybody. Most importantly, it's pretty user-friendly - no need for a degree in computer science to navigate this!
Record Steam on Windows using EaseUS RecExperts
Step 1: Start the game you want to record and open EaseUS RecExperts. Select the Game mode from the available options.
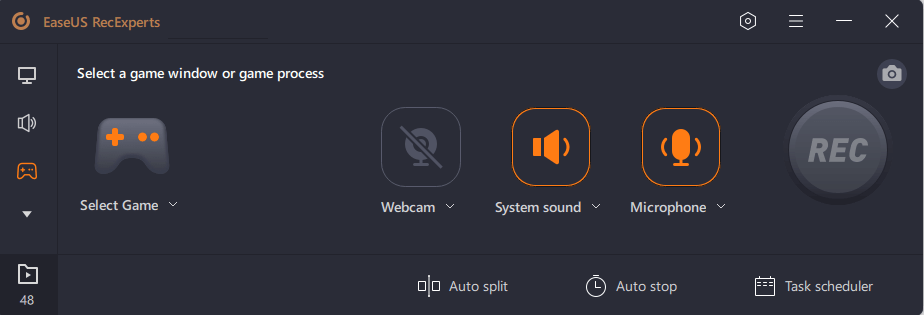
Step 2: Click on the gear icon to access the settings window and navigate to the "Video" section to adjust parameters such as frame rate, video quality, format and more. You can also customise certain game overlay options by clicking the Game button. When you're happy with your settings, click OK.
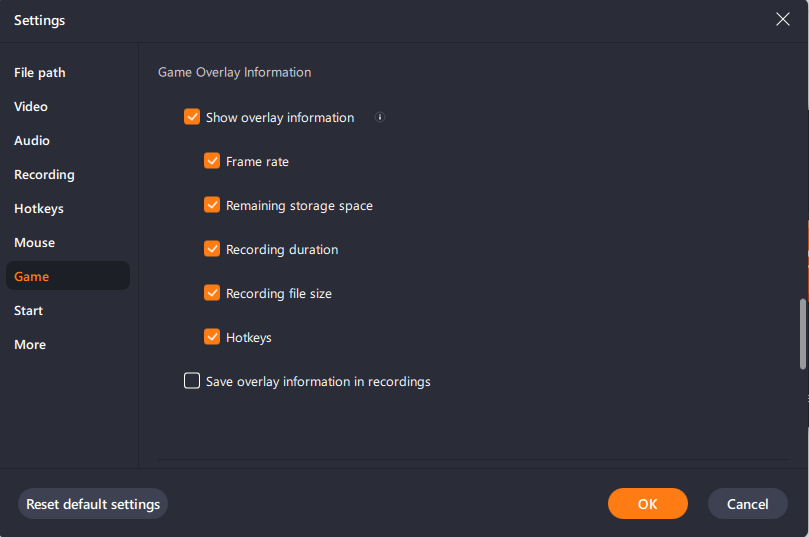
Step 3: Return to the Game Mode interface and click "Select Game" to select the specific game you want to capture. Then press the REC button to start recording your game.
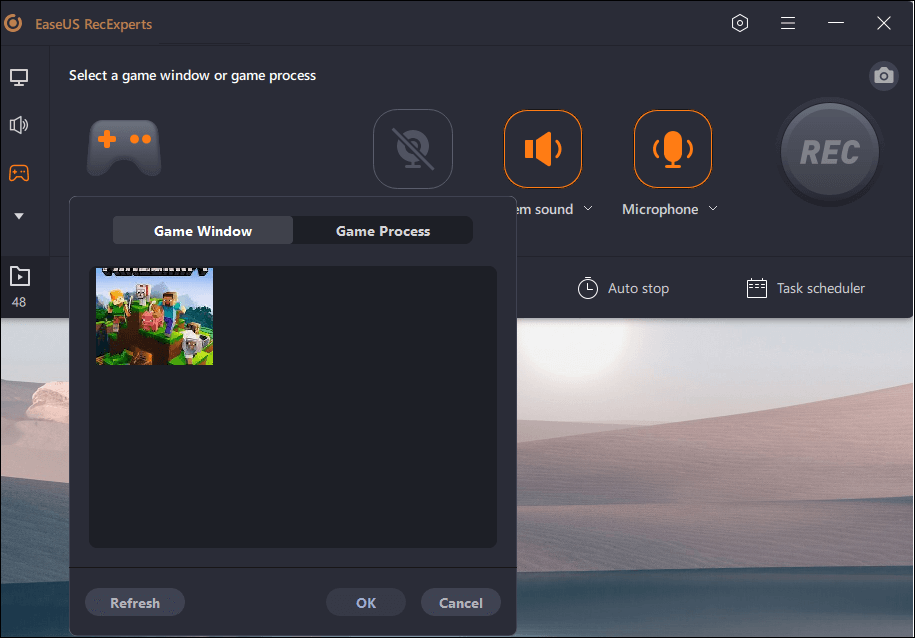
Step 4: During the recording process, a small bar will display the elapsed time. If you wish, you can take screenshots while recording or set a specific time to stop recording by clicking the clock icon on the toolbar.
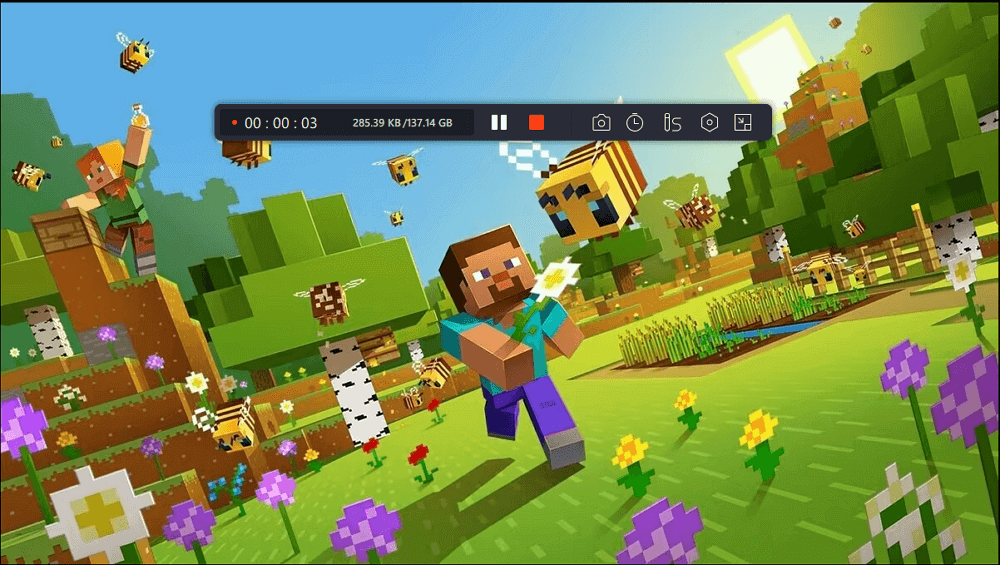
Step 5: Once you've finished recording, you can use the built-in video editor to review and edit the captured footage. Within the editor, you have the option to trim the recordings to your liking.
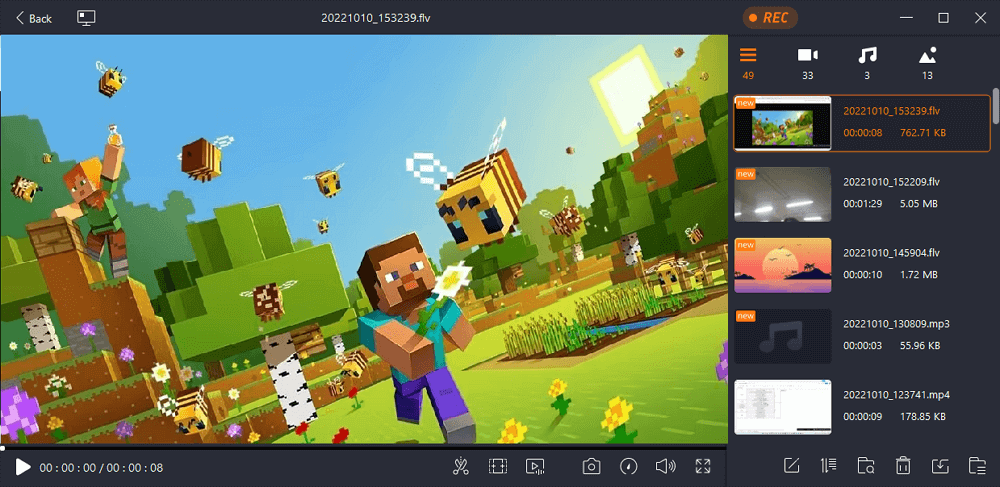
Method 2: Screen Record Steam with Xbox Game Bar
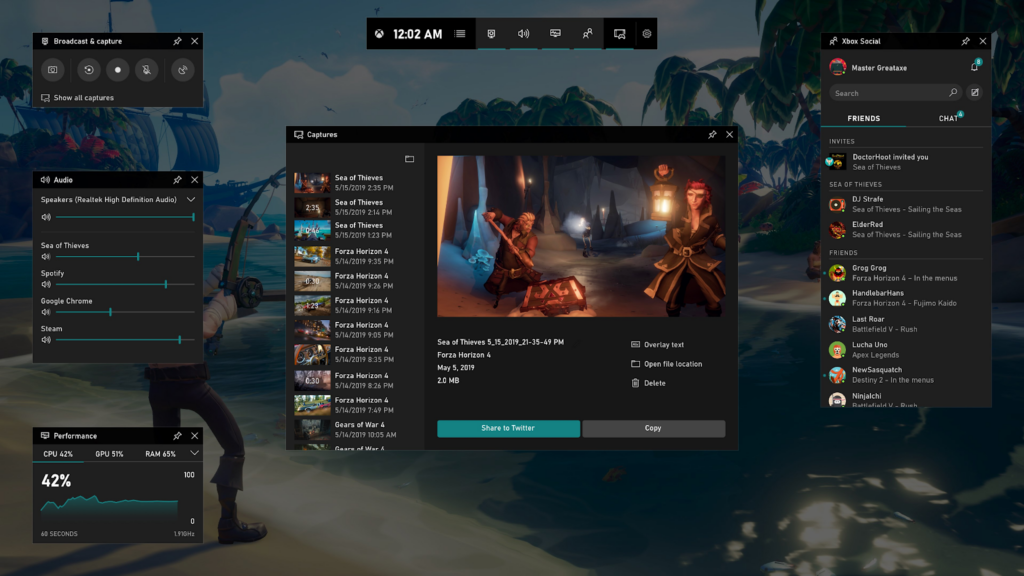
The Xbox Game Bar is a great tool integrated into Windows 10 itself, making it a convenient choice. It is a user-friendly app that allows you to easily capture screen activities, including your gameplay on Steam.
To use it, press the Windows key + G to open the Game bar. Make sure your game is running, and then click on the 'Start Recording' button or press Win + Alt + R to start recording. When you're done, just press the same buttons again to stop your recording.
Method 3: Screen Record Steam with Fraps
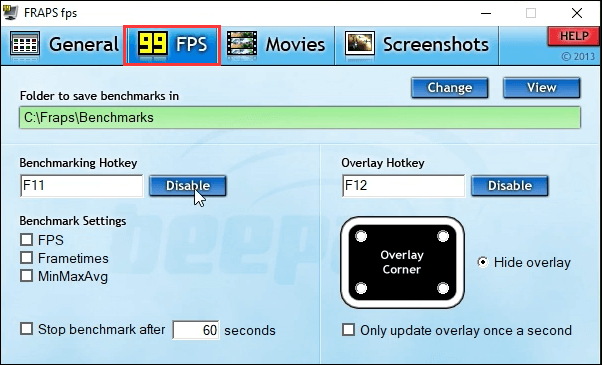
Fraps is an excellent application that has been a go-to for many gamers over the years. Besides recording, Fraps allows you to take screenshots and show your FPS in your games, giving you professional-quality streaming capabilities.
To record your Steam game with Fraps, download and run the program. Once in Fraps, you can set your recording key, then simply press this key to start or stop your recording while you are in your game. Fraps will capture the action as you see it, providing you with a crisp recording of your gameplay.
Conclusion
In conclusion, there are a variety of methods available for you to record your memorable gaming moments on Steam. These include using tools like the Xbox Game Bar and Fraps which offer reliable solutions for your recording needs. However, for ultimate efficiency, comprehensive features, easy editing, and high-quality recordings, I'd personally recommend EaseUS RecExperts.
It is both user-friendly and highly versatile, catering to all your game recording requirements. Remember, the best tool is the one that makes your process easier and suits all your needs. So choose wisely and start capturing those epic gaming moments. Happy gaming and recording!

