How to Empty the Trash in OS X
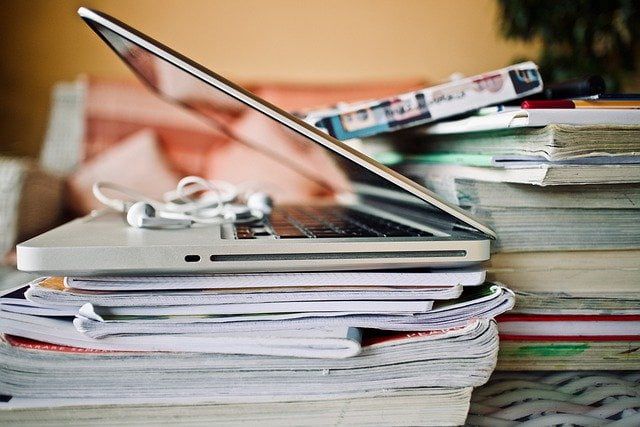
Yes, this is an article about how to empty the trash in OS X.
Sometime in 2008, someone on Reddit complained that this site’s articles were too simple, and jokingly suggested the next one might be about “how to empty the trash”. Because I’m a smart-ass, I wrote this article about how to empty the trash in OS X.
Emptying the trash in OS X is a piece of cake. OS X is a magnificently designed operating system, making everyday tasks like clearing out the trash bin a breeze. We will cover three different methods of emptying the trash:
- Right-click on the Trash icon.
- Open the Trash and use the Finder menu to empty it.
- Open the Trash and use the Finder menu to securely empty it.
Skip to
Right-click on the Trash icon
The Trash icon is located on the right side of the dock. Right click on it. If you have a one button mouse, click it while holding the Ctrl key. When the context menu appears, choose “Empty Trash”.
Empty the Trash from the Finder menu
Open up the Trash by clicking on the Trash Bin icon on the right side of your dock. When the Trash window appears, click Finder → Empty Trash. You will be asked, “Are you sure you want to remove these items in the Trash permanently?” Respond “Yes” if you wish to empty the Trash.
Securely empty the Trash from the Finder menu
Open up the Trash by clicking the Trash Bin icon on the right side of your dock. When the Trash window appears, click Finder → Securely Empty Trash. You will be asked, “Are you sure you want to erase the items in the Trash permanently using Secure Emtpy Trash?” This method overwrites your trashed files to make them irretrievable.
