How to Change Airdrop Name on Mac, iPhone, and iPad in 2025?
![How to Change Airdrop Name on Mac, iPhone, and iPad in [cy]?](https://www.ofzenandcomputing.com/wp-content/uploads/2020/09/How-to-Change-Airdrop-Name-on-Mac-iPhone-2020.jpg)
Want to know how you can change your airdrop name? Or get bored with the default and want something more personalized for it, instead? Well then, I'm here to tell you all about that!
If you're an Apple user, then there's a good chance that Airdrop is the service you use to share files. If it starts getting old and tiresome for your friends when they receive them from you over AirDrop, make sure to change up what your name says. The process is really straightforward.
However, sometimes people don't know how to change their airdrop name on Google when they search "How do I change my airdrop name?", so now with this article provides clear instructions from which anyone would learn the steps required in order to find out how exactly one goes about changing his/her AirDrop nickname!
But before we go to the main topic, let's take a quick dip into some of the basic info.
Skip to
What is Airdrop?
Apple Inc. launched an app named Airdrop in 2011, which allows you to share your files with friends without using e-mail or mass storage devices. The app is available for Macs, of course, and also iOS device users can take advantage of this awesome innovation from Apple that will revolutionize the way we communicate digitally forever.
The Airdrop has a wide range of compatibility. It can be used on the iPhone 5 and later, iPad (4th generation) and later, iPad Mini (1st generation) and later, iPod Touch (5th generation) and later, MacBook Pro, MacBook Air, MacBook, iMac, iMac Pro, Mac Mini, iPad Pro (1st generation) and later.
With the Airdrop app, sometimes you don't pay attention to the name, and your device's default is iPhone or iPad. After that, it becomes difficult for you to change its name. To make this work easier for you I made this article in which I will guide you on how to change airdrops' names easily!
Also Useful: How to CTRL + ALT + DEL on a Mac?
How to Change Airdrop Name on Apple Devices?
The Airdrop function on your iPhone or iPad is a handy way to share files with other devices without plugging any cords into them. Give it a good name, but make sure it's unique - otherwise, you might end up sending the file all over town. For this, follow these simple steps to change the airdrop name:
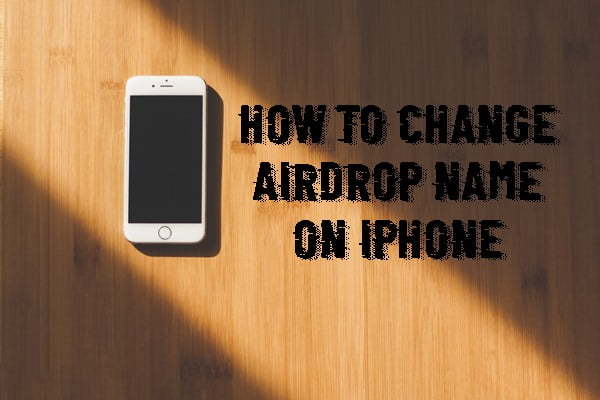
How to change the Airdrop name on iPhone or iPad?
If you are using an iPhone or iPad, the process of changing the Airdrop name is pretty simple. Just follow the steps below:
- Go to the settings icon on your device.
- Search for general and open it.
- After that go to about.
- When you click about, the first thing you will see is your device name.
- Now, change the name according to your preference as your device name is the same as your Airdrop name.
- After writing the name click on Done.
How to change the Airdrop name on iPod Classic, iPod Nano & iPod Shuffle?
If you have an iPod classic, iPod shuffle, or iPod nano then the process of changing the Airdrop name is a bit different from that of iPhone or iPad. But it is still simple and can be done in just a few minutes. So, follow the steps below:
- First of all, connect to your iPod device by using your computer.
- Launch iTunes on your PC.
- Search for your iPod and open it.
- At the top of the left sidebar, you will see your name and click on it.
- Now, type a new name according to your preference and click on done, as your Airdrop name automatically changes with this step.
Also Recommended: How to Install Software from DMG Files on a Mac?
How to Change Airdrop Name on MAC?
Share files with your MAC? You'll need to use Airdrop. It's the best way. But sometimes, when you open it, there might not be a change in name, and by default, "iPhone" is displayed as your ID for sharing - so how do we fix that? Follow these steps to change the airdrop name on MAC:
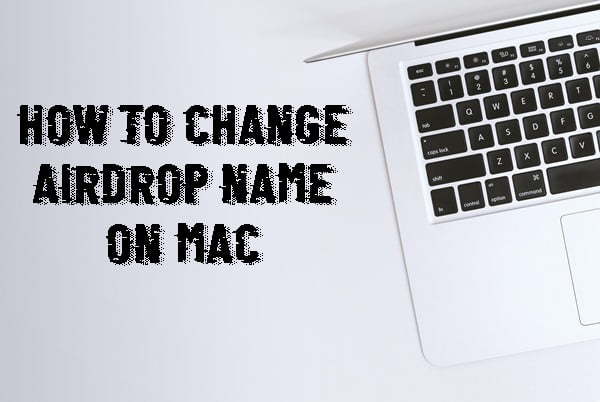
- Go to the menu bar and type System Preference and open it.
- After that, go to the Sharing option.
- Now, type the name that you want to display in Airdrop as the same name is displayed there.
- Now, close the window, and your name is changed.
Also Check: Cool Minecraft Names 2025
Frequently Asked Questions
1. How to use Airdrop?
In Apple devices, you can easily find out what nearby devices have an open Wi-Fi network that you are connected to by either going into Control Center > Sharing & AirDrop or tapping "AirDrop" in Share Sheets for Files. From there, just tap on people's names who should be able to see it from their device screen and click Done -or- drag one of these items onto someone's name in order for them to receive it.
2. Can we Airdrop from Mac to iPhone?
Yes, you can. To do this, make your device discoverable and then allow the other person to find you on their phone by clicking "Allow" when they ask for permission.
3. How does Airdrop work on Apple devices?
The AirDrop feature that is built into Apple devices allows you to share files, apps, and data with other users of iOS who are nearby. To use AirDrop with a Mac computer running OS X Yosemite or later, the person being shared from must have their Bluetooth turned on. The receiving user's Bluetooth also needs to be enabled for its work; otherwise, they will not receive any content through Airdrop.
Conclusion
Hey, I know sometimes you might have a hard time sending files to your friends. But don't worry about it anymore because the full article will teach you how to change airdrop name with ease, and from now on, no more problems while transferring files!
Happy Sharing!
