Les 4 meilleures façons de transférer des photos d'un iPhone vers un PC sans iCloud

Les photos sont essentielles pour vous aider à stocker des souvenirs et à transmettre des informations. Avec l’évolution de la technologie, prendre et stocker des images est devenu une norme ces dernières années. Cependant, vous pouvez toujours rencontrer des problèmes pour les transférer d'un appareil à un autre.
Le guide suivant est parfait pour tous ceux qui souhaitent en savoir plus sur les meilleurs applications pour transférer des photos de l'iPhone vers le PC. Vous pouvez trouver tous les détails sur les meilleures méthodes de partage de fichiers pour vous aider à économiser du temps et des efforts dans la lecture suivante.
Passer
Voie 1 : Wondershare MobileTrans
L'un des moyens les plus simples de transférer des données entre différentes plates-formes consiste à utiliser une application fiable et sécurisée qui gère efficacement les informations sensibles. Aujourd'hui, personne ne le fait mieux que Wondershare MobileTrans. Il s'agit d'une solution logicielle de bureau visant à faciliter les transferts de données pour les utilisateurs.
Son ensemble de fonctionnalités robustes vous permet d'envoyer des données de manière transparente sur divers appareils sans dépendre d'Internet. Pour les utilisateurs qui se demandent comment transférer des données d'iPhone à iPhone, MobileTrans propose une solution sûre et fiable. L'outil est capable de gérer vos images dans tous les formats et de les transférer soigneusement vers un nouvel appareil.
Principaux points forts de Wondershare MobileTrans
- Prise en charge complète des fichiers : Si vous craignez que MobileTrans ne prenne pas en charge les images de votre iPhone, vous pouvez abandonner cette pensée. L'outil peut prendre en charge presque tous les fichiers dans plusieurs formats sans laisser de données.
- Compatibilité des appareils : Une caractéristique remarquable qui distingue Wondershare MobileTrans de ses concurrents est sa prise en charge complète de plus de 6 000 appareils. Ainsi, vous pouvez partager des données sur n'importe quelle plate-forme en utilisant l'outil avec un minimum d'effort.
- Transfert WhatsApp : Wondershare MobileTrans peut également aider les utilisateurs à migrer leur WhatsApp d'un appareil à un autre. MobileTrans peut tout transférer, des autocollants aux emplacements et médias partagés, en un seul clic lors du déplacement de WhatsApp.
- Transfert de playlist : Souhaitez-vous déplacer vos listes de lecture sur les services de streaming musical populaires ? Heureusement, MobileTrans offre un moyen simple de partager votre bibliothèque musicale avec une nouvelle plateforme telle que Apple Music, Spotify, YouTube Music, etc.
Comment utiliser Wondershare MobileTrans pour transférer des photos d'un iPhone vers un PC ?
Après avoir appris les détails essentiels de Wondershare MobileTrans, voici un guide étape par étape pour vous aider à l'utiliser. Application Photos iPhone vers PC:
Étape 1. Connectez votre iPhone à MobileTrans sur l'ordinateur
Pour commencer à transférer les images de votre iPhone vers un PC, installez et lancez MobileTrans sur votre ordinateur Windows ou Mac. Ensuite, utilisez un câble Lightning pour connecter votre iPhone à l'ordinateur et lancez l'option « Exporter vers l'ordinateur » dans la section « Transfert de téléphone » de l'interface.
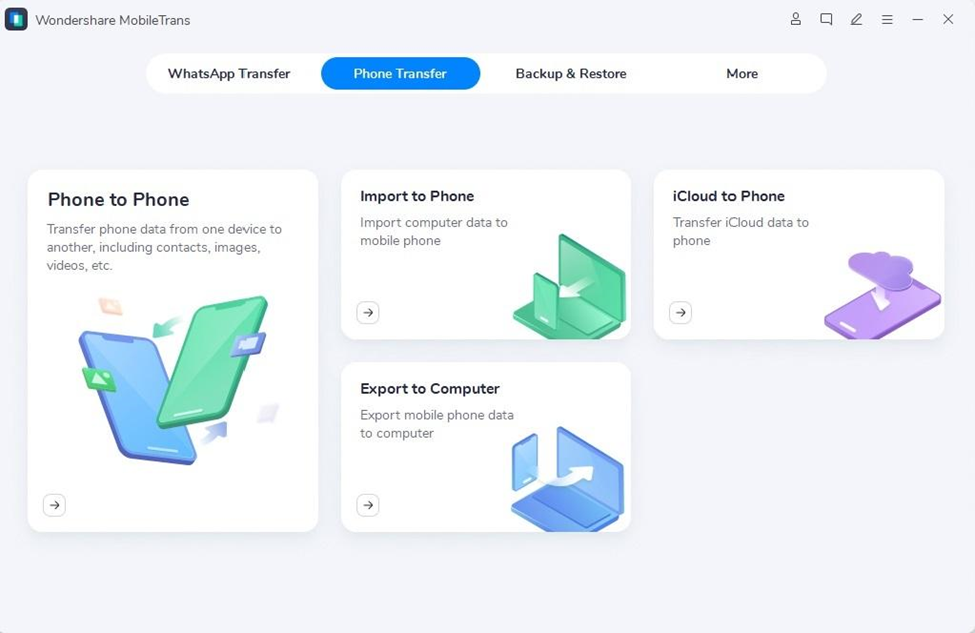
Étape 2. Choisissez les photos à transférer sur l'ordinateur
Après avoir connecté votre iPhone, assurez-vous que les données de l'appareil sont visibles sur le programme, puis accédez à la section « Photos » à gauche et sélectionnez toutes les images que vous souhaitez déplacer vers votre PC.
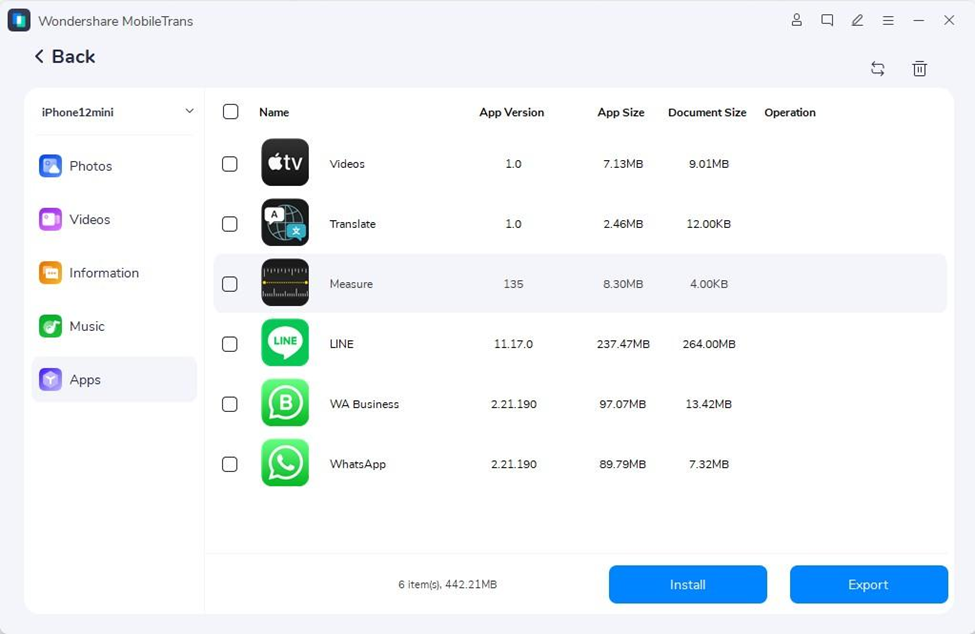
Étape 3. Transférez avec succès les images de l'iPhone vers le PC
Appuyez sur le bouton « Exporter » après avoir sélectionné vos images et gardez votre iPhone connecté jusqu'à ce que le programme affiche une notification « Exporter avec succès » indiquant que le transfert est terminé.
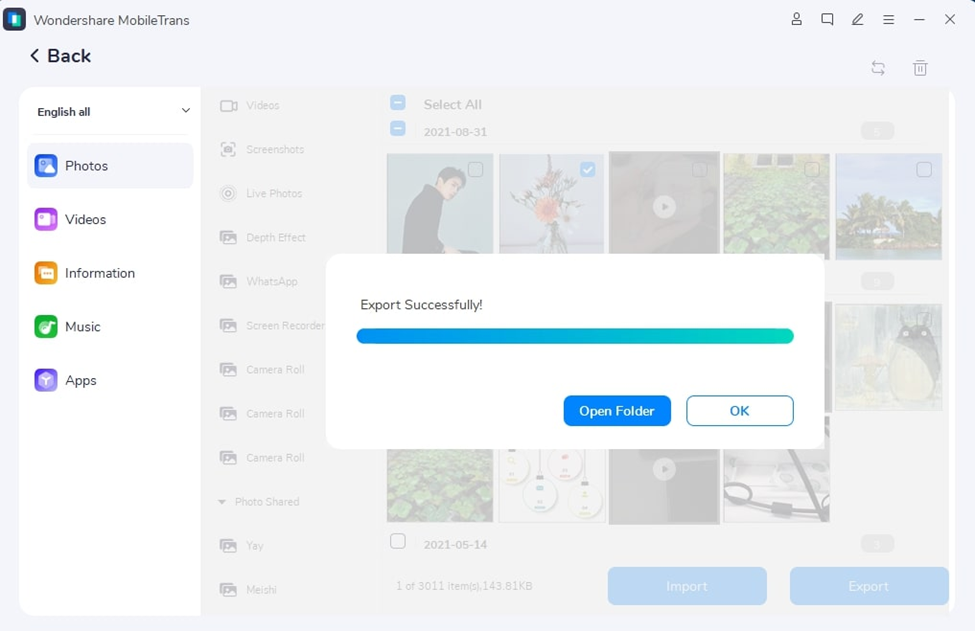
Découvrez également : Guide ultime pour choisir des plates-formes de jeu
Voie 2 : Explorateur de fichiers
Si un tiers application pour transférer des photos de l'iPhone vers le PC Cela semble inapproprié, relier directement votre iPhone à l'ordinateur est un moyen simple de sortir de ce dilemme. Vous pouvez ainsi importer rapidement et facilement vos images sur le PC. L'Explorateur de fichiers Windows permet aux utilisateurs d'afficher et de déplacer toutes les données d'un appareil connecté. Voici comment l’utiliser à votre avantage pour transférer des photos :
Étape 1. Utilisez un câble pour connecter votre iPhone à votre ordinateur, puis déverrouillez-le et assurez-vous d'activer l'option « Faire confiance à cet appareil ». Maintenant, dirigez-vous vers « l’Explorateur de fichiers » sur votre PC Windows.
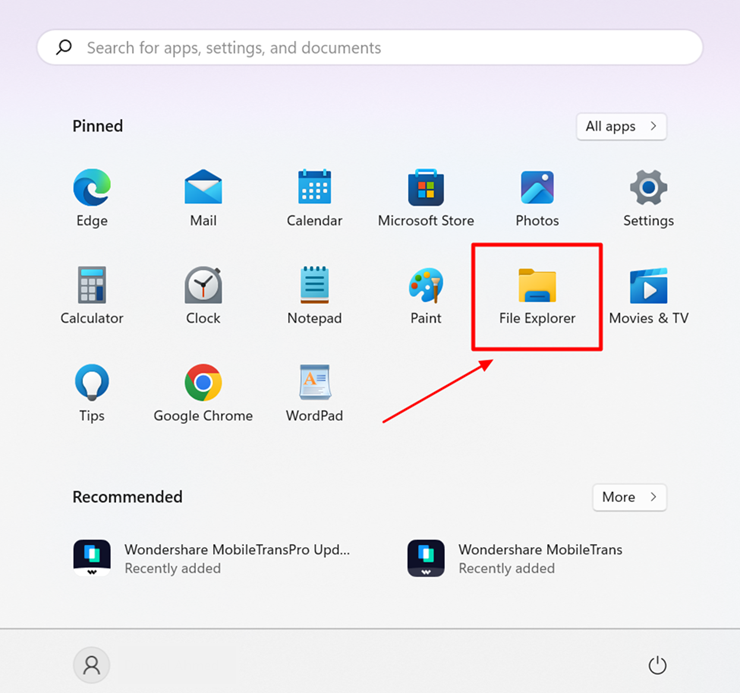
Étape 2. Une fois dans l'Explorateur de fichiers Windows, recherchez votre iPhone dans la section « Ce PC » dans le panneau de gauche. Ici, localisez votre iPhone et double-cliquez pour l'ouvrir. À l'intérieur se trouvera un dossier intitulé « DCIM », sous lequel vous pourrez trouver toutes les images de votre téléphone. Vous pouvez transférer ces photos en les copiant vers un emplacement sur votre ordinateur.
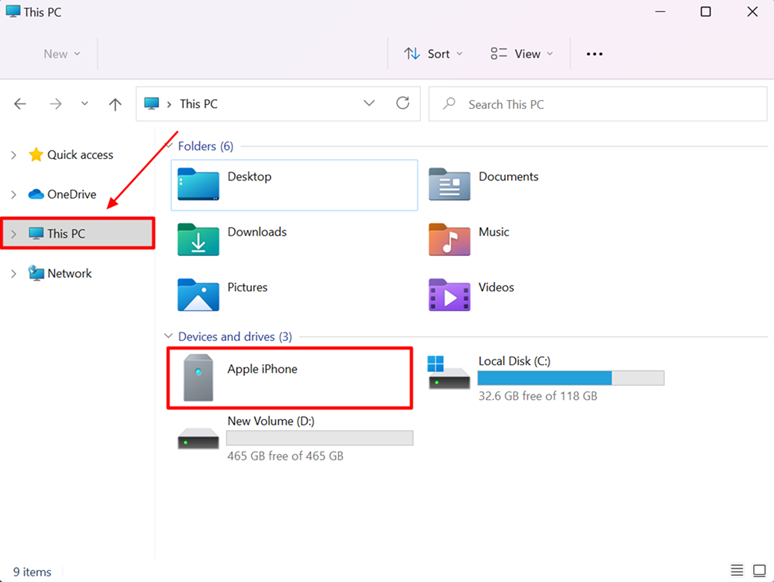
Doit lire: Sécurité Android vs iOS : lequel remportera la bataille en 2024 ?
Voie 3 : application Photos
Un autre moyen simple de sortir du dilemme du partage de photos consiste à utiliser l'application Windows Photos. Il s'agit d'une fonction intégrée offerte par les ordinateurs Windows qui permet aux utilisateurs d'afficher, de modifier et de partager des images depuis leurs appareils. Dans ce cas, cela peut vous aider à importer des images de votre iPhone vers le PC. Vous pouvez utiliser le guide étape par étape ci-dessous pour utiliser l'application Photos afin de déplacer les images de votre iPhone :
Étape 1. Appuyez sur le bouton « Démarrer » sur votre ordinateur, puis localisez et cliquez sur l'icône de l'application « Photos » pour la lancer. Pendant ce temps, connectez votre iPhone au PC à l'aide d'un câble. Déverrouillez l'appareil et si une invite apparaît demandant « Faire confiance à cet appareil ? » sur votre téléphone, appuyez sur « Confiance ».
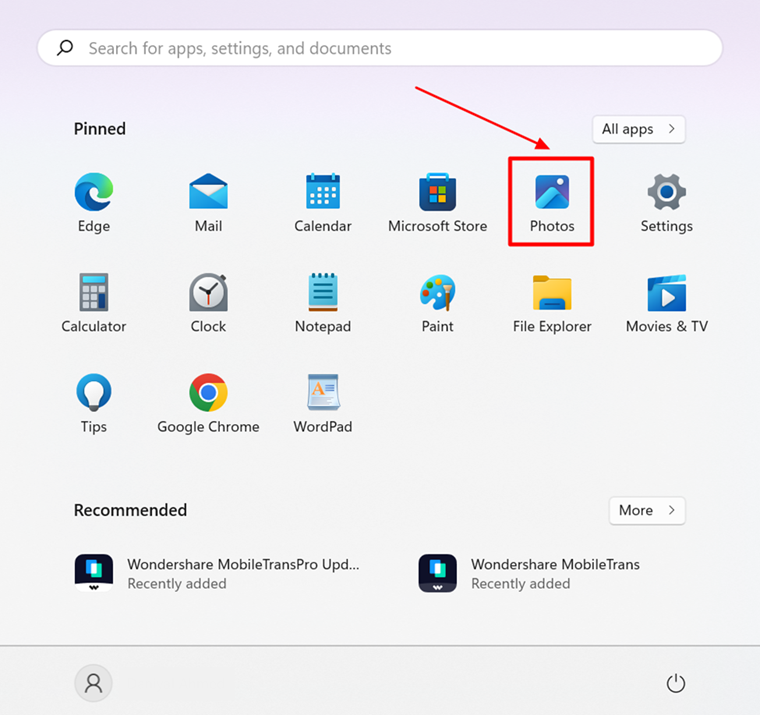
Étape 2. Cliquez sur le bouton "Importer" visible en haut de l'interface de l'application Photos et sélectionnez votre iPhone dans la liste déroulante des appareils connectés.
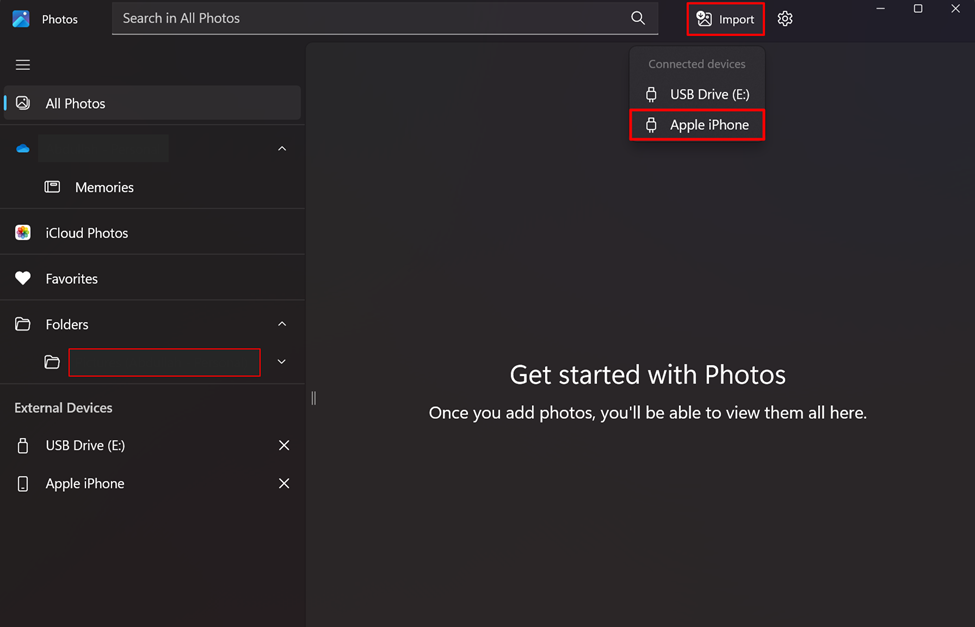
Étape 3: Une fois que l'application Photos a localisé tous les appareils connectés et affiché les images de votre iPhone, vous pouvez choisir celles que vous souhaitez transférer sur votre ordinateur et cliquer sur le bouton « Ajouter ». Cela ouvre une nouvelle fenêtre dans laquelle vous devez sélectionner un dossier pour enregistrer les images et exécuter le processus en cliquant sur « Importer ».
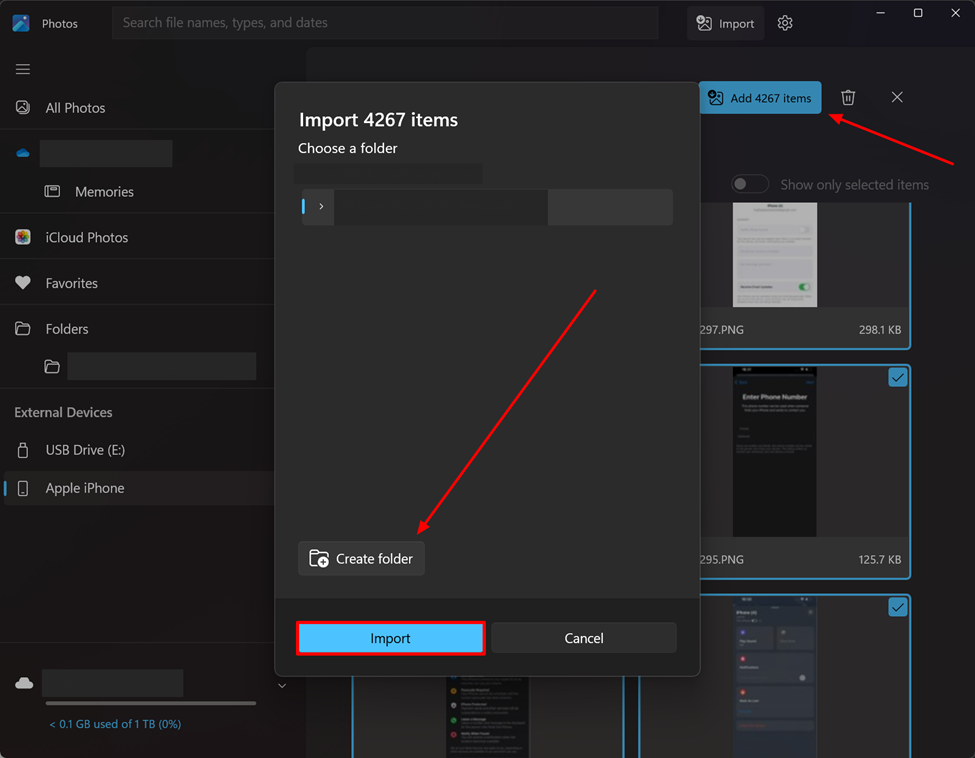
Vous pourriez l'aimer : 10 meilleures applications DnD pour 2024 [outils de jeu à portée de main]
Voie 4 : E-mail
Si vous ne souhaitez pas vous laisser entraîner dans les subtilités des câbles et des pièces jointes, vous pouvez également envoyer des images vers un PC via Internet. Un moyen simple de procéder consiste à envoyer les photos sous forme de pièces jointes directement sur votre ordinateur. Cette méthode n'implique aucun logiciel pour transférer des photos de l'iPhone vers le PC. Les étapes simples et pratiques pour transférer des photos par e-mail sont mentionnées ci-dessous :
Étape 1. Lancez une plateforme de messagerie telle que Gmail sur votre iPhone. Appuyez sur le bouton « Rédiger » pour ouvrir un nouveau brouillon et saisissez l'adresse e-mail de l'identifiant enregistré sur votre ordinateur devant le champ de texte « À ». En haut, cliquez sur l'icône « Pièce jointe » et sélectionnez les photos que vous souhaitez déplacer vers votre PC. Appuyez sur « Envoyer » et attendez que l'e-mail parvienne au destinataire.
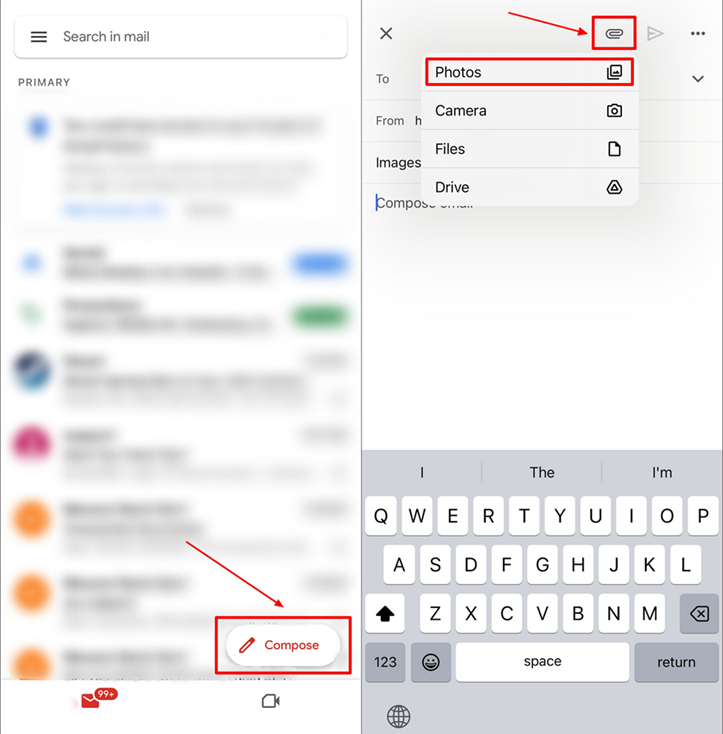
Étape 2. Sur votre PC, ouvrez l'e-mail contenant les pièces jointes que vous venez de recevoir de votre iPhone. Appuyez sur les images que vous avez reçues et enregistrez-les sur votre ordinateur à l'aide de l'icône « Télécharger ».
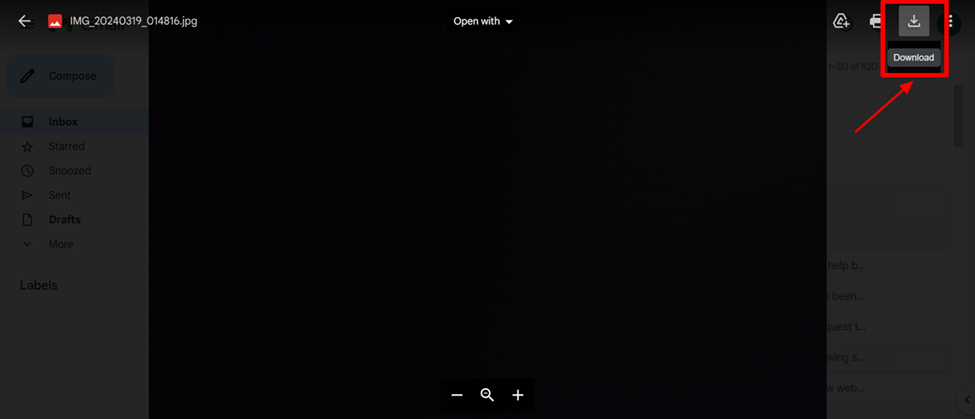
Conclusion
Apprendre à transférer des photos d'un iPhone vers un PC est un métier essentiel que tout le monde doit maîtriser. Avec les méthodes ci-dessus, vous pouvez désormais partager facilement et rapidement des photos depuis votre appareil iOS sans utiliser iCloud. Wondershare MobileTrans est l'un des meilleurs logiciel pour transférer des photos de l'iPhone vers le PC commodément.
