Comment sélectionner plusieurs images dans Google Photos Mobile
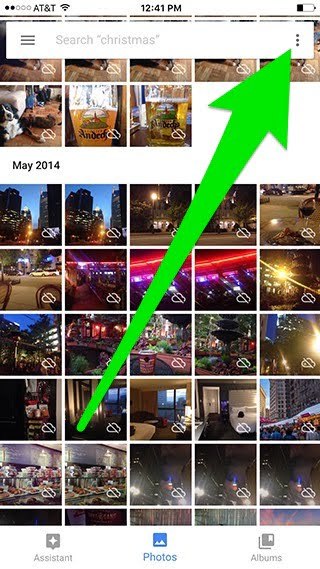
Google Photos peut effectuer des opérations groupées sur vos photos, mais il existe une astuce pour sélectionner rapidement d'énormes quantités d'images en quelques clics.
Il n'y a pas (encore !) d'option "Sélectionner tout" dans Google Photos, mais cela ne signifie pas que vous devez perdre du temps à taper les vignettes une par une. En regroupant les images dans la disposition "Mois", vous pouvez sélectionner des morceaux entiers en un seul clic.
Lancez l'application mobile Google Photos. Il s'ouvre généralement pour révéler une grille de toutes vos photos, mais si ce n'est pas seulement appuyez sur l'onglet "Photos" en bas de l'écran pour les faire apparaître.
Passer
Afficher le menu principal
Une fois que vous avez vu toutes vos photos, cliquez sur l'icône "trois points" la barre d'outils de recherche en haut de l'écran.
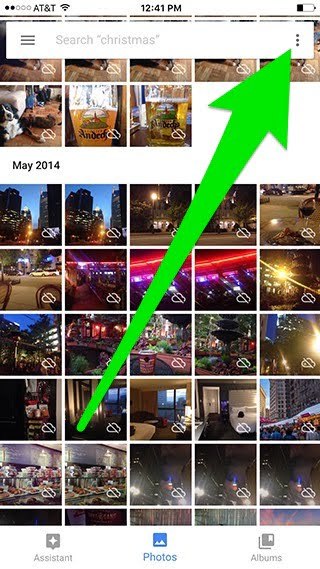
La barre d'outils de recherche se cache et s'affiche lorsque vous naviguez, donc si vous ne la voyez pas, balayez simplement vers le haut ou vers le bas pour la faire apparaître.
Après avoir appuyé sur les trois points, le menu principal glissera vers le haut à partir du bas. Robinet Mise en page, qui est la deuxième option de ce menu.
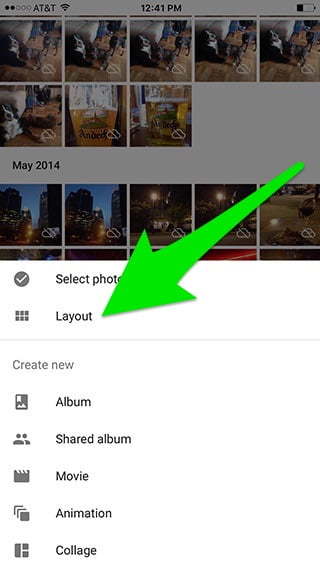
Passer à la vue "Mois"
Vous devriez maintenant regarder un nouveau menu avec quelques options pour organiser toutes les vignettes à l'écran. L'une de ces mises en page est Mois - appuyez dessus.
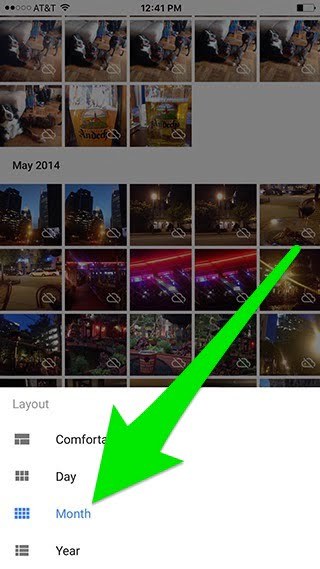
Cela permet de regrouper de nombreuses photos en fonction du mois au cours duquel elles ont été prises. Avec ce type de regroupement, vous pouvez faire défiler votre bibliothèque et sélectionner des mois entiers de photos en une seule touche.
Multi-sélection par mois
Appuyez à nouveau sur l'icône des trois points, puis appuyez sur "Sélectionner des photos".
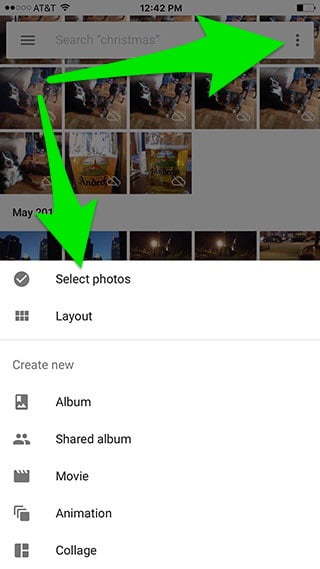
Vous êtes maintenant en "mode sélection". Faites défiler votre bibliothèque et appuyez longuement sur la coche grise à côté de chaque mois. Chaque photo prise dans ce laps de temps sera sélectionnée.
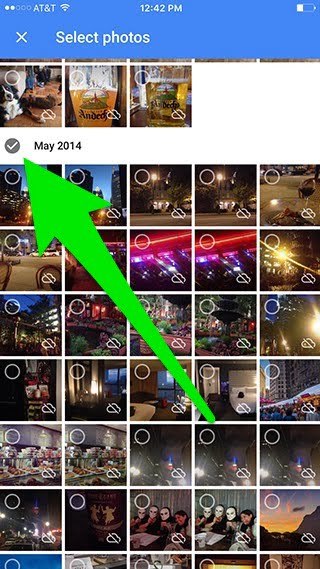
Par "appuyez longuement", je ne veux pas dire que vous devez appuyer et maintenir les coches pendant quelques secondes à la fois. Appuyez fermement sur chacun d'eux pendant une fraction de seconde de plus que vous ne le feriez habituellement. Ma théorie est qu'il s'agit d'une fonctionnalité pour empêcher les gens de sélectionner accidentellement et de supprimer en masse des photos. Soit ça, soit mon écran tactile va mal…
Une fois certaines photos sélectionnées, d'autres options apparaîtront dans la barre bleue en haut de l'écran.
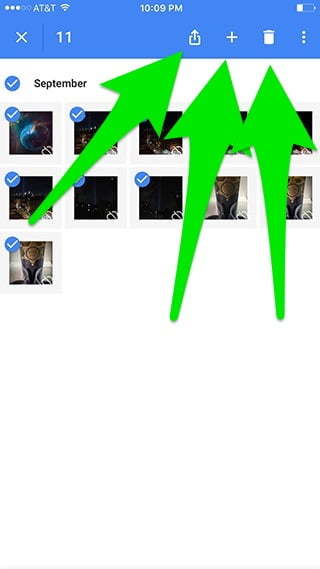
Vous pouvez appliquer ces options en masse aux images sélectionnées. Maintenant, il est facile de faire des choses comme les exporter/partager vers une autre application, ou lancer une création (comme un collage ou un album partagé).
Vous ne savez pas quoi faire ? Appuyez sur le bouton "X" pour annuler la sélection.
Qu'en est-il de la disposition "Année" ?
Les lecteurs aux yeux d'aigle ont peut-être remarqué qu'il existe également une option "Année". Bien que cela regroupe effectivement de nombreuses photos par année, il n'est pas possible d'utiliser le mode "Sélectionner des photos" lorsque la vue par année est active.
Sortir de la vue Mois
Une fois que vous avez terminé de gérer Google Photos en bloc, vous souhaiterez peut-être revenir à la disposition d'origine de l'application.
- Appuyez sur les trois points.
- Appuyez sur "Mise en page".
- Appuyez sur "Confortable".
