Comment enregistrer vos jeux Steam en 2024 ?

Si vous vous êtes déjà retrouvé au milieu d'un moment de jeu épique et que vous souhaitiez pouvoir le partager avec vos amis ou même avec le monde, vous n'êtes pas seul. Nous sommes tous déjà passés par là - nous avons connu ce snipe exceptionnel, ce speedrun parfait ou ce pépin hilarant que nous savons juste que les autres apprécieraient.
C'est là que l'enregistrement de votre jeu est utile, en particulier sur des plateformes comme Steam. Steam est une plate-forme de distribution numérique de renommée mondiale appréciée des joueurs en raison de sa vaste bibliothèque de jeux. Dans cet article, je vais vous expliquer comment enregistrer vos jeux Steam pour la postérité.
Passer
Améliorer la qualité de votre enregistrement : trucs et astuces
Avant de commencer le processus d'enregistrement proprement dit, il est important de se préparer à une qualité d'enregistrement maximale. Croyez-moi, une meilleure qualité fait une réelle différence !
Choisissez un logiciel d'enregistrement fiable
Steam a sa propre fonction de diffusion, mais il ne peut pas enregistrer. Par conséquent, choisir un logiciel d'enregistrement de jeu fiable, comme OBS Studio, Fraps, EaseUS RecExperts ou Bandicam, est crucial. Selon vos besoins, certains programmes peuvent être mieux adaptés que d'autres. J'aime EaseUS RecExperts ; c'est simple, et il a tout ce dont vous avez besoin.
Optimisez vos paramètres
Le choix des paramètres corrects affecte considérablement la qualité de vos séquences de gameplay. Je recommande de régler la résolution sur 1080p ou plus et de maintenir un taux élevé d'images par seconde, généralement 60 FPS, pour une vidéo plus fluide. Considérez continuellement les capacités de votre PC ; vous ne voulez pas que votre jeu bégaie pendant l'enregistrement.
Considérez votre audio
L'audio est l'un des facteurs les plus négligés. Un bon micro peut faire toute la différence dans vos enregistrements. Sérieusement, personne ne veut écouter une mauvaise qualité audio. Si vous prévoyez d'ajouter des commentaires, investissez dans un microphone décent et assurez-vous que les sons de votre jeu sont bien équilibrés avec votre voix.
Augmentez votre espace disque
Les enregistrements de jeux de haute qualité occupent beaucoup d'espace disque. Libérez votre espace disque autant que vous le pouvez avant de commencer l'enregistrement. Un disque dur externe ou SSD est également pratique pour stocker des images brutes non compressées.
Votre connexion Internet compte
Et enfin, n'oubliez pas l'importance d'une connexion Internet stable, en particulier lorsque vous jouez à des jeux en ligne. Être coupé en raison d'une faible bande passante pendant l'enregistrement peut être une véritable déception.
Comment enregistrer vos jeux Steam ?
Dans le monde du jeu, capturer des moments passionnants et des étapes importantes peut être incroyablement gratifiant. Il y a juste quelque chose à propos de revivre cette défaite épique contre un boss ou de rejouer une mission furtive parfaitement exécutée. C'est encore plus gratifiant de pouvoir partager ces moments avec d'autres joueurs. Curieux de savoir comment faire cela? Plongeons-nous dans trois méthodes viables pour enregistrer vos sessions de jeu sur Steam.
Méthode 1 : Screen Record Steam via EaseUS RecExperts
EaseUS RecExperts offre une multitude d'options pour enregistrer vos sessions de jeu. Vous pouvez capturer l'audio, la webcam, une zone spécifique sur votre écran et surtout votre jeu sur Steam. Il garantit un enregistrement fluide et de haute qualité, que vous pouvez partager confortablement avec n'importe qui. Plus important encore, il est assez convivial - pas besoin d'un diplôme en informatique pour s'y retrouver !
Enregistrez Steam sur Windows à l'aide d'EaseUS RecExperts
Étape 1 : Démarrez le jeu que vous souhaitez enregistrer et ouvrez EaseUS RecExperts. Sélectionnez le mode Jeu parmi les options disponibles.
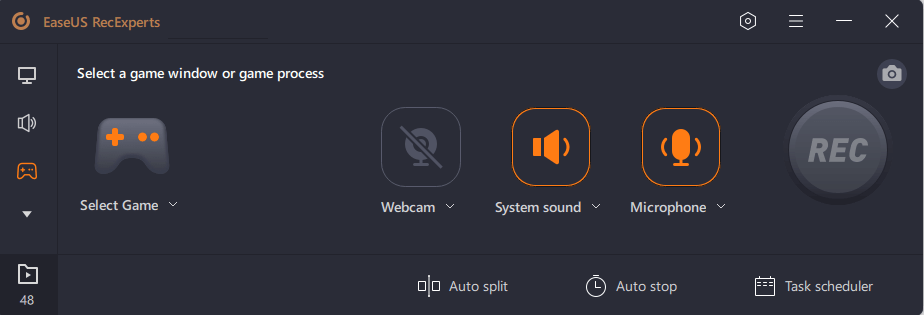
Étape 2 : Cliquez sur l'icône d'engrenage pour accéder à la fenêtre des paramètres et accédez à la section "Vidéo" pour ajuster les paramètres tels que la fréquence d'images, la qualité vidéo, le format et plus encore. Vous pouvez également personnaliser certaines options de superposition de jeu en cliquant sur le bouton Jeu. Lorsque vous êtes satisfait de vos paramètres, cliquez sur OK.
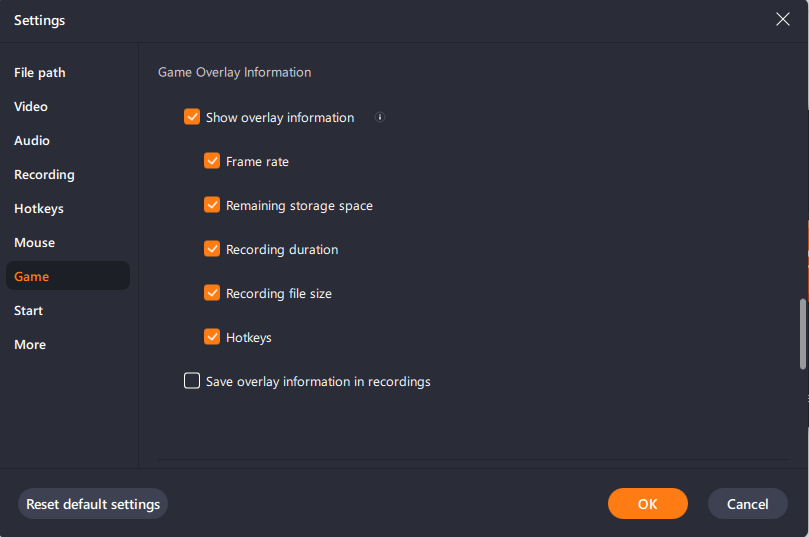
Étape 3 : Revenez à l'interface du mode jeu et cliquez sur "Sélectionner un jeu" pour sélectionner le jeu spécifique que vous souhaitez capturer. Appuyez ensuite sur le bouton REC pour commencer à enregistrer votre partie.
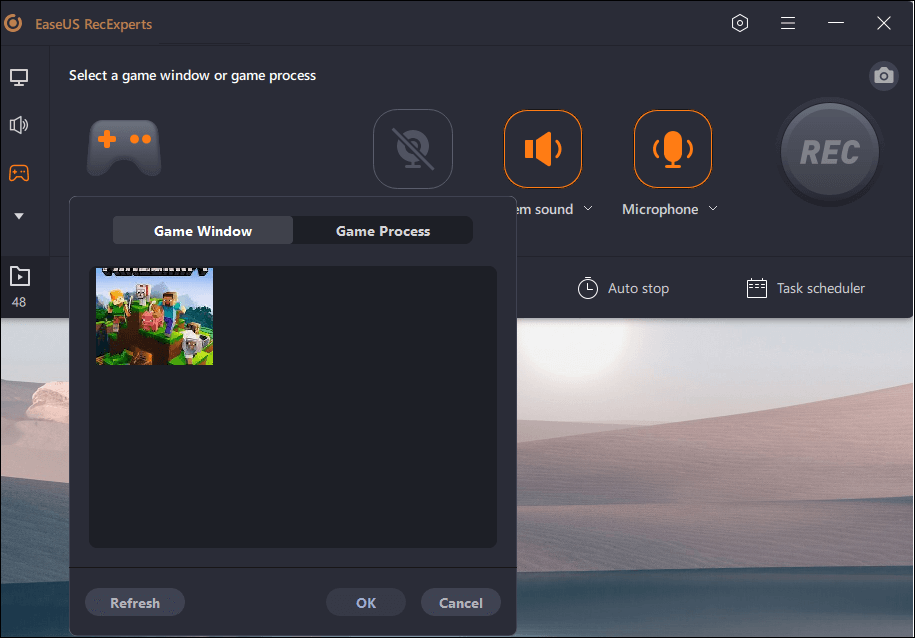
Étape 4 : Pendant le processus d'enregistrement, une petite barre affichera le temps écoulé. Si vous le souhaitez, vous pouvez prendre des captures d'écran pendant l'enregistrement ou définir une heure spécifique pour arrêter l'enregistrement en cliquant sur l'icône d'horloge dans la barre d'outils.
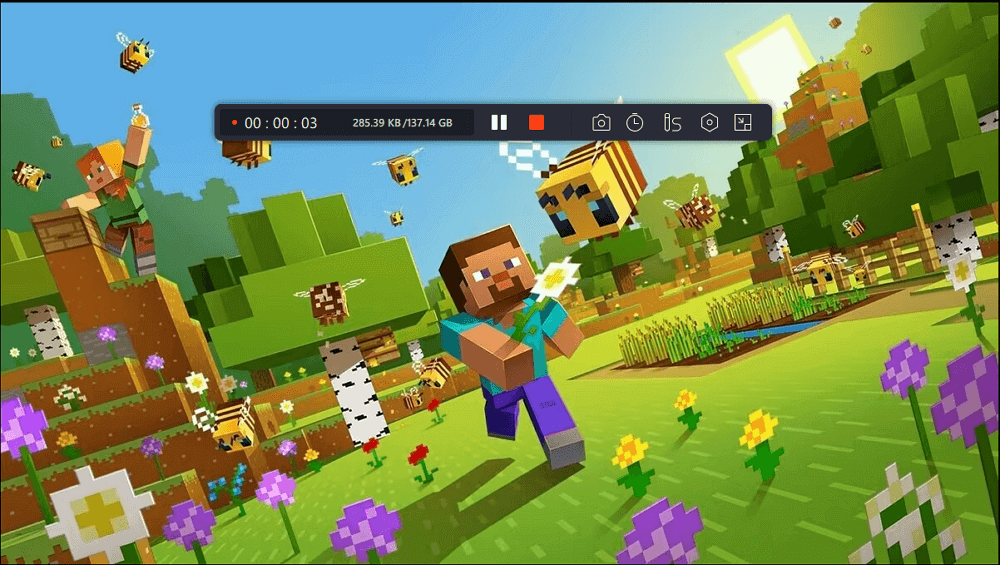
Étape 5 : Une fois que vous avez terminé l'enregistrement, vous pouvez utiliser l'éditeur vidéo intégré pour revoir et éditer les séquences capturées. Dans l'éditeur, vous avez la possibilité de découper les enregistrements à votre guise.
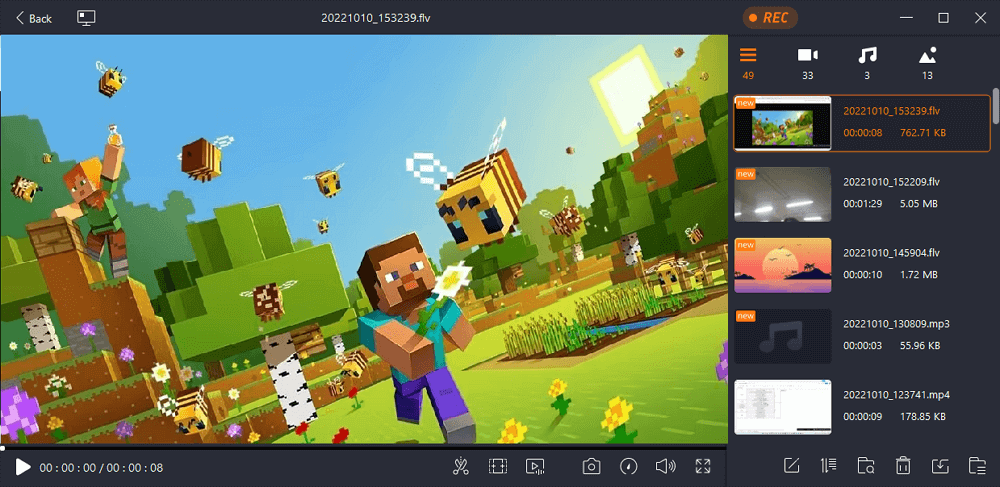
Méthode 2 : Screen Record Steam avec Xbox Game Bar
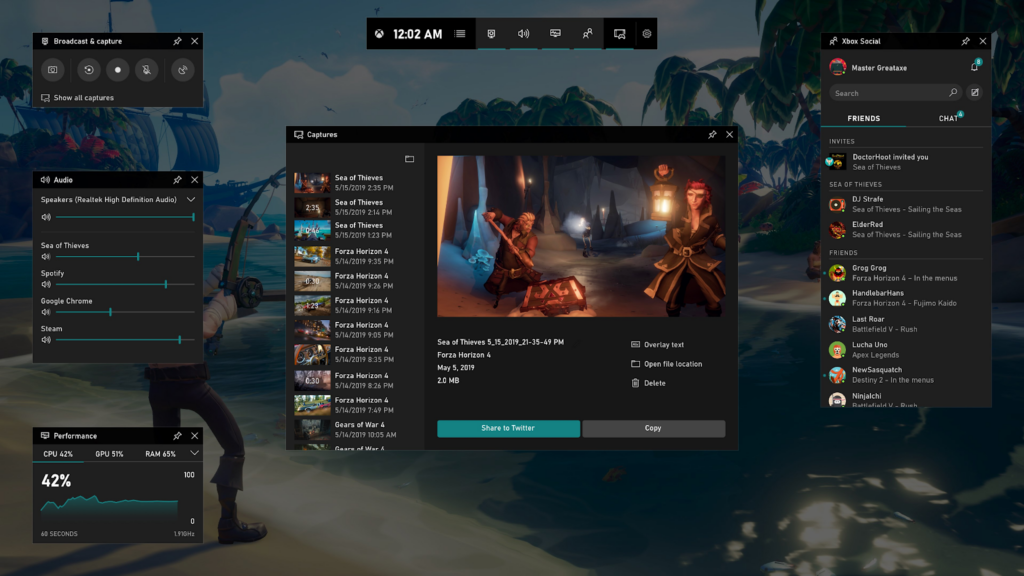
La Xbox Game Bar est un excellent outil intégré à Windows 10 lui-même, ce qui en fait un choix pratique. Il s'agit d'une application conviviale qui vous permet de facilement capturer les activités de l'écran, y compris votre gameplay sur Steam.
Pour l'utiliser, appuyez sur la touche Windows + G pour ouvrir la barre de jeu. Assurez-vous que votre jeu est en cours d'exécution, puis cliquez sur le bouton "Démarrer l'enregistrement" ou appuyez sur Win + Alt + R pour démarrer l'enregistrement. Lorsque vous avez terminé, appuyez à nouveau sur les mêmes boutons pour arrêter votre enregistrement.
Méthode 3 : Screen Record Steam avec Fraps
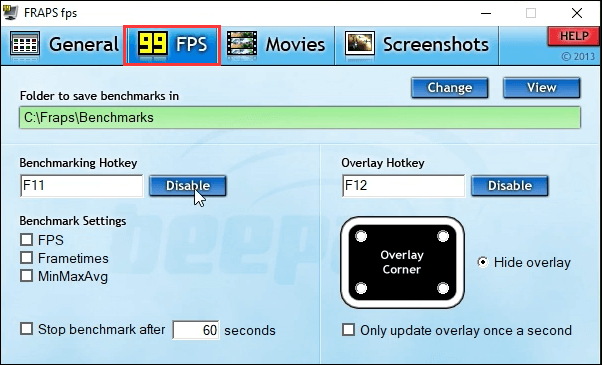
Fraps est une excellente application qui a été un incontournable pour de nombreux joueurs au fil des ans. Outre l'enregistrement, Fraps vous permet de prendre des captures d'écran et d'afficher votre FPS dans vos jeux, vous offrant des capacités de streaming de qualité professionnelle.
Pour enregistrer votre jeu Steam avec Fraps, téléchargez et exécutez le programme. Une fois dans Fraps, vous pouvez définir votre clé d'enregistrement, puis appuyez simplement sur cette touche pour démarrer ou arrêter votre enregistrement pendant que vous êtes dans votre jeu. Fraps capturera l'action telle que vous la voyez, vous offrant un enregistrement net de votre gameplay.
Conclusion
En conclusion, il existe une variété de méthodes disponibles pour enregistrer vos moments de jeu mémorables sur Steam. Ceux-ci incluent l'utilisation d'outils tels que Xbox Game Bar et Fraps qui offrent des solutions fiables pour vos besoins d'enregistrement. Cependant, pour une efficacité ultime, des fonctionnalités complètes, une édition facile et des enregistrements de haute qualité, je recommanderais personnellement EaseUS RecExperts.
Il est à la fois convivial et très polyvalent, répondant à toutes vos exigences d'enregistrement de jeux. N'oubliez pas que le meilleur outil est celui qui facilite votre processus et répond à tous vos besoins. Alors choisissez judicieusement et commencez à capturer ces moments de jeu épiques. Bon jeu et enregistrement !

