Correction permanente du code d'erreur Zoom 10008 [Soyez le héros du zoom 2023]
![Fix Zoom Error Code 10008 Permanently [Be the [cy] Zoom Hero]](https://www.ofzenandcomputing.com/wp-content/uploads/2023/10/Zoom-Error-Code-10008.jpg)
Si vous êtes un fervent utilisateur de Zoom comme moi, il y a de fortes chances que vous ayez rencontré votre part de problèmes techniques. Un problème frustrant qui semble affliger de nombreux utilisateurs est le fameux code d’erreur Zoom 10008.
En tant que personne ayant moi-même rencontré cette erreur à plusieurs reprises, je comprends à quel point cela peut être ennuyeux, surtout lorsque cela vous empêche de rejoindre une réunion ou une collaboration importante. J’ai donc décidé d’approfondir le problème et de trouver comment résoudre ce problème embêtant une fois pour toutes.
Aussi utile : Correction du code d'erreur de zoom 10002
Passer
Que signifie le code d'erreur Zoom 10008 ?
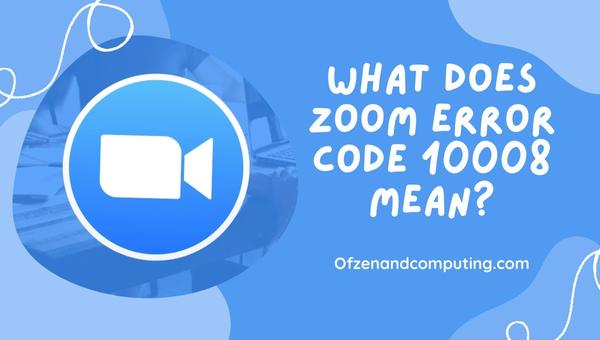
Le code d'erreur Zoom 10008 est un message d'erreur quelque peu générique qui indique un problème de périphérique d'entrée audio ou vidéo. Fondamentalement, cela signifie que Zoom ne peut pas accéder au microphone ou à la caméra de votre ordinateur pour une raison quelconque. Cela peut être incroyablement frustrant car cela vous empêche de participer efficacement à un appel, vous rendant essentiellement au secret.
Plusieurs facteurs peuvent contribuer à ce problème : il peut y avoir un problème matériel avec votre appareil, un pilote obsolète ou peut-être que les paramètres de votre système sont mal configurés. Quelle que soit la cause première, l’important est de trouver comment résoudre cette erreur et de vous remettre sur la bonne voie pour une communication transparente. Au cours de mon parcours pour découvrir des solutions à ce code d'erreur embêtant, je suis tombé sur plusieurs méthodes qui m'ont aidé à surmonter ce problème et à garantir des réunions Zoom ininterrompues.
Comment corriger le code d’erreur Zoom 10008 en 2024 ?
Dans cette section, nous aborderons le code d'erreur 10008 Zoom qui a dérangé plusieurs utilisateurs ces derniers temps. Parcourez nos instructions détaillées pour résoudre efficacement ce problème et garantir une vidéoconférence fluide.
1. Redémarrez votre ordinateur

Parfois, un simple redémarrage de l'ordinateur peut résoudre divers problèmes potentiels à l'origine de l'erreur. Le redémarrage de votre ordinateur est généralement la solution la plus simple et la plus rapide que vous devriez essayer en premier afin de résoudre tout problème de périphérique d'entrée.
Voici les étapes pour redémarrer votre ordinateur pour différents systèmes d'exploitation :
Pour les fenêtres:
- Clique sur le Bouton Start (l'icône Windows) dans le coin inférieur gauche de votre bureau.
- Sélectionnez le Icône d'alimentation (cela pourrait ressembler à un cercle ou à un « I » avec un cercle).
- Cliquer sur Redémarrage et attendez que votre ordinateur redémarre.
Pour macOS :
- Clique sur le logo pomme dans le coin supérieur gauche de votre écran.
- Sélectionner Redémarrage dans le menu déroulant.
- Confirmez votre action en cliquant sur Redémarrage à nouveau dans l'invite qui apparaît.
N'oubliez pas de sauvegarder tout votre travail en cours et de fermer toutes les applications ouvertes avant de redémarrer afin d'éviter toute perte de données.
2. Mettez à jour vos pilotes de périphérique

Des pilotes de périphérique obsolètes ou corrompus peuvent entraîner le code d'erreur Zoom 10008. Pour garantir un fonctionnement fluide, il est essentiel de maintenir les pilotes audio et vidéo de votre ordinateur à jour. Voici les étapes à suivre :
- Clic-droit sur le Démarrer Windows et sélectionnez Gestionnaire de périphériques de la liste.
- Élargir la Entrées et sorties audio catégorie.
- Clic-droit sur votre appareil audio (par exemple, microphone, haut-parleurs) et sélectionnez Mettre à jour le pilote. Vous devrez peut-être le faire pour chaque élément sous Entrées et sorties audio.
- Choisir Rechercher automatiquement le logiciel pilote mis à jour, permettant à Windows de rechercher et d'installer automatiquement toutes les mises à niveau disponibles.
- Si vous y êtes invité, redémarrez votre ordinateur après avoir mis à jour les pilotes.
- Répétez ces étapes pour le Appareils photo ou Appareils d'imagerie catégories dans le Gestionnaire de périphériques.
3. Vérifiez et ajustez les paramètres audio et vidéo de Zoom
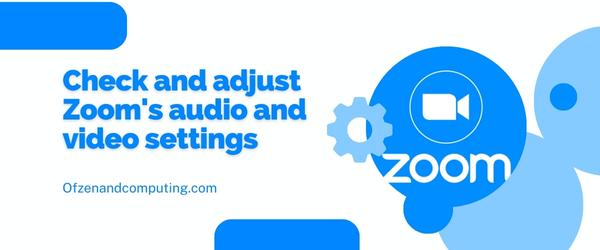
Avant d'essayer quelque chose de plus compliqué, c'est une bonne idée de revérifier vos paramètres Zoom pour vous assurer que tout est correctement configuré. Voici les étapes à suivre :
- Ouvrez l'application Zoom sur ton ordinateur.
- Assurez-vous que vous êtes connecté, puis cliquez sur le icône d'engrenage dans le coin supérieur droit pour accéder Paramètres.
- Naviguez vers le Vidéo languette:
- Assurez-vous que la caméra souhaitée est sélectionnée sous "Caméra".
- Vous pouvez également cliquer sur "Vidéo de test" pour vérifier si la caméra sélectionnée fonctionne correctement.
- Ensuite, rendez-vous au l'audio languette:
- Vérifiez que les bonnes options de microphone et de haut-parleur sont sélectionnées sous "Conférencier" et "Microphone".
- Cliquez sur "Test du haut-parleur" et "Tester le micro" consécutivement pour confirmer qu'ils fonctionnent comme prévu.
4. Utilisez un microphone ou une caméra externe

Parfois, le microphone et la caméra intégrés à votre appareil peuvent ne pas être compatibles avec Zoom ou ne pas fonctionner correctement. Dans de tels cas, opter pour des appareils externes peut s’avérer une solution efficace.
Voici un guide simple, étape par étape, sur la façon d'utiliser un microphone ou une caméra externe avec Zoom :
- Achetez un microphone externe et/ou une webcam compatible. Assurez-vous que les appareils sont compatibles avec le système d'exploitation de votre ordinateur et bénéficient d'avis décents de la part d'autres utilisateurs.
- Connectez les appareils à votre ordinateur. Vous pouvez connecter le microphone et la webcam via USB ou Bluetooth, en fonction de leurs options de connectivité. Assurez-vous qu'ils sont correctement connectés et allumés.
- Configurez les paramètres de votre appareil. Ouvrez les paramètres de votre ordinateur et accédez au son (pour les microphones) ou caméra (pour les webcams). Sélectionnez les périphériques externes récemment connectés comme périphériques d'entrée/sortie par défaut.
- Ajustez les paramètres du zoom.
- Lancez l'application Zoom.
- Clique sur le Paramètres (icône d'engrenage) dans le coin supérieur droit.
- Dans le volet de gauche, cliquez sur l'audio (pour les microphones) ou Vidéo (pour les webcams).
- Sélectionnez votre microphone ou caméra externe dans la liste des appareils disponibles.
- Testez votre nouvelle configuration. Démarrez un appel test dans Zoom pour vous assurer que vos entrées audio et vidéo fonctionnent correctement avec leurs appareils externes respectifs.
5. Mettez à jour votre application Zoom

Parfois, un logiciel Zoom obsolète peut être à l'origine du code d'erreur 10008. S'assurer que vous utilisez la dernière version peut aider à éliminer tout problème de compatibilité avec vos périphériques d'entrée audio ou vidéo.
Voici les étapes pour mettre à jour votre application Zoom :
Pour le bureau :
- Ouvrez votre Application Zoom.
- Cliquez sur votre icône de profil dans le coin supérieur droit.
- Sélectionner Vérifier les mises à jour dans le menu déroulant.
- Si une nouvelle version est disponible, cliquez sur Mise à jour. Cela téléchargera et installera automatiquement la mise à jour.
Pour mobile :
- Ouvrez le Magasin d'applications (iOS) ou Google Play Store (Android) sur votre appareil mobile.
- Rechercher le "Réunions Zoom Cloud" application en utilisant la barre de recherche.
- Sur la page de l'application, si une mise à jour est disponible, vous verrez un Bouton Mettre à jour. Cliquez dessus pour installer la dernière version de Zoom.
Pour les navigateurs Web :
Si vous utilisez Zoom via un navigateur Web, aucune mise à jour manuelle n'est nécessaire, car les navigateurs Web sont généralement mis à jour automatiquement à chaque nouvelle version de Zoom.
Également lié : Correction du code d'erreur Zoro.to 100013
6. Ajustez les paramètres de confidentialité pour l’accès à la caméra et au microphone
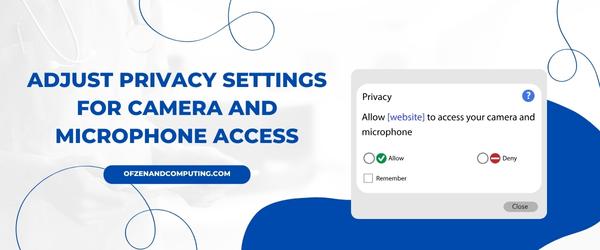
Si vous avez essayé les méthodes précédentes et que vous rencontrez toujours le code d'erreur 10008 dans Zoom, cela peut être dû au fait que les paramètres de confidentialité de votre ordinateur empêchent l'application Zoom d'accéder à votre microphone et à votre caméra. Pour résoudre ce problème, vous devrez ajuster les paramètres de confidentialité de votre appareil pour autoriser Zoom à utiliser ces appareils.
Pour les utilisateurs Windows :
- Presse
Gagner + jesur votre clavier pour ouvrir l’application Paramètres Windows. - Cliquer sur Confidentialité.
- Dans le menu de gauche, cliquez sur Microphone sous Autorisations des applications.
- Sois sûr que Autoriser les applications à accéder à votre microphone est basculé Sur.
- Faites défiler vers le bas pour trouver Zoom dans la liste des applications et assurez-vous que son accès est également activé Sur.
Répétez les étapes 3 à 5 pour la section Caméra dans les autorisations de l'application.
Pour les utilisateurs de macOS :
- Cliquez sur le logo Apple dans le coin supérieur gauche de votre écran.
- Sélectionner Préférences de système dans le menu déroulant.
- Cliquer sur Sécurité et confidentialité.
- Naviguez vers le Confidentialité onglet en haut de la fenêtre.
- Dans le menu de gauche, cliquez sur Microphone.
- Coche Zoom.us ou zoom.us dans la liste des applications avec accès au microphone.
Répétez les étapes 5 à 6 pour accéder à la caméra.
Une fois que vous vous êtes assuré que votre caméra et votre microphone disposent des autorisations appropriées pour Zoom, redémarrez votre application pour voir si cela résout l'erreur. N'oubliez pas qu'il est essentiel de protéger vos paramètres de confidentialité en accordant l'accès uniquement lorsque cela est nécessaire ; maintenir une présence en ligne sécurisée est tout aussi crucial que corriger les codes d’erreur embêtants !
7. Désactivez les applications ou les processus en conflit
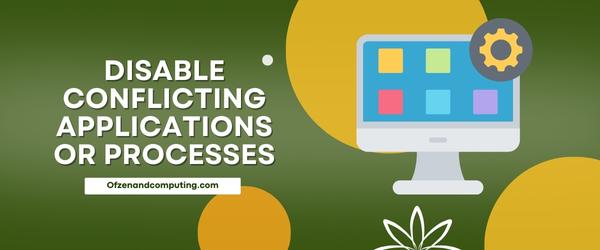
Parfois, d'autres applications ou processus exécutés sur votre ordinateur peuvent entrer en conflit avec le fonctionnement audio ou vidéo de Zoom, provoquant l'apparition du code d'erreur 10008. Afin de résoudre ce problème, vous devrez identifier et désactiver ces processus conflictuels afin que Zoom puisse fonctionner correctement sans aucune interférence.
Suivez ces étapes pour rechercher et désactiver les coupables potentiels :
- Presse
Ctrl + Maj + Échapsur votre clavier pour ouvrir le Gestionnaire des tâches. - Clique sur le Processus dans la fenêtre Gestionnaire des tâches.
- Recherchez n'importe quel processus actifs associés à des applications connues pour utiliser votre caméra ou votre microphone (les exemples incluent Skype, OBS Studio et Microsoft Teams).
- Si vous trouvez des processus contradictoires, clic-droit sur eux et sélectionnez Tâche finale depuis le menu contextuel.
C'est une bonne idée de prendre note de ces applications pour référence future, car elles pourraient continuer à causer des problèmes si rien n'est fait. Une fois que vous avez désactivé tous les conflits identifiés, assurez-vous de redémarrer Zoom et vérifiez si votre problème a été résolu.
De plus, assurez-vous que votre antivirus ou pare-feu ne bloque pas l'accès de Zoom à votre caméra ou votre microphone. Vous pouvez tester cela en les désactivant temporairement et en voyant si l'erreur persiste. Si cela résout le problème, envisagez d'ajouter Zoom comme exception dans votre logiciel antivirus ou pare-feu afin qu'il n'interfère pas à l'avenir.
8. Réinstallez l'application Zoom
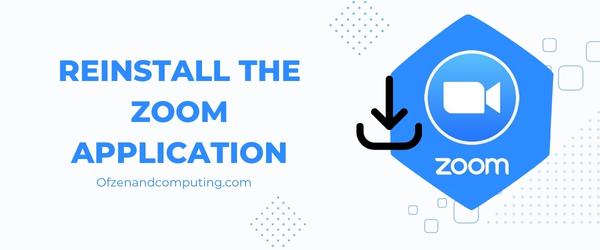
Lorsque toutes les autres solutions ne fonctionnent pas, une réinstallation complète de l'application Zoom pourrait bien faire l'affaire. Cela supprimera tous les fichiers corrompus qui pourraient être à l'origine de l'erreur et vous donnera un nouveau départ. Voici comment procéder :
A. Désinstaller Zoom
- Sous Windows : rendez-vous sur le Panneau de commande > Programmes > Programmes et fonctionnalités, Localiser Zoom, et cliquez Désinstaller.
- Sur Mac : Ouvrir Chercheur, accédez au Applications dossier, recherchez Zoom et faites un clic droit (ou Ctrl+clic) dessus, puis sélectionnez Mettre à la corbeille.
B. Effacer les fichiers mis en cache par Zoom
- Sous Windows : appuyez sur Touche Windows + R et tapez
%appdata%et cliquez sur OK, puis supprimez tous les dossiers liés à Zoom - Sur Mac : Ouvrir Chercheur, presse Cmd+Maj+G et entrez
~/bibliothèque/Support d'application, supprimez tous les dossiers liés à Zoom
C. Redémarrez votre ordinateur
Redémarrez à nouveau votre ordinateur avant de démarrer le processus d'installation.
D. Téléchargez la dernière version de Zoom
Visitez l'officiel Page de téléchargement Zoom pour obtenir la version la plus récente de l'application.
E. Installer Zoom
Suivez les invites d'installation sur votre appareil pour une configuration transparente. Assurez-vous d'accorder toutes les autorisations nécessaires lors de l'installation, car cela peut résoudre les conflits d'autorisations précédents qui ont conduit à l'erreur.
9. Mettez à jour le système d'exploitation de votre ordinateur
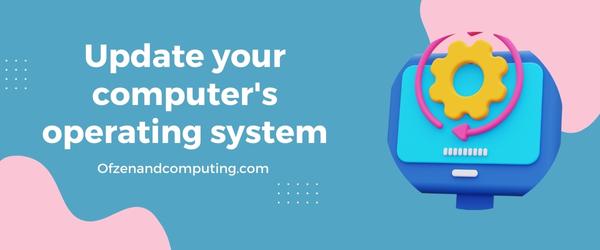
Il est essentiel de maintenir le système d'exploitation (OS) de votre ordinateur à jour, car les mises à jour incluent souvent des corrections de bogues, des correctifs de sécurité et une compatibilité améliorée avec des applications tierces comme Zoom. Un système d'exploitation obsolète peut provoquer des conflits avec Zoom, entraînant des problèmes tels que le code d'erreur 10008.
Pour mettre à jour le système d'exploitation de votre ordinateur, suivez les étapes ci-dessous :
Les fenêtres:
- appuie sur le les fenêtres touche de votre clavier et tapez "mise à jour" dans la barre de recherche.
- Cliquer sur "Vérifier les mises à jour" dans les résultats de recherche.
- Dans le Windows Update fenêtre, cliquez sur "Vérifier les mises à jour" encore.
- Si une mise à jour est disponible, suivez les invites pour l'installer sur votre système.
- Redémarrez votre ordinateur une fois la mise à jour terminée.
macOS :
- Clique le Menu pomme dans le coin supérieur gauche de votre écran.
- Sélectionner "Préférences de système" dans le menu déroulant.
- Cliquer sur "Mise à jour logicielle."
- Si une mise à jour est disponible, cliquez sur "Mettez à jour maintenant" pour commencer l'installation.
- Redémarrez votre Mac une fois la mise à jour installée.
Note: Il est important de garder tous vos logiciels à jour car ils jouent un rôle essentiel pour assurer le bon fonctionnement entre les différents programmes et applications.
10. Contacter l'assistance Zoom

Si vous avez essayé toutes les autres solutions et que le problème persiste, il est peut-être temps de contacter l'assistance Zoom pour obtenir de l'aide. Les professionnels de Zoom sont là pour vous aider en cas de problème, ils peuvent identifier rapidement les problèmes techniques et vous fournir des conseils personnalisés.
Pour rationaliser le processus, suivez ces étapes lorsque vous contactez l'assistance Zoom :
- Accédez au site Web d'assistance Zoom: Rendez-vous sur Prise en charge du zoom dans votre navigateur préféré.
- Sélectionnez votre problème : Choisissez "Problèmes techniques" dans le menu déroulant sous « Que pouvons-nous faire pour vous aider aujourd'hui ? ».
- Décrivez votre problème: Dans le Résumé de la question champ, fournissez une brève description du problème ; par exemple, Code d'erreur 10008. Puis dans Description du problème, donnez plus de détails sur ce qui se passe avec votre appareil ou votre application face à cette erreur.
- Inclure des informations complémentaires: Sous Pièces jointes, vous pouvez joindre des captures d'écran, des journaux ou toute autre donnée pertinente susceptible de vous aider à résoudre votre problème.
- Ajouter des informations de contact: Remplissez votre adresse e-mail et votre nom complet sous Votre adresse e-mail et Votre nom champs respectivement.
Après avoir soumis votre demande, vous devriez recevoir une réponse de leur équipe dans quelques heures ou un jour ouvrable, en fonction du volume de la file d'attente d'assistance. Les sympathiques experts de Zoom travailleront avec diligence pour résoudre votre problème le plus rapidement possible afin que vous puissiez reprendre des réunions en ligne transparentes sans aucune autre interruption.
N'oubliez pas que c'est toujours une bonne idée de vous tenir au courant des problèmes connus en visitant Page Problèmes connus de Zoom. De cette façon, vous pouvez rester informé des problèmes actuels et appliquer rapidement les correctifs disponibles.
Vérifiez également : Correction du code d'erreur 9Anime 233011
Conclusion
Le code d'erreur Zoom 10008 peut constituer un obstacle important à nos interactions numériques quotidiennes, en particulier à l'ère du travail à distance et des réunions virtuelles. Cependant, comme pour la plupart des problèmes techniques, il existe des moyens de les résoudre efficacement. En comprenant ce que signifie le code d'erreur et en mettant en œuvre les mesures de dépannage appropriées, vous serez bien équipé pour résoudre ce problème de front.
Ainsi, la prochaine fois que vous rencontrerez le code d'erreur 10008 dans Zoom, ne le laissez pas perturber votre journée ou entraver votre productivité. Gardez à l’esprit les solutions mentionnées ici et abordez ces réunions virtuelles en toute confiance. Après tout, rester connecté malgré la distance physique est l’un des aspects les plus importants de nos vies modernes, et un problème audio ou vidéo ne devrait pas nous empêcher d’y parvenir.

