Correction du code d'erreur Zoom 10002 : impossible d'installer les mises à jour (2024)
![Fix Zoom Error Code 10002: Unable to Install Updates [[cy]]](https://www.ofzenandcomputing.com/wp-content/uploads/2023/09/Zoom-Update-Error-Code-10002.jpg)
Vous retrouvez-vous continuellement interrompu par le « code d'erreur de mise à jour Zoom 10002 » ? Oh mon Dieu, à quel point c'est profondément ennuyeux, n'est-ce pas ? Je comprends totalement. J’ai vécu toute la gamme de frustration que cette erreur peut présenter. C'est encore plus irritant lorsque vous avez désespérément besoin d'utiliser Zoom pour un appel ou une réunion importante, mais cette erreur ne bouge pas et elle commence à ressembler à une hydre technologique !
Cependant, n’ayez crainte ! D'après mon expérience personnelle et mes nombreux essais et erreurs, j'ai trouvé plusieurs moyens éprouvés pour résoudre ce problème. Donc, si vous êtes sur le point de renoncer à la technologie ou de jeter votre appareil par la fenêtre à cause du code d'erreur Zoom 10002, faites une pause ! La main sur le cœur, à la fin de ce guide, vous disposerez de solutions simples pour triompher de cette Hydra des temps modernes.
Aussi utile : Correction du code d'erreur Valorant VAL
Passer
Que signifie le code d'erreur de mise à jour Zoom 10002 ?
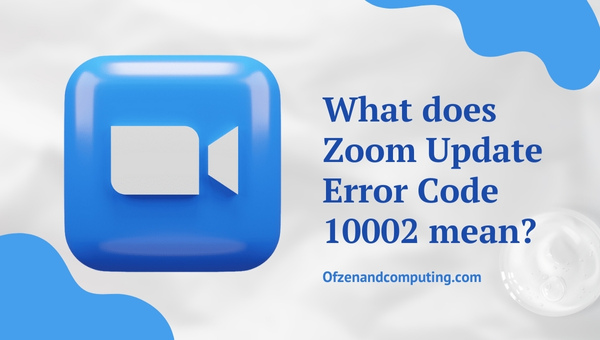
Alors, qu’implique exactement le code d’erreur de mise à jour Zoom 10002 ? Eh bien, lorsque votre ordinateur tremble avec ce message, il agite essentiellement le drapeau blanc pour signaler qu'il rencontre des difficultés pour traiter la mise à jour Zoom demandée. En termes simples, votre appareil ne parvient pas à installer avec succès les derniers correctifs logiciels de Zoom. Je sais… aïe !
Cette erreur peut être attribuée à diverses raisons. Cela peut être dû à une connexion Internet instable ou peut-être que votre logiciel antivirus bloque la mise à jour. Parfois, des problèmes avec les paramètres de configuration de votre appareil empêchent le téléchargement de se dérouler correctement. Ne vous inquiétez pas cependant ! Même s'ils semblent un peu techniques et intimidants, tous ces problèmes sont absolument réparables et cela sans confier votre précieux appareil à un professionnel de l'informatique coûteux. Les solutions que je partagerai ensuite visent à traiter toutes les causes profondes potentielles de ce redoutable code d'erreur 10002 dans Zoom.
Comment corriger le code d'erreur Zoom 10002 : impossible d'installer les mises à jour en 2024 ?
En 2024, Zoom continue d'être un outil essentiel pour la communication virtuelle, mais rencontrer le code d'erreur 10002 peut être frustrant. Dans cette section, nous vous guiderons à travers les étapes pour résoudre rapidement ce problème et remettre vos réunions Zoom sur la bonne voie.
1. Vérification et amélioration de la connectivité Internet

Une connexion Internet faible ou incohérente peut souvent être la pierre d’achoppement qui empêche les mises à jour réussies. Par conséquent, la première étape que je recommande est de vérifier votre connectivité Internet.
Étapes à suivre:
- Localisez et cliquez sur l'icône réseau de votre appareil, généralement située en bas à droite de votre écran.
- Sélectionner « Résoudre les problèmes » et permettez à votre appareil de diagnostiquer tout problème de réseau.
Au cas où un invité indésirable ferait du stop sur votre réseau Wi-Fi (parlez d'effronté !), vous voudrez peut-être envisager de changer le mot de passe de votre réseau. Pour améliorer la connectivité, essayez de vous rapprocher du routeur ou d'éteindre les autres appareils susceptibles de monopoliser la bande passante.
2. Désactivation du logiciel antivirus temporaire
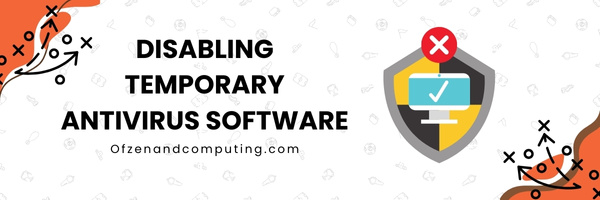
Parfois, un logiciel antivirus trop sensible peut devenir un obstacle inattendu lorsque nous essayons de mettre à jour nos applications préférées comme Zoom. Voici le processus pour le désactiver temporairement et permettre au code d'erreur de mise à jour de Zoom 10002 de prendre la route :
A. Localisez l'icône de votre antivirus
Cela réside généralement dans votre barre d'état système ; vous pouvez également le consulter via 'Applications' ou 'Programmes' dans votre appareil.
B. Cliquez avec le bouton droit sur l'icône de l'antivirus
Ce faisant, un menu déroulant apparaîtra. Vous devriez rechercher un paramètre généralement nommé quelque chose du genre "Désactiver temporairement" ou "Désactiver la protection". La formulation peut varier quelque peu en fonction de la marque du logiciel antivirus que vous utilisez.
Clause de non-responsabilité:
Il est important de se rappeler que cette étape peut rendre votre ordinateur vulnérable, c'est pourquoi je vous conseille fortement de ne désactiver votre antivirus que brièvement lors de votre mise à jour Zoom. Par la suite, assurez-vous de le réactiver immédiatement.
C. Essayez à nouveau de mettre à jour Zoom
Après avoir désactivé temporairement votre logiciel antivirus, continuez et essayez à nouveau de mettre à jour Zoom. Vous constaterez peut-être que l’erreur 10002 n’est plus là pour gâcher votre journée !
3. Mettez à jour le système d'exploitation de votre appareil
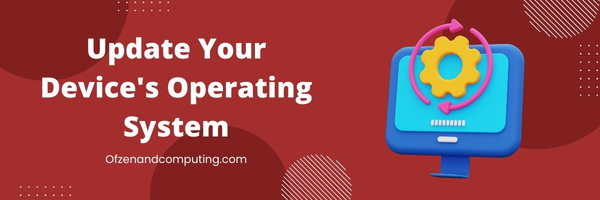
L'une des principales solutions pour gérer le code d'erreur 10002 dans Zoom consiste à mettre à jour le système d'exploitation de votre appareil. Que vous utilisiez un système Windows, macOS ou Linux, il est de la plus haute importance de maintenir votre système d'exploitation à jour.
Étapes pour les utilisateurs Windows :
- Appuyez sur le bouton de démarrage et accédez au Paramètres menu.
- Sélectionner Mise à jour et sécurité parmi les options.
- Dans la fenêtre suivante, cliquez sur Vérifier les mises à jour. Si des mises à jour sont disponibles, leur installation commencera automatiquement.
Pour les utilisateurs Mac :
- Si vous êtes un utilisateur Mac comme moi, cliquez sur le Icône pomme dans le coin supérieur gauche.
- Ensuite, sélectionnez À propos de ce Mac et cliquez sur Mises à jour de logiciel.
4. Effacement du cache DNS local
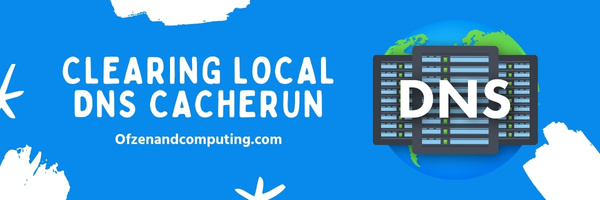
Votre appareil stocke les informations DNS qu'il utilise régulièrement pour accélérer le retour aux sites Web que vous avez déjà visités. Malheureusement, cela peut parfois gâcher un peu les choses, notamment avec les mises à jour. Ainsi, pour corriger notre ennemi « Code d'erreur Zoom 10002 », vider votre cache DNS local peut être utile. Passons directement aux détails étape par étape sur la façon de vider le cache DNS local.
- Sur votre clavier, appuyez sur la touche Touches Windows + R ensemble. Cela ouvre la boîte de dialogue « Exécuter ».
- Taper 'cmd' et appuyez sur Entrer ou cliquez sur D'ACCORD pour ouvrir l’invite de commande.
- Dans la fenêtre d'invite de commande qui s'ouvre, tapez 'ipconfig /flushdns' et j'ai frappé Entrer.
Également lié : Correction du code d'erreur de Diablo 4
5. Réinstallation de l'application Zoom
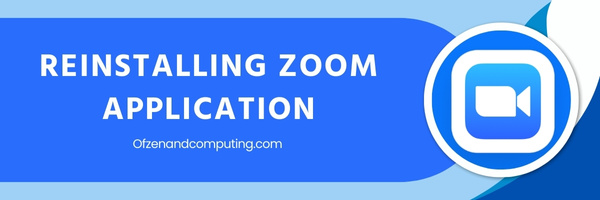
Parfois, la solution la plus simple consiste simplement à réinstaller l’application Zoom. Ce processus vous fournit essentiellement une table rase en supprimant les fichiers ou paramètres éventuellement corrompus qui auraient pu provoquer cette erreur. Laissez-moi vous guider à travers cela.
A. Désinstaller Zoom
Tout d’abord, il est temps de dire au revoir temporairement à Zoom sur votre appareil. Sous Windows, accédez à « Panneau de configuration », sélectionnez « Désinstaller un programme », recherchez « Zoom » dans la liste et choisissez de le désinstaller. Si vous êtes un utilisateur Apple, faites glisser l'application Zoom de votre dossier Applications vers l'icône de votre corbeille.
B. Téléchargez et installez une nouvelle copie de Zoom
Accédez au site officiel de Zoom avec cette URL - https://zoom.us/download. Cliquez sur « Télécharger » sous Client Zoom pour les réunions, et le téléchargement de la dernière version commencera. Une fois terminé, ouvrez le fichier téléchargé et suivez les instructions pour réinstaller Zoom.
6. Téléchargement manuel de la mise à jour depuis le site officiel de Zoom
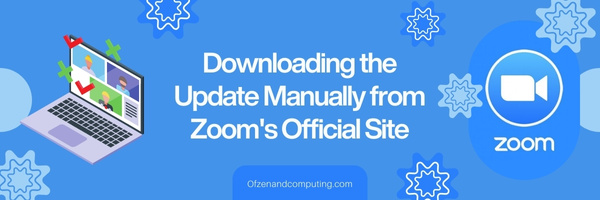
Nous, les humains, avons une tendance innée à nous accrocher à des solutions complexes lorsque des options simples sont négligées. Voici donc une méthode simple mais très efficace : obtenir la dernière mise à jour directement depuis le site officiel de Zoom. Oui, c'est aussi simple que ça !
Je veux vous guider méticuleusement à travers chaque étape afin que vous ne « zoomiez » pas sur une partie cruciale dans votre précipitation :
- Commencez par ouvrir votre navigateur Web et accédez au Centre de téléchargement Zoom. Le « Client Zoom pour les réunions » sera votre cible principale.
- Cliquer sur Télécharger sous « Client Zoom pour les réunions ». Le processus de téléchargement devrait commencer immédiatement.
- Une fois le téléchargement terminé, localisez le fichier d'installation dans votre dossier de téléchargements (ou partout où vous avez choisi de l'enregistrer). Cliquez sur ce fichier téléchargé et son installation devrait commencer automatiquement.
- Après l'installation, lancez l'application Zoom depuis votre bureau ou votre dossier d'applications. Vous devriez maintenant pouvoir utiliser la version mise à jour la plus récente sans ce code d'erreur embêtant.
7. Vérification des applications en conflit exécutées simultanément
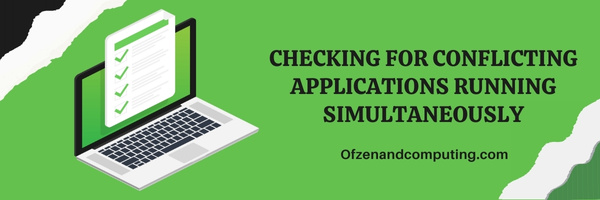
Parfois, l'erreur 10002 peut être déclenchée par des applications en conflit qui fonctionnent simultanément avec Zoom. Il peut s'agir d'autres applications de communication ou même de programmes utilisant une partie importante des ressources de votre appareil, telles que le processeur et la RAM.
Pour y parvenir, passons aux étapes qui consistent à identifier ces problèmes et à y mettre un terme :
- Pour déterminer quelles applications peuvent être en conflit avec votre mise à jour Zoom, appuyez sur
CTRL + MAJ + ÉCHAPsur votre clavier pour lancer le Gestionnaire des tâches. Cela vous fournira un aperçu en temps réel de toutes les applications actives et des ressources qu'elles utilisent. - Recherchez toute application qui sollicite fortement votre processeur ou votre mémoire. Identifiez également tous les programmes susceptibles d'intervenir avec Zoom, tels que d'autres logiciels de téléconférence, des programmes antivirus et des pare-feu complets.
- Sélectionnez ces utilitaires en conflit dans la liste, cliquez dessus avec le bouton droit et sélectionnez « Fin de tâche » pour les fermer.
Assurez-vous de le faire avec précaution pour éviter de mettre fin aux processus système critiques ! Pensez d’ailleurs à redémarrer ces applications essentielles une fois que vous aurez réussi la mise à jour de Zoom.
8. Réinitialisation des paramètres réseau
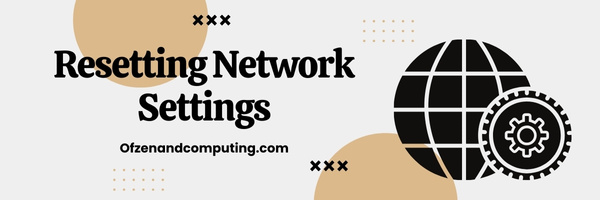
L'un des moyens de résoudre le code d'erreur d'installation Zoom 10002, toujours frustrant, consiste à réinitialiser vos paramètres réseau. Une configuration réseau incohérente peut être gênante et peut être l'une des principales raisons de cette erreur. Passons aux instructions étape par étape pour savoir comment y parvenir efficacement :
- Ouvrez manuellement le Boîte de dialogue Exécuter. Vous pouvez facilement le faire en appuyant sur la combinaison de la touche du logo Windows et de « R » depuis votre clavier.
- Dans la boîte de dialogue, saisissez
ncpa.cplpuis cliquez sur 'D'ACCORD'. Cela vous mènera à la fenêtre Connexions réseau de votre système. - Voici le point critique : vous devez cliquer avec le bouton droit sur toute connexion que vous utilisez actuellement pour afficher une liste de menus.
- Dans la liste des options révélées, choisissez 'Propriétés', puis dans la fenêtre suivante, sélectionnez « Internet Protocol Version 4 (TCP/IPv4) ».
- Enfin, il est temps de réinitialiser certaines valeurs. Définissez « Obtenir une adresse IP automatiquement » et « Obtenir automatiquement l'adresse du serveur DNS ». Pour appliquer les modifications que vous avez apportées, appuyez sur « OK ».
En restaurant tous les paramètres IP à leurs valeurs par défaut, nous garantissons qu'une mauvaise configuration réseau précédemment en place ne continuera pas à causer des problèmes. Une fois ces étapes effectuées, essayez à nouveau de mettre à jour Zoom et j'espère que nous aurons déjoué ce code d'erreur embêtant 10002 !
9. Octroi d'autorisations administratives pour l'application Zoom

Si le problème persiste même après avoir essayé tout le reste, vous pouvez envisager d'accorder des autorisations administratives à votre application Zoom. Cette autorisation permet à l'application de contourner certaines restrictions imposées par le système d'exploitation, ce qui pourrait potentiellement résoudre le code d'erreur 10002.
Voici un guide étape par étape sur la façon de procéder :
- Avant toute chose, fermez votre application Zoom si elle est actuellement en cours d'utilisation.
- Rendez-vous dans votre menu « Démarrer » ou sur votre bureau et localisez l'icône de raccourci Zoom.
- Cliquez avec le bouton droit sur cette icône et dans le menu contextuel qui apparaît, choisissez « Propriétés ».
- Dans la fenêtre des propriétés qui s'ouvre, accédez à l'onglet « Compatibilité ».
- Cochez la case intitulée « Exécuter ce programme en tant qu'administrateur ».
- Pour confirmer vos modifications, cliquez sur « Appliquer », suivi de « OK ».
N'oubliez pas que si vous n'êtes pas à l'aise avec l'octroi de ces privilèges, il n'y a absolument aucun mal à les révoquer une fois votre problème résolu ! Décochez simplement à nouveau cette case à l’étape numéro cinq. En comprenant et en appliquant correctement ces étapes, accorder des autorisations administratives devrait être un jeu d’enfant.
10. Désactivation temporaire du pare-feu Windows

Une approche pour résoudre le code d'erreur Zoom 10002 consiste à désactiver temporairement votre pare-feu Windows. Le pare-feu Windows agit comme un filet de sécurité qui protège notre système contre les menaces externes en surveillant le trafic réseau entrant et sortant en fonction de règles de sécurité prédéterminées. Cependant, dans certains cas, cela peut bloquer par inadvertance la mise à jour de Zoom.
Voici comment s'y retrouver :
- Presse
Touche Windows + Set tapez « Pare-feu Windows Defender ». - Faites un clic gauche sur 'Pare-feu Windows Defender' dans les résultats de la recherche.
- Désactiver le pare-feu
- Sur votre gauche, cliquez sur 'Activer ou désactiver le pare-feu Windows Defender'.
- Vérifier 'Désactivez le pare-feu Windows Defender' à la fois sous Paramètres du réseau privé et Paramètres du réseau public.
- N'oubliez pas de cliquer
D'ACCORDpour enregistrer les modifications.
Vérifiez également : Correction du code d'erreur Hulu P-DEV322
Conclusion
Dans notre monde ultra-connecté, il est inévitable que des problèmes technologiques fassent partie de notre voyage. Mais la clé pour surmonter ces obstacles, comme le fameux code d’erreur de mise à jour Zoom 10002, est entre vos mains. L'assistance est à portée de clic et avec un peu de patience, vous pouvez vous aussi résoudre ces problèmes dans le confort de votre bureau.
N’oubliez pas : le pouvoir et le contrôle sur votre technologie sont à votre portée. Et comme vous l’avez découvert ici aujourd’hui, les solutions ne sont pas nécessairement complexes ou hors de portée. Alors la prochaine fois que Zoom vous lancera cette erreur, respirez profondément, ancrez-vous dans ces informations et conquérez ce dragon numérique une fois pour toutes. Vous avez ça !

